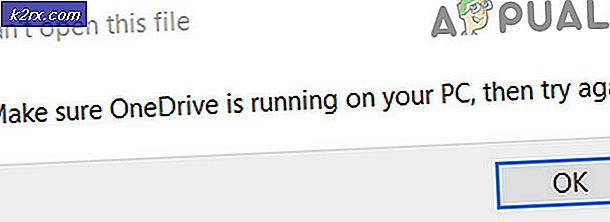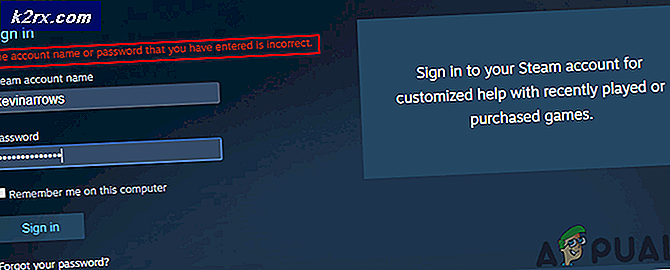วิธีเปลี่ยนอะแดปเตอร์แสดงผลเริ่มต้นใน Windows (7/8/10)
คอมพิวเตอร์และแล็ปท็อปบางเครื่องมาพร้อมกับอะแดปเตอร์แสดงผลมากกว่าหนึ่งชุดหรือที่เรียกว่ากราฟิกการ์ด การ์ดกราฟิกมีให้เลือกมากมายตั้งแต่ผู้ที่ใช้งบประมาณต่ำเพื่อการทำงานพื้นฐานที่สุดสำหรับเกมวิดีโอและการออกแบบกราฟิกและทุกอย่างในระหว่างนี้ เหตุผลสำหรับกราฟิกการ์ดหลายตัวในเครื่องเดียวกันคือการใช้งานที่อ่อนแอเมื่อใดก็ตามที่เป็นไปได้ให้ใช้พลังงานน้อยลงและหลีกเลี่ยงความร้อนสูงเกินไปหากผู้ใช้เรียกดูเพียงแค่ Facebook เพียงอย่างเดียว เมื่อผู้ใช้เริ่มเล่นวิดีโอเกมอุปกรณ์จะสลับไปใช้อะแดปเตอร์แสดงผลที่เข้มงวดขึ้นโดยอัตโนมัติ
ในทางทฤษฎีดูเหมือนว่าเป็นความคิดที่ยอดเยี่ยม แต่ในทางปฏิบัติปัญหาก็มีมากมาย มีอุปกรณ์และระบบปฏิบัติการที่ไม่สามารถบอกได้จริงๆว่าผู้ใช้กำลังทำอะไรอยู่หรือเมื่อเปิดใช้งานการ์ดแสดงผลที่ถูกต้อง ปัญหาอื่น ๆ เกิดขึ้นเมื่อคุณสามารถเปลี่ยนความละเอียดหรืออัตรารีเฟรชได้เนื่องจากอแด็ปเตอร์ที่แสดงผลอ่อนกว่าที่ทำเครื่องหมายว่าเป็นค่าเริ่มต้น สำหรับวิธีที่จะทำให้อะแดปเตอร์แสดงผลบางอย่างเป็นค่าเริ่มต้นให้ทำตามวิธีการด้านล่าง
วิธีที่ 1: ค้นหาและพลิกสวิตช์เฉพาะ
แล็ปท็อปบางเครื่องเช่น Sony Vaio S มีสวิทช์เฉพาะซึ่งบอกให้ทราบว่าควรใช้การ์ดแสดงผลใด สวิตช์นี้อยู่ใกล้กับไดรฟ์ CD / DVD และมีการตั้งค่า 2 แบบคือความแข็งแกร่งและความเร็ว ตำแหน่ง Stamina ใช้การ์ดแสดงผลที่อ่อนแอลงและ Speed จะใช้การ์ดที่แรงกว่า ลองพลิกสวิตช์และดูว่าปัญหาได้รับการแก้ไขแล้วหรือไม่ ถ้าไม่ลองใช้วิธีถัดไป
วิธีที่ 2: เพิ่มโปรแกรมลงในการ์ดแสดงผลด้วยตนเอง
การ์ดกราฟิกแรง ๆ ทั้งหมดมาพร้อมกับศูนย์ควบคุมเมื่อติดตั้ง โดยปกติแล้วจะสามารถเข้าถึงได้จากเมนูบริบทคลิกขวาเมื่อคุณคลิกบนเดสก์ท็อป ในกรณีของ NVIDIA ตัวเลือกนี้เรียกว่า NVIDIA Control Panel
เปิดและเลือกตัวเลือก จัดการการตั้งค่า 3D
PRO TIP: หากปัญหาเกิดขึ้นกับคอมพิวเตอร์หรือแล็ปท็อป / โน้ตบุ๊คคุณควรลองใช้ซอฟต์แวร์ Reimage Plus ซึ่งสามารถสแกนที่เก็บข้อมูลและแทนที่ไฟล์ที่เสียหายได้ วิธีนี้ใช้ได้ผลในกรณีส่วนใหญ่เนื่องจากปัญหาเกิดจากความเสียหายของระบบ คุณสามารถดาวน์โหลด Reimage Plus โดยคลิกที่นี่แท็บ การตั้งค่าโปรแกรม จะช่วยให้คุณสามารถเลือกการ์ดแสดงผลเริ่มต้นสำหรับโปรแกรมใดก็ได้ คลิก เพิ่ม ค้นหาไฟล์. exe ของโปรแกรมที่คุณต้องการใช้กับการ์ดแสดงผล NVIDIA และคลิก ตกลง หากคุณต้องการกำหนดค่าเริ่มต้นของ NVIDIA สำหรับทุกโปรแกรมให้ไปที่แท็บ การตั้งค่าระบบสากล และเมนูแบบเลื่อนลงที่ชื่อว่า โปรเซสเซอร์กราฟิกที่ต้องการ คุณจะเห็นตัวเลือกระหว่างกราฟิกแบบรวมและการ์ด NVIDIA ของคุณ คลิกชื่อ NVIDIA และปิด NVIDIA Control Panel
ด้วยบัตร Radeon สิ่งเดียวกันนี้เรียกว่า Catalyst Control Center เปิดแล้วคลิก เกม และคลิก การตั้งค่าแอปพลิเคชัน 3D ที่นี่คุณจะคลิก บันทึก ซึ่งจะเปิดกล่องโต้ตอบเพื่อค้นหาไฟล์. exe ค้นหาแล้วคลิก ตกลง เลือกจากเมนูแบบเลื่อนลงด้านล่างและปรับตัวเลือกต่างๆที่คุณต้องการ คุณสามารถจัดการการตั้งค่าในส่วน โปรไฟล์ของแอปพลิเคชัน ใต้ เกม
วิธีการเปิดและเปลี่ยนการตั้งค่าใน NVIDIA Control Panel
ทำเช่นเดียวกันใน Catalyst Control Center: ฉันมี Radeon และทดลองใช้พีซีของฉันฉันไม่สามารถหาคู่มือชุมชนสำหรับที่ใดก็ได้
วิธีที่ 3: ปิดใช้งานอะแดปเตอร์แสดงผลแบบรวม (อ่อนกว่า) ใน BIOS
ในการเข้าสู่ BIOS คุณต้องกดคีย์บนแป้นพิมพ์เมื่ออุปกรณ์เริ่มทำงาน มีช่วงที่เป็นไปได้มากเมื่อพูดถึงคีย์ที่อาจเป็นเช่น F1, F2, F5, DELETE เป็นต้นและคีย์นี้จะแสดงระหว่างการเริ่มต้น ดูอย่างใกล้ชิดในฐานะอุปกรณ์เริ่มระบบหรือค้นหาออนไลน์เพื่อดูข้อมูลเพิ่มเติม ไม่ว่าในกรณีใดให้แตะปุ่มดังกล่าวเนื่องจากอุปกรณ์กำลังบูตขึ้นและคุณควรเข้าสู่ BIOS
อีกครั้ง BIOS แต่ละตัวจะมีการตั้งค่าต่างกันและคุณจะต้องเลือกตัวเลือกทั้งหมดและป้อนทุกเมนูย่อยจนกว่าคุณจะพบตัวเลือก Primary Graphics Adapter ที่นี่คุณต้องการตั้งค่า IGP (Integrated Graphics Processor) ให้อยู่ในลำดับความสำคัญต่ำสุดและสล็อต PCIE ของคุณจะมีความสำคัญสูงสุด เมื่อดำเนินการเสร็จสิ้นยอมรับการเปลี่ยนแปลงทั้งหมดออกจาก BIOS และรีสตาร์ทอุปกรณ์
PRO TIP: หากปัญหาเกิดขึ้นกับคอมพิวเตอร์หรือแล็ปท็อป / โน้ตบุ๊คคุณควรลองใช้ซอฟต์แวร์ Reimage Plus ซึ่งสามารถสแกนที่เก็บข้อมูลและแทนที่ไฟล์ที่เสียหายได้ วิธีนี้ใช้ได้ผลในกรณีส่วนใหญ่เนื่องจากปัญหาเกิดจากความเสียหายของระบบ คุณสามารถดาวน์โหลด Reimage Plus โดยคลิกที่นี่