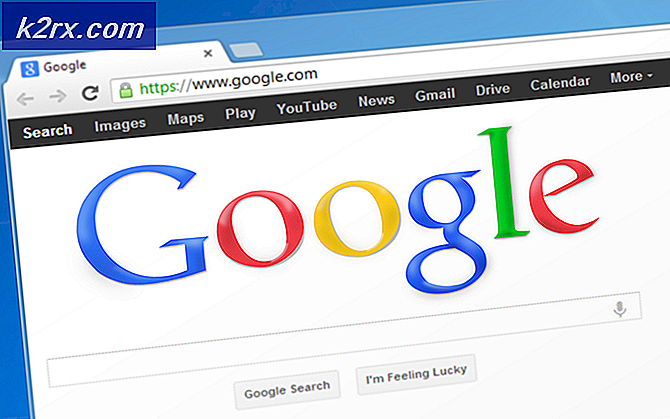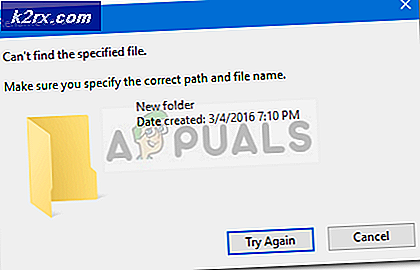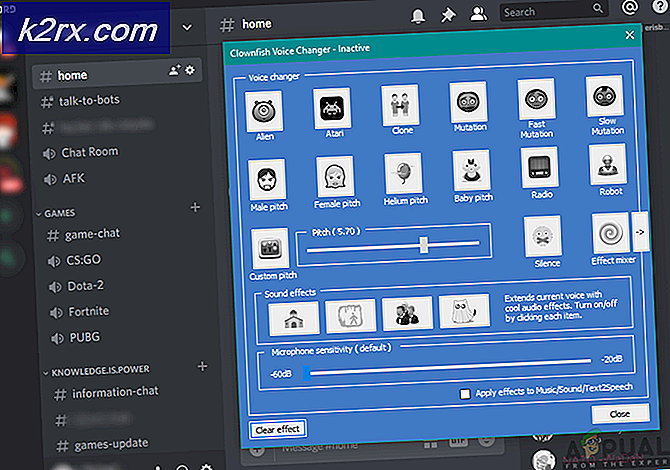แก้ไข: Skyrim Crash ไปยังเดสก์ท็อป
Skyrim ออกมาเป็นเวลานานมาแล้ว แต่เกมยังคงมีฐานผู้เล่นที่ยิ่งใหญ่เนื่องจากมีขนาดที่แท้จริงและจำนวนเควสด้านต่างๆ อย่างไรก็ตามผู้ใช้ที่ติดตั้ง mods หรือผู้ใช้ทั่วไปมักพบข้อผิดพลาดที่แปลกประหลาดนี้ขณะเล่น Skyrim เป็นประจำ
Skyrim บางครั้งก็ไม่สามารถทำงานได้อย่างถูกต้องและเกมล่มไปยังเดสก์ทอปของตัวเองโดยไม่ต้องผลิตรหัสข้อผิดพลาดใด ๆ ที่จะชี้ให้เห็นถึงการแก้ปัญหา การแก้ไขปัญหานี้แตกต่างกันไปในความซับซ้อนและแตกต่างกันมากทีเดียว อย่างไรก็ตามเราขอแนะนำให้คุณลองแต่ละคนออกก่อนที่หนึ่งในนั้นจะใช้ได้จริงสำหรับคุณ
โซลูชันที่ 1: ใช้การบันทึกด้วยตนเอง
ในขณะที่เล่นเกม Skyrim เกมมักจะบันทึกอัตโนมัติระหว่างความคืบหน้าของคุณทุกๆสองสามนาทีเพื่อป้องกันไม่ให้คุณสูญเสียความคืบหน้าบ่อยๆ นอกจากนี้ยังมีตัวเลือกในการ quicksave เกมของคุณโดยไม่ต้องยุ่งยากมากเกินไป อย่างไรก็ตามคุณควรลองเปลี่ยนไปใช้การบันทึกด้วยตัวคุณเองซึ่งสร้างขึ้นสำหรับอักขระของคุณและลบส่วนที่เหลือออกเนื่องจากเป็นไปได้ว่าข้อผิดพลาดเกิดขึ้นเนื่องจากมีการเลิกล้มหรือบันทึกอัตโนมัติ
- เปิดเกมที่คุณกำลังใช้และเริ่มเล่น คลิกปุ่ม Esc เพื่อเปิดเมนูหยุดชั่วคราว เลือกแท็บบันทึก
- บันทึกความคืบหน้าของคุณลงในช่องใหม่ที่คุณควรสร้างและตรวจดูให้แน่ใจว่าคุณใช้ไฟล์ที่บันทึกไว้อยู่ตลอดเวลา
- เรียนรู้ที่จะใช้ตัวเลือกบันทึกด้วยตนเองเสมอและไม่ได้บันทึกอัตโนมัติเพื่อโหลดเกมของคุณเนื่องจากฟังก์ชันนี้เป็นที่รู้จักในฐานะที่เป็นรถกอล์ฟหลังจากมีการใช้งานโหมดอื่น ๆ
- ไปที่โฟลเดอร์ต่อไปนี้ซึ่งไฟล์ที่คุณบันทึกไว้ควรอยู่โดยค่าเริ่มต้น:
C: \ Users \ [UserName] \ Documents \ เกมส์ของฉัน \ Skyrim \ Saves
- ลบไฟล์ที่บันทึกไว้ซึ่งคุณไม่ได้ใช้โดยเฉพาะอย่างยิ่งคนที่ถูกบันทึกอัตโนมัติหรือที่ถูกคั่นด้วยเสียง
หมายเหตุ : หากคุณไม่สามารถดูโฟลเดอร์บางโฟลเดอร์ที่เรากล่าวถึงด้านล่างคุณจะต้องเปิดใช้งานตัวเลือกแสดงไฟล์ที่ซ่อนและโฟลเดอร์จากภายในโฟลเดอร์
- คลิกแท็บมุมมองในเมนู File Explorer และคลิกที่ช่องทำเครื่องหมายรายการที่ซ่อนอยู่ในส่วนแสดง / ซ่อน File Explorer จะแสดงไฟล์ที่ซ่อนอยู่และจะจดจำตัวเลือกนี้ไว้จนกว่าคุณจะเปลี่ยนแปลงอีกครั้ง
วิธีที่ 2: ติดตั้งเกมใหม่
การติดตั้ง Skyrim ใหม่บนเครื่องพีซีทำได้ง่ายและยังสามารถพิสูจน์ได้ว่าเป็นหนึ่งในตัวเลือกที่ง่ายที่สุดที่คุณสามารถแก้ปัญหาข้อผิดพลาดของเดสก์ท็อปได้ การติดตั้งเกมใหม่ควรรีเซ็ตการตั้งค่าผิดพลาดและทำให้เกิดข้อผิดพลาดในการเริ่มปรากฏเพื่อให้คุณสามารถตรวจสอบโซลูชันนี้ได้ดียิ่งขึ้น
การถอนการติดตั้งเกม:
- ก่อนอื่นให้ตรวจสอบว่าคุณได้ลงชื่อเข้าใช้ด้วยบัญชีผู้ดูแลระบบเนื่องจากคุณจะไม่สามารถลบโปรแกรมโดยใช้บัญชีอื่น ๆ ได้
- สำรองไฟล์ที่บันทึกไว้จากตำแหน่งในโซลูชัน 1 โดยคัดลอกไปยังโฟลเดอร์อื่นเนื่องจากการถอนการติดตั้ง Skyrim จะลบออก
- คลิกที่เมนู Start (เริ่ม) และเปิด Control Panel (แผงควบคุม) โดยค้นหา หรือคุณสามารถคลิกไอคอนรูปเฟืองเพื่อเปิดการตั้งค่าหากคุณใช้ Windows 10
- ใน Control Panel ให้เลือก View as: Category ที่มุมบนขวาและคลิก Uninstall a Program ในส่วน Programs
- หากคุณกำลังใช้แอป Settings การคลิก Apps ควรเปิดรายการโปรแกรมที่ติดตั้งไว้ทั้งหมดในเครื่องคอมพิวเตอร์ของคุณทันที
- ค้นหาตำแหน่ง Skyrim ในแผงควบคุมหรือการตั้งค่าและคลิกที่ถอนการติดตั้ง
- ตัวช่วยสร้างการถอนการติดตั้งของ Skyrim ควรเปิดขึ้นหรือถ้าคุณซื้อเกมโดยใช้ Steam ไคลเอ็นต์ควรเปิดขึ้นและแจ้งให้คุณทราบด้วยตัวเลือก
- ข้อความจะปรากฏขึ้นถามคุณต้องการลบ Skyrim ออกจาก Windows หรือไม่? เลือกใช่
- คลิกเสร็จสิ้นเมื่อกระบวนการถอนการติดตั้งเสร็จสิ้น
ในการติดตั้ง Skyrim ใหม่คุณอาจต้องใส่แผ่นดิสก์ที่ซื้อมาด้วย Skyrim ลงไปและทำตามคำแนะนำที่ปรากฏบนหน้าจอหรือคุณจะต้องดาวน์โหลดอีกครั้งจาก Steam เกมจะยังคงอยู่ในไลบรารีของคุณดังนั้นเพียงแค่คลิกขวาที่มันและเลือกตัวเลือกการติดตั้ง ตรวจสอบดูว่าเกมยังล่มหรือไม่
วิธีที่ 3: ปรับแต่งการตั้งค่าเงาของคุณ
ผู้ใช้ส่วนใหญ่อ้างว่าการสุ่มล้มไปยังเดสก์ท็อปในขณะที่เล่น Skyrim สามารถนำมาประกอบกับการตั้งค่าเงาของคุณได้ ไม่ว่าพีซีของคุณจะดีเพียงใดปัญหานี้อาจส่งผลต่อคุณและคุณสามารถลองแก้ปัญหาโดยใช้การปรับแต่งที่ง่ายที่สุด: ลดคุณภาพของเงาหรือปิดกล้องทั้งหมด
- คลิกที่ไอคอน Skyrim บนเดสก์ท็อปของคุณในที่ที่คุณมีตัวติดตั้งเพื่อเปิดตัวเปิด Skyrim
- คลิกตัวเลือกแล้วคลิกตัวเลือกขั้นสูงภายใต้ส่วนรายละเอียด
- ภายใต้แท็บรายละเอียดคุณจะสามารถเห็นตัวเลือกรายละเอียดเงาได้ คลิกที่ปุ่มลูกศรถัดจากนั้นเลือกต่ำ
- เปิด Skyrim และตรวจสอบเพื่อดูว่าข้อผิดพลาดยังคงปรากฏขึ้นหรือไม่
วิธีที่ 4: ปิดตัวถอดรหัสเสียงและวิดีโอ ffdshow
ผู้ใช้แนะนำให้ปิดเครื่องถอดรหัสเสียงและวิดีโอเหล่านี้หากคุณติดตั้งไว้ในคอมพิวเตอร์ซึ่งสามารถทำได้อย่างง่ายดายโดยการตั้งค่าโปรแกรมเหล่านี้เป็นข้อยกเว้นในเกม หากคุณไม่สามารถค้นหาโปรแกรมเหล่านี้ในคอมพิวเตอร์ซึ่งหมายความว่าคุณไม่ได้ติดตั้งไว้และคุณสามารถข้ามวิธีแก้ปัญหานี้ได้
- คลิกที่ใดก็ได้ในเมนู Start หรือปุ่ม Search ที่อยู่ถัดจากนั้นและพิมพ์ ffdshow ในแถบค้นหา
- คลิกที่ตัวถอดรหัสเสียงหรือตัวถอดรหัสวิดีโอ (คุณจะต้องทำซ้ำขั้นตอนเดียวกันสำหรับทั้งคู่) และรอให้พวกเขาเปิด
- คุณจะสามารถเห็นเมนูทางด้านขวาซึ่งประกอบด้วยหลายตัวเลือก ไปที่ส่วนควบคุม DirectShow
- ทำเครื่องหมายที่ช่องถัดจากไม่ใช้ ffdshow in: และคลิก Edit
- ค้นหาตำแหน่ง Skyrim.exe จากรายการที่จะเปิดขึ้นหรือคลิกที่ปุ่มเพิ่มและค้นหาไฟล์ปฏิบัติการของ Skyrim ในคอมพิวเตอร์ของคุณ
- ทำซ้ำขั้นตอนสำหรับตัวถอดรหัสอื่น ๆ ที่คุณไม่ได้เปิดและตรวจสอบเพื่อดูว่าข้อผิดพลาดปรากฏขึ้นอีกครั้ง
แนวทางที่ 5: ตรวจสอบความสมบูรณ์ของเกมแคช
การตรวจสอบความสมบูรณ์ของแคชเกมเป็นตัวเลือกที่มีให้สำหรับผู้ใช้ Steam ที่ดาวน์โหลดเกมจากที่นั่นเท่านั้น นี่เป็นวิธีแก้ปัญหาที่ดีเนื่องจากตัวเลือกนี้จะค้นหาไฟล์ Skyrim ของคุณในการค้นหาไฟล์เสียและจะดาวน์โหลดไฟล์ที่สูญหายหรือเสียหายโดยอัตโนมัติ ทำตามขั้นตอนด้านล่างเพื่อให้บรรลุเป้าหมายนี้
- เปิดไคลเอ็นต์ Steam ของคุณและไปที่แท็บไลบรารี
- คลิกขวาที่เกมซึ่งเป็นสาเหตุของปัญหาเหล่านี้และเลือก Properties
- ไปที่แท็บ Local Files และคลิกที่ตัวเลือก Verify Integrity of Game Cache
- ลองใช้เกมและตรวจสอบว่าปัญหายังคงมีอยู่
โซลูชันที่ 6: ปรับการตั้งค่าเสียงของ Windows
การเปลี่ยนการตั้งค่าเสียงในแผงควบคุมในพีซีของคุณเป็นการแก้ไขอย่างเป็นทางการโดย Bethesda ซึ่งดูเหมือนจะช่วยให้ผู้คนจำนวนมากจัดการกับปัญหาล่มแบบสุ่มไปยังเดสก์ท็อป อย่างไรก็ตามการเปลี่ยนแปลงนี้จะเปลี่ยนเสียงในเครื่องคอมพิวเตอร์ของคุณ แต่การเปลี่ยนแปลงอาจไม่ได้รับการสังเกตและข้อผิดพลาดจะหายไปตลอดไป
- คลิกขวาที่ไอคอนระดับเสียงที่ด้านล่างขวาของหน้าจอและเลือกตัวเลือกอุปกรณ์เล่น
- อยู่ในแท็บเล่นของหน้าต่างเสียงซึ่งเพิ่งเปิดขึ้นและเลือกอุปกรณ์เล่นเริ่มต้นของคุณ (ลำโพง)
- คลิกขวาที่อุปกรณ์และเลือกตัวเลือก Properties เมื่อหน้าต่าง Properties เปิดขึ้นให้ไปที่แท็บ Advanced
- ภายใต้ส่วนรูปแบบเริ่มต้นให้คลิกปุ่มลูกศรถัดจากโหมดคุณภาพและเลือกตัวเลือกนี้: 24 บิต 44100 Hz คลิกตกลงเพื่อใช้การเปลี่ยนแปลงและเปิด Skyrim เพื่อดูว่าปัญหายังคงเกิดขึ้นหรือไม่
โซลูชันที่ 7: ใช้แฟ้ม. ini เหล่านี้
ส่วนขยาย. ini ใช้สำหรับไฟล์การตั้งค่า Skyrim ซึ่งสามารถอยู่ในโฟลเดอร์ที่คุณติดตั้งเกมและมีการตั้งค่าทั้งหมดที่สามารถเปลี่ยนแปลงได้ใน Skyrim คุณควรระมัดระวังในการจัดการกับไฟล์ประเภทนี้เนื่องจากการเปลี่ยนไฟล์ผิดพลาดหรือลบออกอาจทำให้เกิดผลร้ายแรง
หมายเหตุ : โซลูชันนี้จะใช้ได้เฉพาะกับระบบปฏิบัติการ 32 ระบบดังนั้นโปรดตรวจสอบสิ่งนี้เฉพาะเมื่อ Windows ของคุณคือ 32 บิตเท่านั้น
- ไปที่ลิงค์นี้เพื่อค้นหา mod สำหรับ Skyrim ซึ่งจริงๆแล้วประกอบด้วยไฟล์. ini ซึ่งคุณต้องใช้แก้ไข Skyrim ทุกครั้ง
- ไปที่แท็บ Files และคลิกที่ไฟล์ Skyrim INI >> Manual Download
- การดาวน์โหลดควรเริ่มต้นทันทีดังนั้นให้คลิกที่ไฟล์. zip หลังจากที่ดาวน์โหลดและแยกไฟล์ออกจากที่ใดในโฟลเดอร์ที่อยู่บนเดสก์ท็อปของคุณชื่อ Skyrim INI
- ไปที่โฟลเดอร์ด้านล่างคลิกขวาที่ไฟล์ชื่อ SkyrimPrefs.ini และคลิกที่คัดลอก วางไฟล์ไว้ในโฟลเดอร์อื่นที่ชื่อว่า Skyrim บนเดสก์ท็อป
C: \ Program Files \ Steam \ SteamApps \ Common \ Skyrim \ Skyrim หรือ
C: \ Program Files (x86) \ Elder Scrolls V Skyrim \ Skyrim
- เปิดโฟลเดอร์ Skyrim INI บนเดสก์ท็อปของคุณซึ่งควรดาวน์โหลดไฟล์ที่ดาวน์โหลดไว้และคัดลอกไฟล์ SkyrimPrefs.ini ไปยังโฟลเดอร์ด้านบน
- ไปที่โฟลเดอร์ด้านล่างคลิกขวาที่ไฟล์ชื่อ Skyrim.ini และคลิกที่คัดลอก วางไฟล์ไว้ในโฟลเดอร์สำรอง Skyrim เดียวกันบนเดสก์ท็อป
C: \ Users \\ Documents \ My Games \ Skyrim \ Skyrim.ini
- จากโฟลเดอร์ Skyrim INI ให้ค้นหาไฟล์ Skyrim.ini และวางลงในโฟลเดอร์ด้านบน ด้วยวิธีนี้เราได้ใช้การเปลี่ยนแปลงในไฟล์ซึ่งจะนำไปสู่รหัสข้อผิดพลาดที่หายไปจากพีซีของคุณ แต่เราได้สำรองข้อมูลการตั้งค่าทั้งหมดของคุณไว้ในกรณีที่มีข้อผิดพลาดเกิดขึ้น
โซลูชันที่ 8: ปิดการใช้งานบริการแป้นพิมพ์ระบบสัมผัส
ผู้ใช้นี้พบกับ Steam และเขาสามารถจัดการปัญหาได้โดยปิดใช้งานบริการที่อยู่ในมือ โปรดทราบว่าโซลูชันนี้ใช้กับผู้ใช้ Windows 8 หรือ 10 ผู้ใช้รายอื่นส่วนใหญ่พยายามใช้วิธีนี้ออกและผลลัพธ์ที่โดดเด่นเป็นอย่างมาก แม้ว่าวิธีการนี้อาจดูเหมือนไม่ชัดเจนและคุณอาจเคยได้ยินเกี่ยวกับแป้นพิมพ์ระบบสัมผัสนี้ให้ลองถ่ายภาพและคุณอาจต้องแปลกใจ
- เปิดกล่องโต้ตอบเรียกใช้โดยใช้คีย์ผสมคีย์ Windows + R
- พิมพ์ services.msc โดยไม่มีเครื่องหมายคำพูดในกล่องโต้ตอบ Run และคลิก OK
- ค้นหาตำแหน่งของแป้นพิมพ์ระบบสัมผัสและบริการแผงลายมือให้คลิกขวาที่ไอคอนและเลือกคุณสมบัติ
- ตรวจสอบให้แน่ใจว่าตัวเลือกใต้ Startup type ใน Touch Keyboard และ Handwriting Panel Service ถูกตั้งค่าเป็น Disabled
- ถ้าบริการกำลังทำงานอยู่ (คุณสามารถตรวจสอบว่าอยู่ถัดจากข้อความสถานะการบริการ) คุณสามารถหยุดการทำงานได้ทันทีโดยคลิกที่ปุ่มหยุด
หมายเหตุ : คุณอาจได้รับข้อความแสดงข้อผิดพลาดต่อไปนี้เมื่อคุณคลิกเริ่ม:
Windows ไม่สามารถหยุดการทำงานของแป้นพิมพ์ระบบสัมผัสและบริการแผงลายมือใน Local Computer ข้อผิดพลาด 1079: บัญชีที่ระบุสำหรับบริการนี้แตกต่างจากบัญชีที่ระบุสำหรับบริการอื่น ๆ ที่ทำงานในกระบวนการเดียวกัน
หากเป็นเช่นนี้ให้ทำตามคำแนะนำด้านล่างเพื่อแก้ไข
- ปฏิบัติตามขั้นตอนที่ 1-3 จากคำแนะนำข้างต้นเพื่อเปิดคุณสมบัติของบริการแป้นพิมพ์แบบทัชและแป้นพิมพ์
- ไปที่แท็บล็อกอินและคลิกที่ปุ่มเบราเซอร์
- ภายใต้ป้อนชื่อวัตถุที่จะเลือกให้พิมพ์ชื่อคอมพิวเตอร์ของคุณและคลิกที่ตรวจสอบชื่อและรอให้ชื่อนั้นได้รับการตรวจสอบสิทธิ์
- คลิกตกลงเมื่อคุณเสร็จสิ้นและพิมพ์รหัสผ่านของผู้ดูแลระบบในกล่องรหัสผ่านเมื่อคุณได้รับพรอมต์ด้วย
- คลิกตกลงและปิดหน้าต่างนี้
- กลับไปที่คุณสมบัติของ Touch Keyboard และ Handwriting Panel ของบริการและคลิกเริ่ม
PRO TIP: หากปัญหาเกิดขึ้นกับคอมพิวเตอร์หรือแล็ปท็อป / โน้ตบุ๊คคุณควรลองใช้ซอฟต์แวร์ Reimage Plus ซึ่งสามารถสแกนที่เก็บข้อมูลและแทนที่ไฟล์ที่เสียหายได้ วิธีนี้ใช้ได้ผลในกรณีส่วนใหญ่เนื่องจากปัญหาเกิดจากความเสียหายของระบบ คุณสามารถดาวน์โหลด Reimage Plus โดยคลิกที่นี่