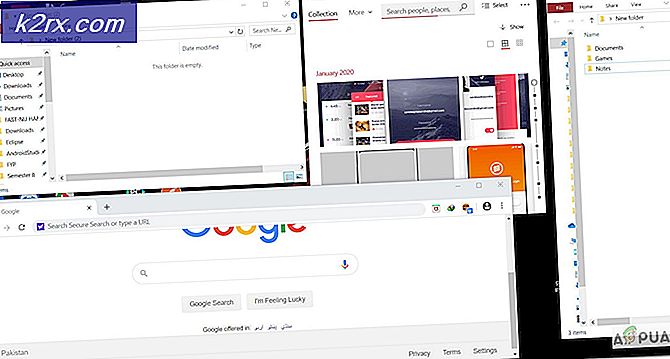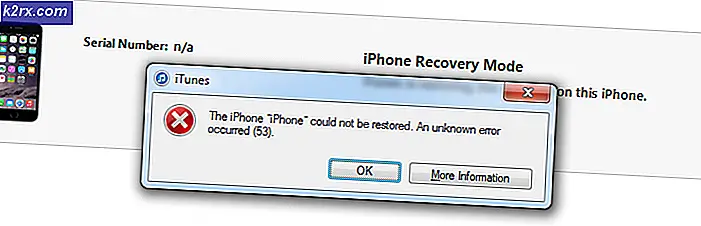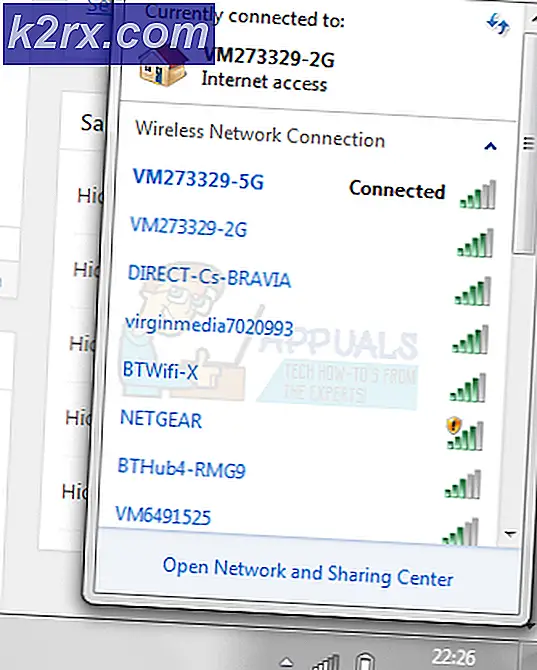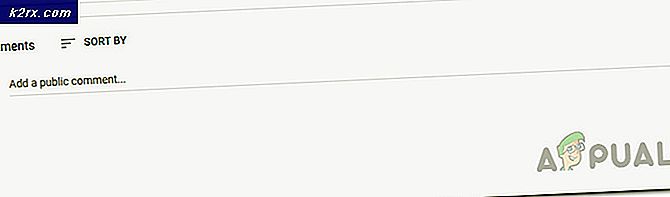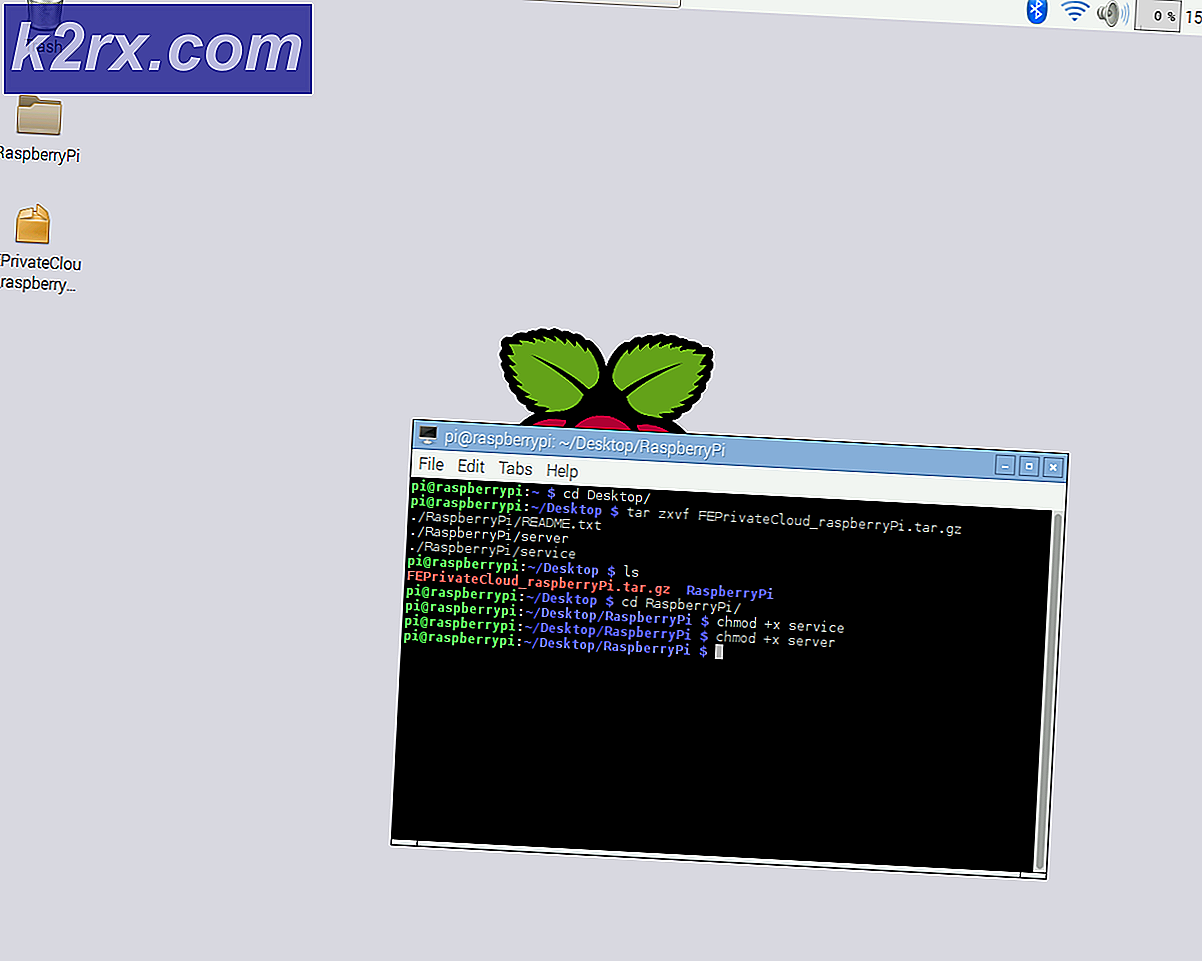แก้ไข: MSCONFIG ไม่บันทึกการเปลี่ยนแปลงใน Windows 10
MSCONFIG เป็นยูทิลิตีระบบที่มีประโยชน์อย่างยิ่งที่รวมอยู่ใน Windows Operating System ทุกเวอร์ชันและได้รับการออกแบบมาเพื่อใช้ในการเปลี่ยนแปลงและเปลี่ยนแปลงกระบวนการเริ่มต้นของ Microsoft Windows หากผู้ใช้ Windows ต้องการให้ Windows บูตเข้าสู่ Safe Mode หรือให้ Windows เริ่มต้นใช้บริการเฉพาะหรือรายการเริ่มต้นที่ถูกปิดใช้งานจากภายใน Windows MSCONFIG เป็นวิธีที่จะไป สามารถเปิดใช้งาน MSCONFIG ได้โดยกดปุ่ม โลโก้ Windows + R เพื่อเปิดกล่องโต้ตอบ Run พิมพ์ msconfig ลงในกล่องโต้ตอบ Run และกด Enter
เมื่อผู้ใช้ Windows ทำการเปลี่ยนแปลงที่ต้องการในกระบวนการเริ่มต้นระบบ Windows ใน MSCONFIG แล้วผู้ใช้สามารถคลิกที่ Apply จากนั้น คลิก OK (หลังจากที่ได้รับพร้อมท์ให้ รีสตาร์ท คอมพิวเตอร์) เพื่อให้การเปลี่ยนแปลงเกิดขึ้นในครั้งต่อไปที่คอมพิวเตอร์บูท อย่างไรก็ตามขออภัยผู้ใช้ Windows 10 บางรายรายงานปัญหาเกี่ยวกับ MSCONFIG ซึ่งการเปลี่ยนแปลงใด ๆ ที่เกิดขึ้นกับ System Configuration จะไม่ได้รับการบันทึก เมื่อผู้ใช้ที่ได้รับผลกระทบจากปัญหานี้ทำการเปลี่ยนแปลง MSCONFIG แล้วคลิก Apply จากนั้น คลิก OK จะไม่ได้รับแจ้งให้ รีสตาร์ท คอมพิวเตอร์แทนหน้าต่าง System Configuration จะปิดลงและเมื่อเปิดเครื่องใหม่หรือคอมพิวเตอร์จะเริ่มใหม่ ผู้ใช้ทำเสร็จแล้วทั้งหมด
ปัญหานี้สามารถพิสูจน์ได้ว่าจะมีความสำคัญมากสำหรับผู้ใช้ที่ได้รับผลกระทบเนื่องจากไม่สามารถเปลี่ยนแปลงการ กำหนดค่าระบบได้ อย่างน้อยที่สุดก็ในบางกรณีการควบคุมที่ผู้ใช้ควรจะมีมากกว่าระบบปฏิบัติการ Windows สาเหตุที่แท้จริงของปัญหานี้ไม่เป็นที่รู้จักในขณะที่หลายคนเชื่อว่าปัญหานี้อาจเกิดขึ้นจากปัญหาการอนุญาตหรือโปรแกรมป้องกันไวรัสของ บริษัท อื่นบางคนเชื่อว่านี่เป็นเรื่องที่ต้องทำกับรายการเริ่มต้นและบริการบางอย่างที่ถูกปิดใช้งาน Thankfully แม้ว่าต่อไปนี้เป็นบางส่วนของโซลูชั่นที่มีประสิทธิภาพมากที่สุดที่คุณสามารถใช้เพื่อพยายามกำจัดปัญหานี้และได้รับ MSCONFIG เพื่อเริ่มบันทึกการเปลี่ยนแปลงที่คุณทำกับมันอีกครั้ง:
โซลูชันที่ 1: ทำการเปลี่ยนแปลง MSCONFIG ตามต้องการใน Safe Mode
ผู้ใช้จำนวนมากที่ได้รับผลกระทบจากปัญหานี้สามารถเปลี่ยนแปลง MSCONFIG เช่นเดียวกับที่เคยเปลี่ยนกลับไปใช้งานภายใต้สถานการณ์ปกติในขณะที่คอมพิวเตอร์ของตนอยู่ใน Safe Mode การพยายามเปลี่ยนแปลง MSCONFIG ที่คุณต้องการหลังจากการบูตเครื่องคอมพิวเตอร์ใน เซฟโหมด เป็นวิธีแก้ไขปัญหาที่มีประสิทธิภาพสำหรับปัญหานี้และนี่คือวิธีที่คุณสามารถใช้:
PRO TIP: หากปัญหาเกิดขึ้นกับคอมพิวเตอร์หรือแล็ปท็อป / โน้ตบุ๊คคุณควรลองใช้ซอฟต์แวร์ Reimage Plus ซึ่งสามารถสแกนที่เก็บข้อมูลและแทนที่ไฟล์ที่เสียหายได้ วิธีนี้ใช้ได้ผลในกรณีส่วนใหญ่เนื่องจากปัญหาเกิดจากความเสียหายของระบบ คุณสามารถดาวน์โหลด Reimage Plus โดยคลิกที่นี่- เปิด เมนู Start
- คลิกที่ปุ่ม เพาเวอร์
- กด ปุ่ม Shift ค้าง ไว้และในขณะที่ทำเช่นนี้ให้คลิกที่ Restart
- เมื่อคอมพิวเตอร์เริ่มทำงานขึ้นคุณจะเห็นตัว เลือกหนึ่ง ในหน้าจอนี้ให้คลิกที่ Troubleshoot
- คลิกที่ ตัวเลือกขั้นสูง ในหน้าจอถัดไป
- คลิกที่ การตั้งค่าเริ่มต้น จากตัวเลือกทั้งหมดที่มีให้
- คลิกที่ Restart
- เมื่อคอมพิวเตอร์เริ่มระบบใหม่คุณควรเห็นหน้าจอ การตั้งค่าเริ่มต้น ด้วยพวงของตัวเลือกการเริ่มต้นที่แตกต่างกัน บนหน้าจอนี้เพียงแค่กดปุ่ม Function ที่ตรงกับ Enable Safe Mode ในกรณีส่วนใหญ่นี่เป็นคีย์ F4
- เมื่อคอมพิวเตอร์บูตขึ้นและคุณได้ลงชื่อเข้าใช้แล้วให้กดแป้น โลโก้ Windows + R เพื่อเปิดกล่องโต้ตอบ Run พิมพ์ msconfig ลงในกล่องโต้ตอบ Run และกด Enter เพื่อเปิด System Configuration
- ทำการเปลี่ยนแปลงทั้งหมดที่คุณต้องการใน MSCONFIG
- คลิกที่ Apply
- คลิกที่ OK
- คุณควรเห็นกล่องโต้ตอบถามคุณว่าคุณต้องการ รีสตาร์ท คอมพิวเตอร์เดี๋ยวนี้หรือไม่ช้ากว่า คลิกที่ Restart
เมื่อคอมพิวเตอร์ของคุณบู๊ตขึ้นตรวจสอบเพื่อดูว่าปัญหาได้รับการแก้ไขหรือไม่และถ้าการเปลี่ยนแปลงที่คุณทำกับ MSCONFIG ยังคงอยู่
โซลูชัน 2: สร้างบัญชีผู้ดูแลระบบใหม่และใช้เพื่อทำการเปลี่ยนแปลง
- เปิด เมนู Start
- คลิกที่ การตั้งค่า
- คลิกที่ บัญชี
- คลิกที่ ครอบครัวและผู้ใช้รายอื่น ในบานหน้าต่างด้านซ้าย
- คลิกที่ เพิ่มคนอื่นในพีซีนี้ ในบานหน้าต่างด้านขวา
- พิมพ์ที่อยู่อีเมลของ Microsoft และคลิก Next ถ้าคุณต้องการให้บัญชีใหม่เป็นบัญชี Microsoft หรือคลิกที่ บุคคลที่ฉันต้องการเพิ่มไม่มีที่อยู่อีเมล ให้คลิกที่ Add a user without a Microsoft account พิมพ์ ชื่อบัญชีใหม่ตั้งรหัสผ่านและคำใบ้รหัสผ่านสำหรับบัญชีใหม่และคลิกที่ ต่อไป ถ้าคุณต้องการให้บัญชีใหม่เป็นบัญชีท้องถิ่น
- ปฏิบัติตามส่วนที่เหลือของคำแนะนำบนหน้าจอ
เมื่อดำเนินการเสร็จสิ้นแล้วคุณจะได้สร้างบัญชีผู้ใช้ใหม่ลงในคอมพิวเตอร์ อย่างไรก็ตามบัญชีผู้ใช้นี้จะเป็นบัญชี มาตรฐาน และจะไม่มีสิทธิ์ระดับผู้ดูแลระบบ เพื่อให้สิทธิ์ผู้ดูแลระบบบัญชีผู้ใช้ใหม่คุณต้อง:
- เปิด เมนู Start
- คลิกที่ การตั้งค่า
- คลิกที่ บัญชี
- คลิกที่ ครอบครัวและผู้ใช้รายอื่น ในบานหน้าต่างด้านซ้าย
- คลิกที่บัญชีผู้ใช้ที่สร้างขึ้นใหม่ในบานหน้าต่างด้านขวาเพื่อเลือก
- คลิกที่ เปลี่ยนประเภทบัญชี
- เปิดเมนูแบบเลื่อนลงใต้ ประเภทบัญชี และคลิกที่ ผู้ดูแลระบบ
- คลิกที่ OK
เมื่อดำเนินการเสร็จสิ้นเข้าสู่ระบบบัญชีผู้ใช้ที่เพิ่งสร้างใหม่ด้วยสิทธิ์ระดับผู้ดูแลระบบให้เรียกใช้ MSCONFIG ทำการเปลี่ยนแปลง System Configuration และตรวจสอบเพื่อดูว่ามีการบันทึกการเปลี่ยนแปลงที่คุณทำหรือไม่
โซลูชันที่ 3: ถอนการติดตั้งโปรแกรมรักษาความปลอดภัยของ บริษัท อื่น ๆ
ถ้ามีโปรแกรมรักษาความปลอดภัยของ บริษัท อื่น (เช่นโปรแกรมป้องกันไวรัสไฟร์วอลล์หรือโปรแกรมป้องกันมัลแวร์) ติดตั้งอยู่ในคอมพิวเตอร์ที่ได้รับผลกระทบอาจเป็นสาเหตุของปัญหานี้ได้ เนื่องจากเป็นกรณีนี้คุณควรถอนการติดตั้งโปรแกรมรักษาความปลอดภัยของ บริษัท อื่น ๆ ออกจากเครื่องคอมพิวเตอร์ที่ได้รับผลกระทบให้ เริ่มต้นใหม่ และตรวจสอบดูว่ามีการจัดการเพื่อให้งานนี้สำเร็จหรือไม่
PRO TIP: หากปัญหาเกิดขึ้นกับคอมพิวเตอร์หรือแล็ปท็อป / โน้ตบุ๊คคุณควรลองใช้ซอฟต์แวร์ Reimage Plus ซึ่งสามารถสแกนที่เก็บข้อมูลและแทนที่ไฟล์ที่เสียหายได้ วิธีนี้ใช้ได้ผลในกรณีส่วนใหญ่เนื่องจากปัญหาเกิดจากความเสียหายของระบบ คุณสามารถดาวน์โหลด Reimage Plus โดยคลิกที่นี่