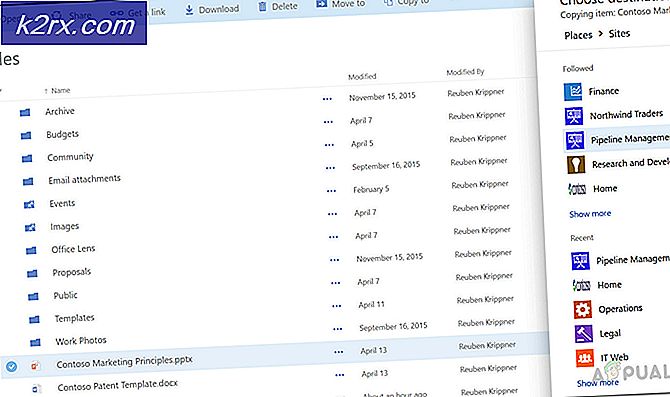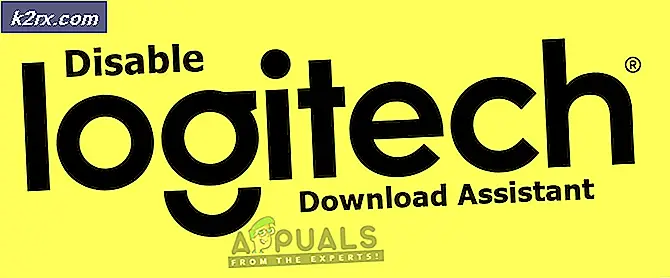การแก้ไข: Windows 10 จะไม่ทำงานโดยอัตโนมัติ
โหมดสลีปคือโหมดพลังงานต่ำในคอมพิวเตอร์ที่โหมดนี้ช่วยประหยัดการใช้ไฟฟ้าได้มาก เมื่อดำเนินการต่ออุปกรณ์จะโหลดเซสชันล่าสุดเพื่อหลีกเลี่ยงความยุ่งยากในการเปิดแอปพลิเคชันหรือเริ่มต้นการทำงานของคุณอีกครั้ง สถานะของเครื่องจะอยู่ในแรม เมื่อออกคำสั่งการนอนหลับคอมพิวเตอร์จะปิดกระบวนการที่ไม่จำเป็นและตั้งค่าแรมให้อยู่ในสถานะพลังงานต่ำสุด
เนื่องจากสถานะการประหยัดพลังงานคุณจึงสามารถตั้งตัวจับเวลาเพื่อให้แล็ปท็อปของคุณเข้าสู่โหมดสลีปได้โดยอัตโนมัติ อย่างไรก็ตามผู้ใช้จำนวนมากรายงานว่าหลังจากอัปเกรดเป็น Windows 10 คอมพิวเตอร์จะไม่นอนหลับโดยอัตโนมัติเหมือนที่เคย ปัญหานี้สามารถตรวจสอบได้จากหลายสาเหตุเช่นตัวควบคุมที่กระทบกับตัวจับเวลาการนอนหลับของคอมพิวเตอร์หรือแอพพลิเคชันของ บริษัท อื่นที่ทำให้คอมพิวเตอร์ตื่นตัว ทำตามคำแนะนำจากด้านบนและทำงานตามลำพัง
วิธีการตรวจสอบว่า Sleep Mode เปิดใช้งานจริงหรือไม่?
ก่อนที่เราจะดำเนินการแก้ไขปัญหาต่อไปเราจะตรวจสอบว่ามีการเปิดใช้งานโหมดสลีปในคอมพิวเตอร์ของคุณหรือไม่ มีตัวตั้งเวลาเฉพาะในระบบ หากคอมพิวเตอร์ยังไม่ได้ใช้งานในช่วงเวลาดังกล่าวเครื่องจะเข้าสู่โหมดสลีปโดยอัตโนมัติ
- คลิกขวาที่ไอคอนแบตเตอรี่ ที่ด้านล่างขวาของหน้าจอและคลิก ตัวเลือกการใช้พลังงาน
หากคุณเป็นเจ้าของพีซีและไม่เห็นตัวเลือกนี้ให้กด Windows + S และ เลือกแผนการใช้พลังงาน คลิกที่ผลลัพธ์ที่เกี่ยวข้องมากที่สุด
- จะมีแผนหลายรายการอยู่ในหน้าต่าง คลิกที่ เปลี่ยนการตั้งค่าแผนงานที่ ด้านหน้าของแผนการใช้พลังงานที่ใช้งานอยู่ในคอมพิวเตอร์ของคุณ
- ในหน้าต่างนี้คุณจะเห็นตัวเลือก วางคอมพิวเตอร์ให้นอนหลับ ตรวจสอบให้แน่ใจว่ากำหนดเวลาที่คุณต้องการ เปลี่ยนเป็นค่าต่ำกว่าถ้าสูงเกินไป คลิก บันทึกการเปลี่ยนแปลง และออก
วิธีที่ 1: การรีเซ็ตเครื่องคอมพิวเตอร์
เราสามารถลองเริ่มต้นใหม่คอมพิวเตอร์โดยการเสียบปลั๊กไฟออกหลังจากปิดเครื่องหรือถอดแบตเตอรี่ออก อาจเป็นไปได้ว่าแคชหรือแรมของคุณยังคงเก็บข้อมูลบางอย่างไว้แม้หลังจากปิด / รีสตาร์ทแล้ว ปิดคอมพิวเตอร์ของคุณโดยปกติและหลังจากผ่านไปไม่กี่นาทีให้เสียบปลั๊กหรือถอดแบตเตอรี่ออก ตอนนี้รอสักสองสามนาทีก่อนที่จะเปิดเครื่องอีกครั้ง นี้ อาจ แก้ปัญหา แต่เป็นของคนตาบอด ถ้าไม่ได้ให้ไปกับโซลูชันอื่น ๆ
โซลูชันที่ 2: การตรวจสอบเบราเซอร์ของคุณ
เบราว์เซอร์มีแนวโน้มที่จะแลกเปลี่ยนข้อมูลกับเว็บไซต์แม้ว่าคุณจะไม่ได้ใช้ เว็บไซต์เช่น web.whatsapp หรือ Skype ฯลฯ มีแนวโน้มที่จะใช้การแจ้งเตือนแบบพุชซึ่งจะทำให้เบราว์เซอร์ของคุณตื่นตัวซึ่งจะทำให้คอมพิวเตอร์ของคุณตื่นตัว คุณควรลองปิดเบราเซอร์ทั้งหมดโดยใช้ Task Manager จากนั้นรอดูว่าคอมพิวเตอร์เข้าสู่โหมดสลีปหรือไม่ หากทำได้คุณสามารถวิเคราะห์ได้ว่าเว็บไซต์ใดเป็นสาเหตุของปัญหา เริ่มต้นด้วยเว็บไซต์เชิงโต้ตอบ (WhatsApp, yahoo, live, Skype) เป็นต้นและเมื่อได้รับการวินิจฉัยแล้วให้ละเว้นจากการเปิดแท็บ
โซลูชันที่ 3: การตรวจสอบอุปกรณ์ที่เชื่อมต่อ
อุปกรณ์เชื่อมต่อหลายอุปกรณ์จำเป็นต้องมีการติดต่อกับคอมพิวเตอร์ของคุณเสมอ อาจเป็นไปได้ว่าอุปกรณ์เชื่อมต่อกับคอมพิวเตอร์ของคุณซึ่งขัดขวางการตั้งเวลาปิดเครื่องเพราะฉะนั้นการปิดใช้งานคอมพิวเตอร์ของคุณเพื่อเข้าสู่โหมดสลีป อุปกรณ์เหล่านี้ ได้แก่ เมาส์ไร้สาย / แป้นพิมพ์คอนโซล Xbox หรืออุปกรณ์ลำโพงแบบโต้ตอบหรืออุปกรณ์ภายนอกอื่น ๆ (แม้ USB หรือฮาร์ดไดรฟ์!)
ถอดปลั๊กอุปกรณ์เหล่านี้จากคอมพิวเตอร์ของคุณและรอให้ตัวตั้งเวลานำคอมพิวเตอร์ของคุณเข้าสู่โหมดสลีป หากปัญหายังคงมีอยู่ต่อไปโปรดอย่าลังเลที่จะเชื่อมต่ออุปกรณ์เหล่านี้และดำเนินการแก้ไขปัญหาต่อไป
แนวทางที่ 4: อัปเดต Windows Updates ล่าสุด
Windows จะเปิดตัวการปรับปรุงที่สำคัญซึ่งกำหนดเป้าหมายการแก้ไขข้อบกพร่องในระบบปฏิบัติการ ถ้าคุณกำลังถือครองและไม่ติดตั้งการปรับปรุง Windows เราขอแนะนำให้คุณทำ Windows 10 เป็นระบบปฏิบัติการ Windows ล่าสุดและระบบปฏิบัติการใหม่ใช้เวลาในการทำงานที่สมบูรณ์แบบในทุกๆด้าน
มีปัญหามากมายที่รอดำเนินการอยู่กับ OS และ Microsoft จะนำเสนอการปรับปรุงบ่อยครั้งเพื่อกำหนดเป้าหมายปัญหาเหล่านี้
- กดปุ่ม Windows + S เพื่อเปิดแถบค้นหาของเมนูเริ่มต้น ในกล่องโต้ตอบชนิด Windows update คลิกผลการค้นหาแรกที่ส่งมา
- เมื่ออยู่ในการตั้งค่าการอัปเดตคลิกที่ปุ่ม " ตรวจสอบการอัปเดต " ตอนนี้ Windows จะตรวจสอบการปรับปรุงที่พร้อมใช้งานและติดตั้งโดยอัตโนมัติ อาจทำให้คุณรีสตาร์ทได้
- หลังจากอัปเดตแล้วรีสตาร์ทเครื่องคอมพิวเตอร์และตรวจสอบว่าปัญหาของคุณได้รับการแก้ไขหรือไม่
แนวทางที่ 5: ปิด Cortana
Cortana เป็นคุณลักษณะใหม่ใน Windows 10 ซึ่งเป็นผู้ช่วยเสมือนที่คอยตรวจสอบการใช้คอมพิวเตอร์ของคุณและมีเป้าหมายที่จะช่วยคุณด้วยการให้คำแนะนำ นอกจากนี้ยังตอบสนองต่อคำสั่งเสียงและมีความสามารถในการดำเนินงานเล็ก ๆ เช่นการนัดหมายหรือเล่นเพลง
คำสั่งเสียงเฮ้ Cortana ได้รับทราบว่าทำให้เกิดปัญหากับการนอนหลับใน Windows ปรากฎว่าเนื่องจากปัญหาทางเทคนิคหรือข้อบกพร่องเครื่องคอมพิวเตอร์อยู่ตลอดเวลาเพื่อรับฟังคำสั่ง Hey Cortana ที่ทำโดยผู้ใช้ เราสามารถลองปิดใช้งาน Cortana และตรวจสอบว่าสามารถแก้ปัญหาได้หรือไม่ ถ้าไม่เป็นเช่นนั้นอย่าลังเลที่จะหันหลังให้กับเธอ
- กด Windows + S เพื่อเปิดแถบค้นหาของเมนูเริ่มต้นและพิมพ์ Cortana ในกล่องโต้ตอบ เปิดผลการ ค้นหา ว่า Cortana และการตั้งค่าการค้นหา
- ยกเลิกการเลือกตัวเลือกทั้งหมด ในเมนูการตั้งค่า ซึ่งจะทำให้ Cortana ปิดเครื่องจากคอมพิวเตอร์ของคุณ
- รีสตาร์ทคอมพิวเตอร์และตรวจสอบว่าปัญหายังคงมีอยู่
วิธีที่ 6: ปิดการใช้งาน Hybrid Sleep
การนอนหลับแบบผสมผสานเป็นการรวมกันของโหมดนอนหลับและการไฮเบอร์เนต เนื้อหาของ RAM จะถูกคัดลอกไปยังพื้นที่เก็บข้อมูลที่ไม่ระเหย (เช่นเดียวกับในโหมดไฮเบอร์เนตปกติ) แต่แล้วแทนที่จะเปิดเครื่องคอมพิวเตอร์จะเข้าสู่โหมดสลีป วิธีนี้มีวัตถุประสงค์เพื่อรวมประโยชน์ของโหมดสลีปและโหมดไฮเบอร์เนต เครื่องสามารถทำงานต่อได้ทันทีขณะที่ยังเปิดเครื่องลงเพื่อประหยัดพลังงาน
ผู้ใช้หลายรายรายงานว่าเนื่องจากการนอนหลับแบบไฮบริดคอมพิวเตอร์ของตนจะไม่ค่อยหลับเลย หลังจากปิดใช้งานการนอนหลับแบบไฮบริดคอมพิวเตอร์ดูเหมือนจะนอนหลับปกติหลังจากตั้งเวลาแล้ว เราสามารถลองปิดใช้งานการนอนหลับแบบไฮบริดจากการตั้งค่าพลังงานของคุณและตรวจสอบว่าทำงานได้ดีหรือไม่
- คลิกขวาที่ไอคอนแบตเตอรี่ที่ด้านล่างขวาของหน้าจอและคลิก ตัวเลือกการใช้พลังงาน
หากคุณเป็นเจ้าของพีซีและไม่เห็นตัวเลือกนี้ให้กด Windows + S และ เลือกแผนการใช้พลังงาน คลิกที่ผลลัพธ์ที่เกี่ยวข้องมากที่สุด
- จะมีแผนหลายรายการอยู่ในหน้าต่าง คลิกที่ เปลี่ยนการตั้งค่าแผนงานที่ ด้านหน้าของแผนการใช้พลังงานที่ใช้งานอยู่ในคอมพิวเตอร์ของคุณ
- คลิก เปลี่ยนการตั้งค่าพลังงานขั้นสูงที่ อยู่ใกล้ตรงกลางของหน้าจอ
- ตอนนี้ขยายหมวดหมู่ของ Sleep และเปิด Sleep แบบไฮบริด ตั้ง ทั้งสองตัวเลือก (เมื่อเสียบแบตเตอรี่และเสียบ) ลง โดยใช้เมนูแบบเลื่อนลง กดปุ่ม Apply เพื่อบันทึกการเปลี่ยนแปลงและออก รีสตาร์ทเครื่องคอมพิวเตอร์และตรวจสอบว่ามีความแตกต่างกันหรือไม่
โซลูชัน 7: การตรวจสอบอุปกรณ์การตั้งค่าการโทรปลุก
อุปกรณ์จำนวนมากมีความสามารถในการทำให้คอมพิวเตอร์ของคุณตื่นตัว อุปกรณ์เหล่านี้สามารถรวมเมาส์คีย์บอร์ดลำโพง ฯลฯ คุณควรปิดใช้งานการตั้งค่านี้สำหรับอุปกรณ์ทั้งหมดยกเว้น Ethernet และตรวจสอบว่าคุณยังประสบปัญหาอยู่หรือไม่ ในกรณีส่วนใหญ่การเคลื่อนไหวเล็กน้อยของเมาส์หรือการสื่อสารอุปกรณ์ภายนอกบางอย่างกับคอมพิวเตอร์ขัดขวางการตั้งเวลาปิดเครื่อง เรากำลังสาธิตวิธีปิดใช้งานการตั้งค่าสำหรับเมาส์ ตรวจสอบให้แน่ใจว่าคุณได้ติดตั้งอุปกรณ์เหล่านี้สำหรับอุปกรณ์อื่นทั้งหมดด้วย (ยกเว้น Ethernet)
- กด Windows + R เพื่อเปิดแอ็พพลิเคชัน Run พิมพ์ devmgmt msc และกด Enter
- เมื่ออยู่ในตัวจัดการอุปกรณ์ให้ขยายหมวดหมู่ของ เมาส์และอุปกรณ์ชี้ตำแหน่งอื่น ๆ คลิกขวาที่ เมาส์ที่รองรับ HID และเลือก Properties
- ไปที่ แท็บการจัดการพลังงาน และยกเลิกการเลือกตัวเลือกที่ อนุญาตให้อุปกรณ์นี้ปลุกคอมพิวเตอร์
- กดปุ่ม Apply เพื่อบันทึกการเปลี่ยนแปลงและออก รีบูตเครื่องคอมพิวเตอร์และตรวจสอบว่าปัญหาได้รับการแก้ไขแล้วหรือไม่
โซลูชันที่ 8: การเปลี่ยนแปลง UpdateOrchestrator
โฟลเดอร์ที่กำหนดเวลา UpdateOrchestrator ของ Windows 10 ประกอบด้วยงานชื่อว่า Reboot งานนี้จะบังคับให้คอมพิวเตอร์ของคุณตื่นขึ้นและติดตั้งโปรแกรมอัปเดตว่ามีพร้อมใช้งานหรือไม่ การตั้งค่านี้อาจทำให้คอมพิวเตอร์ของคุณไม่สามารถเข้าสู่โหมดสลีปได้ เราไม่สามารถพึ่งพาเพียงแค่ลบสิทธิ์ เราจำเป็นต้องเปลี่ยนการเป็นเจ้าของเพื่อให้ Windows ไม่สามารถเปลี่ยนการตั้งค่าได้ในภายหลัง
- กด Windows + R เพื่อเปิดแอ็พพลิเคชัน Run ใน แผงควบคุมแผงควบคุม ชนิดของกล่องโต้ตอบ การดำเนินการนี้จะเริ่มแผงควบคุมเครื่องคอมพิวเตอร์ของคุณต่อหน้าคุณ
- ค้นหา เครื่องมือการดูแลระบบ ในแถบค้นหาที่ด้านขวาบนของหน้าจอและเปิดผลการค้นหาแรกที่ออกมา
- ตอนนี้คุณจะถูกนำทางไปยังโฟลเดอร์ที่มีเครื่องมือการดูแลระบบทั้งหมดอยู่ นำทางผ่านพวกเขาและเปิด Task Scheduler
- ไปที่ตำแหน่งต่อไปนี้:
ห้องสมุด> Microsoft> Windows> UpdateOrchestrator
- ตอนนี้ค้นหารายการชื่อว่า Reboot คลิกขวาและเลือก Properties
- หน้าต่างใหม่จะเปิดขึ้น ไปที่ แถบเงื่อนไข และ ยกเลิก การ เลือก ช่องที่กล่าวว่า Wake the computer เพื่อเรียกใช้งาน นี้ กด OK บันทึกการเปลี่ยนแปลงและออก ตอนนี้คลิกขวาที่ Reboot และเลือก Disable จากตัวเลือก
- ตอนนี้เราจำเป็นต้องกำหนดให้เจ้าของไฟล์เป็นเจ้าของไฟล์นี้ นำทางไปยัง
C: \ Windows \ System32 \ งาน \ Microsoft \ Windows \ UpdateOrchestrator
เรียกว่า Reboot โดยมีนามสกุลไฟล์ คลิกขวาและเลือกคุณสมบัติจากรายการตัวเลือกที่พร้อมใช้งาน
- คุณทำตามวิธีการในการทำให้ตัวเองเป็นเจ้าของไฟล์ นอกจากนี้คุณยังสามารถตรวจสอบวิธีการแก้ไขรีจิสทรีของคุณเพื่อให้คุณได้รับตัวเลือกในการคลิกขวาของไฟล์หรือโฟลเดอร์ที่จะเป็นเจ้าของ
รีสตาร์ทคอมพิวเตอร์เพื่อให้การเปลี่ยนแปลงมีผลและตรวจสอบว่าปัญหาได้รับการแก้ไขแล้วหรือไม่
PRO TIP: หากปัญหาเกิดขึ้นกับคอมพิวเตอร์หรือแล็ปท็อป / โน้ตบุ๊คคุณควรลองใช้ซอฟต์แวร์ Reimage Plus ซึ่งสามารถสแกนที่เก็บข้อมูลและแทนที่ไฟล์ที่เสียหายได้ วิธีนี้ใช้ได้ผลในกรณีส่วนใหญ่เนื่องจากปัญหาเกิดจากความเสียหายของระบบ คุณสามารถดาวน์โหลด Reimage Plus โดยคลิกที่นี่โซลูชัน 9: ดาวน์เกรดเวอร์ชันของ ไดร์เวอร์ Intel Management Engine Components
เราจะดาวน์โหลด Intel Management Engine Interface Driver (เวอร์ชัน 9 หรือ 10) และใช้ประโยชน์จากแพคเกจการแสดงหรือซ่อนเพื่อไม่ให้ระบบติดตั้งเวอร์ชัน 11 อีกครั้ง เราจะต้องหยุดการทำงานชั่วคราวของบริการอัพเดตคอมพิวเตอร์ของคุณโดยใช้เมนูบริการเพื่อให้มั่นใจว่า Windows จะไม่ติดตั้งเวอร์ชัน 11 โดยอัตโนมัติ
- ประเภท บริการ msc เพื่อเปิดหน้าต่างบริการที่มีการแสดงบริการทั้งหมดในเครื่องของคุณ
- เมื่ออยู่ในบริการไปที่ด้านล่างสุดของหน้าจอและค้นหา Windows Update คลิกขวาและเลือก Properties
- หลังจาก หยุด กระบวนการคลิกที่ตัวเลือก Startup Type และเลือก Manual จากรายการตัวเลือกที่พร้อมใช้งาน
- กด OK เพื่อบันทึกการเปลี่ยนแปลงและออก รีสตาร์ทคอมพิวเตอร์เพื่อให้การเปลี่ยนแปลงเกิดขึ้น
- ไปที่ไซต์ดาวน์โหลดไดรเวอร์ของ HP อย่างเป็นทางการและป้อนโมเดลเครื่องของคุณ
- เมื่อคุณเลือกเครื่องของคุณแล้วเปลี่ยนเส้นทางไปยังหน้าไดรเวอร์ให้ขยายตัวเลือกของ Driver-Chipset และดาวน์โหลด ไดร์เวอร์ Intel Management Engine Components
- ตอนนี้ติดตั้งซอฟต์แวร์ที่ดาวน์โหลด
- เมื่อคุณติดตั้งแล้วให้ดาวน์โหลดแพคเกจ Windows 10 Show หรือ Hide updates จาก Microsoft
- ตอนนี้เรียกใช้แพคเกจที่ดาวน์โหลดมา หลังจากที่ Windows สแกนคอมพิวเตอร์ของคุณคุณจะได้รับสองทางเลือก เลือก URL ที่ระบุว่า ซ่อนการอัปเดต
- ในหน้าต่างถัดไปเลือกไดร์เวอร์ Intel Management Engine Components และซ่อนไฟล์ เพื่อให้แน่ใจว่าคุณจะไม่อัพเดตเกี่ยวกับฉบับที่ 11
- ประเภท บริการ msc เพื่อเปิดหน้าต่างบริการที่มีการแสดงบริการทั้งหมดในเครื่องของคุณ
- เมื่ออยู่ในบริการไปที่ด้านล่างสุดของหน้าจอและค้นหา Windows Update คลิกขวาและเลือก Properties
- คลิกที่ตัวเลือก Startup Type และเลือก Automatic จากรายการตัวเลือกที่พร้อมใช้งาน
- รีสตาร์ทคอมพิวเตอร์และตรวจสอบว่าคอมพิวเตอร์ของคุณเข้าสู่โหมดสลีปอย่างถูกต้องหรือไม่
หมายเหตุ: คุณไม่จำเป็นต้องถอนการติดตั้งเวอร์ชัน 11 ก่อนที่จะติดตั้งเวอร์ชัน 9 หรือ 10 จำเป็นต้องมีไดรเวอร์เวอร์ชันบางรุ่นเพื่อที่จะปรับลดรุ่นได้
- คลิกขวาที่ไอคอนแบตเตอรี่ ที่ด้านล่างขวาของหน้าจอและคลิก ตัวเลือกการใช้พลังงาน
หากคุณเป็นเจ้าของพีซีและไม่เห็นตัวเลือกนี้ให้กด Windows + S และ เลือกแผนการใช้พลังงาน คลิกที่ผลลัพธ์ที่เกี่ยวข้องมากที่สุด
- คลิกที่ปุ่ม เลือกสิ่งที่ต้องการทำงาน ที่ด้านซ้ายของหน้าต่าง หมายเหตุ : ทำตามขั้นตอนเดียวกันกับตัว เลือกเลือกสิ่งที่ปิดฝา
- คลิกตัวเลือก เปลี่ยนการตั้งค่าที่ไม่สามารถใช้งานได้ ที่ด้านบนสุดของหน้าจอ ซึ่งจะช่วยให้คุณสามารถแก้ไขช่องทำเครื่องหมายที่ด้านล่างของหน้าจอได้
- ยกเลิก การเลือกตัวเลือกว่า เปิดใช้งานอย่างรวดเร็ว (แนะนำ) กดตกลงเพื่อใช้การเปลี่ยนแปลงและออก
- ตอนนี้เปิด พรอมต์คำสั่งที่ยกระดับ (Windows + S พิมพ์คำสั่งในกล่องโต้ตอบคลิกขวาที่แอพพลิเคชันแล้วเลือก Run as administrator)
- พิมพ์คำสั่งต่อไปนี้และกด Enter
Powercfg -h ปิด
- รีบูตเครื่องคอมพิวเตอร์และตรวจสอบว่าปัญหาได้รับการแก้ไขแล้วหรือไม่ นอกจากนี้เมื่อรีบูตอัพเดต BIOS และไดรเวอร์กราฟิก
โซลูชันที่ 10: ละเว้นการร้องขอพลังงานทั้งหมดโดยโปรแกรมควบคุม srvnet
อีกวิธีหนึ่งที่ผู้ใช้รายงานว่าพวกเขาปิดใช้งานการร้องขอพลังงานทั้งหมดโดยโปรแกรมควบคุม srvnet และปัญหานี้หายไปโดยอัตโนมัติสำหรับพวกเขา อาจมีคำอธิบายมากมายสำหรับปรากฏการณ์นี้ แต่ไม่ควรมีข้อสันนิษฐานใด ๆ หากไม่มีการวิจัยที่เหมาะสม เราจะดำเนินการคำสั่งใน Command Prompt และตรวจสอบว่าการแก้ไขปัญหานี้มีผลกับเราหรือไม่
- กด Windows + S เพื่อเปิดแถบค้นหาพิมพ์ command prompt ในกล่องโต้ตอบคลิกขวาที่ผลและเลือก Run as administrator
- เมื่อพรอมต์คำสั่งให้เขียนคำสั่งต่อไปนี้ตามด้วยคีย์ Enter
powercfg -requestsoverride ระบบ DRIVER srvnet
นอกจากนี้คุณยังสามารถย้อนกลับการเปลี่ยนแปลงได้หากโซลูชันไม่ทำงานสำหรับคุณโดยการรันคำสั่งนี้:
powercfg -requestsoverride srvnet DRIVER
- รีสตาร์ทเครื่องคอมพิวเตอร์และตรวจสอบว่าปัญหาได้รับการแก้ไขแล้วหรือไม่
โซลูชัน 11: การปิดใช้งานการตั้งค่าการแบ่งปันสื่อ
Windows มีคุณลักษณะในการแบ่งปันสื่อกับไคลเอ็นต์อื่น ๆ จากคอมพิวเตอร์ของคุณผ่านทางเครือข่าย คุณลักษณะนี้อาจมีการรับส่งข้อมูลบนคอมพิวเตอร์ของคุณและอาจรบกวนการตั้งเวลาปิดเครื่อง เราสามารถลองปิดใช้งานผ่านตัวเลือกการใช้พลังงานขั้นสูงและตรวจสอบว่าวิธีนี้สามารถแก้ไขปัญหาได้หรือไม่
- คลิกขวาที่ไอคอนแบตเตอรี่ ที่ด้านล่างขวาของหน้าจอและคลิก ตัวเลือกการใช้พลังงาน
หากคุณเป็นเจ้าของพีซีและไม่เห็นตัวเลือกนี้ให้กด Windows + S และเลือกแผนการใช้พลังงาน คลิกที่ผลลัพธ์ที่เกี่ยวข้องมากที่สุด
- จะมีแผนหลายรายการอยู่ในหน้าต่าง คลิกที่ เปลี่ยนการตั้งค่าแผนงานที่ ด้านหน้าของแผนการใช้พลังงานที่ใช้งานอยู่ในคอมพิวเตอร์ของคุณ
- คลิก เปลี่ยนการตั้งค่าพลังงานขั้นสูงที่ อยู่ใกล้ตรงกลางของหน้าจอ
- ขยายประเภทของ การตั้งค่ามัลติมีเดีย และ เมื่อแบ่งปันสื่อ ตั้งทั้งสองตัวเลือก (ในแบตเตอรี่และเสียบ) เพื่อ อนุญาตให้คอมพิวเตอร์เข้าสู่โหมด สลีป กดปุ่ม Apply เพื่อบันทึกการเปลี่ยนแปลงและออก
- รีบูตเครื่องคอมพิวเตอร์และตรวจสอบว่าปัญหาได้รับการแก้ไขแล้วหรือไม่
วิธีที่ 12: การเริ่มต้นคอมพิวเตอร์ในสถานะการคลีนบูต
หากแก้ปัญหาข้างต้นไม่ทำงานขอแนะนำให้รีสตาร์ทเครื่องคอมพิวเตอร์ ถ้าไม่สามารถปรับปรุงได้เราสามารถลอง Clean Booting บูตเครื่องนี้ช่วยให้เครื่องพีซีของคุณสามารถเปิดเครื่องไดร์เวอร์และโปรแกรมต่างๆได้ เฉพาะที่สำคัญที่เปิดใช้งานในขณะที่บริการอื่น ๆ ทั้งหมดถูกปิดใช้งาน
- กด Windows + R เพื่อเปิดแอ็พพลิเคชัน Run พิมพ์ msconfig ในกล่องโต้ตอบและกด Enter
- ไปที่แท็บบริการที่ด้านบนของหน้าจอ ตรวจสอบ บรรทัดที่ระบุว่า ซ่อนบริการทั้งหมดของ Microsoft เมื่อคุณคลิกเสร็จแล้วบริการที่เกี่ยวข้องกับ Microsoft ทั้งหมดจะถูกปิดการใช้งานซึ่งจะทำให้บริการของบุคคลที่สามทั้งหมดไม่สามารถใช้งานได้
- คลิกปุ่ม ปิดใช้งานทั้งหมด ที่ด้านล่างใกล้ด้านซ้ายของหน้าต่าง ขณะนี้บริการบุคคลที่สามทั้งหมดจะถูกปิดใช้งาน
- คลิก นำ ไป ใช้ เพื่อบันทึกการเปลี่ยนแปลงและออก
- ตอนนี้ไปที่แท็บ Startup และคลิกที่ตัวเลือก Open Task Manager คุณจะถูกเปลี่ยนเส้นทางไปยังผู้จัดการงานซึ่งจะมีการแสดงรายการแอ็พพลิเคชัน / บริการทั้งหมดที่ทำงานเมื่อคอมพิวเตอร์ของคุณเริ่มทำงาน
- เลือกแต่ละบริการทีละรายการและคลิก ปิดการใช้งาน ที่ด้านล่างขวาของหน้าต่าง
- ตอนนี้รีสตาร์ทเครื่องคอมพิวเตอร์ของคุณและตรวจสอบว่าคอมพิวเตอร์ไปที่โหมดสลีปเรียบร้อยแล้วหรือไม่ ถ้าเป็นเช่นนั้นหมายความว่ามีโปรแกรมภายนอกซึ่งก่อให้เกิดปัญหา ค้นหาผ่านโปรแกรมที่ติดตั้งไว้และตรวจสอบว่าแอ็พพลิเคชันใดเป็นสาเหตุของปัญหาของคุณ ทำตามขั้นตอนถัดไปเพื่อดูว่าระบบลงทะเบียนกระบวนการที่รบกวนการทำงานของคอมพิวเตอร์ของคุณหรือไม่
วิธีที่ 13: การตรวจสอบว่ากระบวนการใดที่รบกวนรอบการนอนหลับ
Windows มีคำสั่ง inbuilt ซึ่งช่วยให้คุณสามารถระบุได้ว่ากระบวนการ / แอ็พพลิเคชันใดที่เป็นสาเหตุให้กระบวนการสลีปในคอมพิวเตอร์ของคุณหยุดชะงัก เมื่อคุณระบุแอ็พพลิเคชัน / กระบวนการอย่างถูกต้องคุณสามารถหยุดการทำงานได้
- กด Windows + S พิมพ์ คำสั่งให้ คลิกขวาที่แอพพลิเคชันแล้วเลือก Run as administrator
- เมื่ออยู่ในพรอมต์คำสั่งที่สูงขึ้นให้พิมพ์คำสั่งต่อไปนี้และกด Enter
powercfg / คำขอ
- ขณะนี้กระบวนการทั้งหมด / แอ็พพลิเคชันจะปรากฏอยู่ข้างหน้าคุณซึ่งจะไม่ทำให้คอมพิวเตอร์หลับ
หมายเหตุ: เครื่องมือนี้ไม่สมบูรณ์แบบและไม่ได้ระบุกระบวนการทั้งหมด / แอ็พพลิเคชันที่จำเป็น ลองปิดใช้งานโปรแกรมป้องกันไวรัสบริการ VPN ถอดปลั๊ก USB และตรวจสอบแอพพลิเคชัน (เช่น CC Cleaner)
เมื่อต้องการ ปิดใช้งานบริการ ที่เป็นผู้กระทำผิดให้กด Windows + R และพิมพ์ services.msc หน้าต่างใหม่จะปรากฏขึ้นพร้อมกับบริการทั้งหมดที่ทำงานบนคอมพิวเตอร์ของคุณ ดับเบิลคลิกที่สาเหตุปัญหาหยุดบริการและเลือก Startup Type to Disabled กด OK เพื่อบันทึกการเปลี่ยนแปลงและออก
หากต้องการ ถอนการติดตั้งแอพพลิเคชัน ให้เปิดแผงควบคุมและเลือกถอนการติดตั้งโปรแกรม โปรแกรมทั้งหมดที่ติดตั้งในคอมพิวเตอร์ของคุณจะแสดงอยู่ที่นี่ คลิกขวาที่ปัญหาซึ่งทำให้เกิดปัญหาของคุณและเลือกถอนการติดตั้ง
บทความที่เกี่ยวข้อง:
Windows 10 ไม่ตื่นจากนอน
Windows 10 นอนหลังจาก 1-4 นาทีไม่มีการใช้งาน
Windows 10 ปัญหา WiFi หลังจากนอนหลับ / ตื่นหรือไฮเบอร์เนต
PRO TIP: หากปัญหาเกิดขึ้นกับคอมพิวเตอร์หรือแล็ปท็อป / โน้ตบุ๊คคุณควรลองใช้ซอฟต์แวร์ Reimage Plus ซึ่งสามารถสแกนที่เก็บข้อมูลและแทนที่ไฟล์ที่เสียหายได้ วิธีนี้ใช้ได้ผลในกรณีส่วนใหญ่เนื่องจากปัญหาเกิดจากความเสียหายของระบบ คุณสามารถดาวน์โหลด Reimage Plus โดยคลิกที่นี่