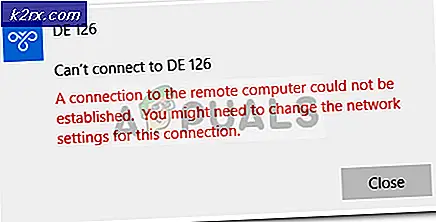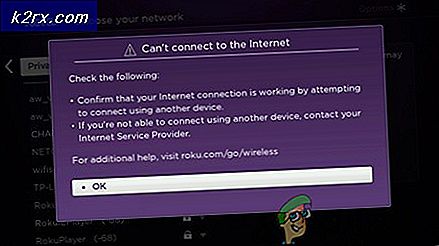วิธีปิดการใช้งานการเข้าถึงแผงควบคุมและแอพการตั้งค่าใน Windows 10
แผงควบคุมและแอปการตั้งค่าใช้สำหรับกำหนดการตั้งค่าประเภทต่างๆ สำหรับระบบปฏิบัติการ Windows แอปพลิเคชันเหล่านี้เป็นแอปพลิเคชันเริ่มต้นและสามารถเข้าถึงได้ง่ายด้วยวิธีการต่างๆ อย่างไรก็ตาม ผู้ดูแลระบบสามารถปิดการเข้าถึงแอปการตั้งค่าและแผงควบคุมสำหรับผู้ใช้มาตรฐานได้อย่างสมบูรณ์ นอกจากนี้ยังมีการตั้งค่านโยบายสำหรับการปิดใช้งานการตั้งค่าเฉพาะในสิ่งเหล่านี้ แต่ยังสามารถปิดใช้งานได้ทั้งหมด ในบทความนี้ เราจะแสดงวิธีการที่คุณสามารถปิดการเข้าถึงแผงควบคุมและแอปการตั้งค่าได้
ปิดการใช้งานการเข้าถึงแอพการตั้งค่าและแผงควบคุม
มีสองวิธีในการปิดการเข้าถึงแอพการตั้งค่าและแผงควบคุมบนคอมพิวเตอร์ หนึ่งคือโดยการเปิดใช้งานการตั้งค่านโยบายใน Local Group Policy Editor และอันที่สองคือโดยการสร้างค่าใน Registry Editor ทั้งสองวิธีจะทำงานคล้ายกันในการปิดการเข้าถึง เราได้รวม Registry Method ไว้โดยเฉพาะสำหรับผู้ใช้ที่ใช้ Windows Home Edition หากผู้ใช้มีสิทธิ์เข้าถึง Local Group Policy Editor ควรใช้ Group Policy Editor เพื่อความปลอดภัย เนื่องจาก Registry Editor ค่อนข้างซับซ้อนเมื่อเทียบกับ Group Policy Editor และการกำหนดค่าผิดจะมีผลที่ตามมา
วิธีที่ 1: การปิดใช้งานผ่าน Local Group Policy Editor
การตั้งค่านโยบายทั้งหมดสามารถพบได้ใน Local Group Policy Editor การตั้งค่าใน Local Group Policy Editor นั้นค่อนข้างง่ายในการกำหนดค่าทุกเวลา การตั้งค่านโยบายนี้จะลบแผงควบคุมออกจาก File Explorer และหน้าจอเริ่มต้น นอกจากนี้ยังจะลบแอปการตั้งค่าออกจากทางลัดการตั้งค่า รูปภาพบัญชี ผลการค้นหา และหน้าจอเริ่ม
ผู้ใช้ที่ใช้ Windows Home Edition ควร ข้าม วิธีนี้และย้ายไปที่ วิธีที่ 2.
หากคุณมี Local Group Policy Editor บนคอมพิวเตอร์อยู่แล้ว ให้ทำตามขั้นตอนด้านล่างเพื่อปิดการเข้าถึงแอปแผงควบคุมและการตั้งค่า:
- กด Windows + R คีย์ร่วมกันเพื่อเปิด วิ่ง โต้ตอบบนระบบของคุณ จากนั้นพิมพ์ “gpedit.msc” และกด ป้อน กุญแจเปิด ตัวแก้ไขนโยบายกลุ่มในพื้นที่.
บันทึก: ถ้า UAC (การควบคุมบัญชีผู้ใช้) ปรากฏขึ้นจากนั้นคลิกที่, ใช่ ปุ่ม. - ในการกำหนดค่าผู้ใช้ของ Local Group Policy Editor ให้ไปที่การตั้งค่าต่อไปนี้:
การกำหนดค่าผู้ใช้\ เทมเพลตการดูแลระบบ\ แผงควบคุม
- ดับเบิลคลิกที่ “ห้ามการเข้าถึงแผงควบคุมและการตั้งค่าพีซี” นโยบายในรายการ จะเปิดหน้าต่างใหม่ เปลี่ยนตัวเลือกการสลับจาก ไม่ได้กำหนดค่า ถึง เปิดใช้งาน.
- หลังจากเปลี่ยนตัวเลือกการสลับแล้ว ให้คลิกที่ สมัคร แล้ว ตกลง ปุ่มเพื่อใช้การเปลี่ยนแปลง การดำเนินการนี้จะปิดใช้งานแผงควบคุมและแอปการตั้งค่า Windows
วิธีที่ 2: การปิดใช้งานผ่าน Registry Editor
Registry Editor เก็บการตั้งค่าที่สำคัญมากมายของระบบของเรา การตั้งค่าส่วนใหญ่จะมีค่ารีจิสทรีอยู่แล้ว อย่างไรก็ตามบางครั้งผู้ใช้จำเป็นต้องสร้างคีย์หรือค่าที่ขาดหายไปด้วยตนเอง ค่าจะทำงานตามข้อมูลค่าที่ตั้งไว้ ส่วนใหญ่สำหรับผู้ใช้ที่ไม่มีสิทธิ์เข้าถึง Local Group Policy Editor ในระบบของตน ผู้ใช้ที่ใช้วิธีการแรกจะมีค่าในตัวแก้ไขรีจิสทรีโดยอัตโนมัติ
- ถือ Windows ที่สำคัญและกด ร เพื่อเปิด วิ่ง โต้ตอบ จากนั้นพิมพ์ “regedit” ในกล่องและกด ป้อน เพื่อเปิด Registry Editor. เลือก ใช่ ตัวเลือกสำหรับ UAC (การควบคุมบัญชีผู้ใช้) พร้อมท์
- ไปที่คีย์ต่อไปนี้ในหน้าต่าง Registry Editor:
HKEY_CURRENT_USER\Software\Microsoft\Windows\CurrentVersion\Policies\Explorer
- คลิกขวาที่บานหน้าต่างด้านขวาและเลือก ใหม่ > ค่า DWORD (32 บิต). ตั้งชื่อค่าใหม่เป็น “NoControlPanel“.
- ดับเบิลคลิกที่ NoControlPanel ค่าและเปลี่ยนข้อมูลค่าเป็น 1.
บันทึก: ข้อมูลค่า 1 จะ เปิดใช้งาน ข้อมูลมูลค่าและมูลค่า 0 จะ ปิดการใช้งาน มูลค่า. นอกจากนี้คุณยังสามารถ ลบ ค่าที่จะ ปิดการใช้งาน การตั้งค่า. - เมื่อทำตามขั้นตอนทั้งหมดแล้ว อย่าลืม เริ่มต้นใหม่ คอมพิวเตอร์ของคุณเพื่อใช้การเปลี่ยนแปลง