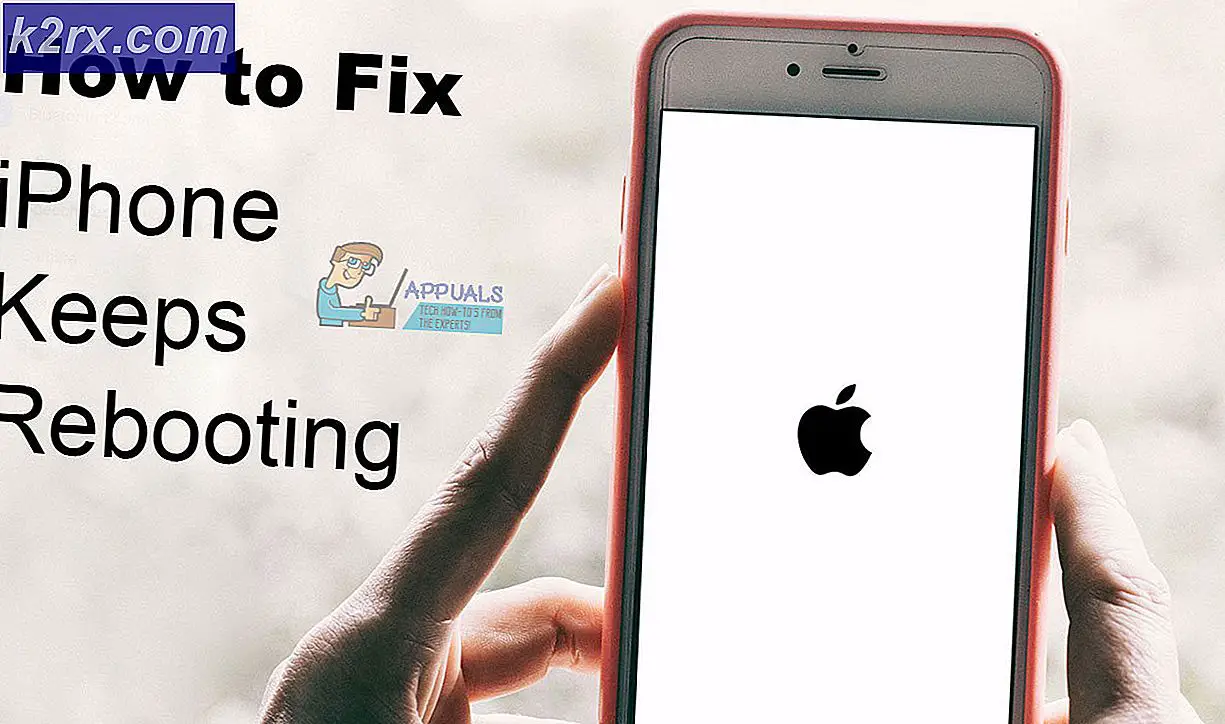วิธีการตั้งค่า Dolby Atmos Spatial Sound ใน Windows 10
หากคุณติดตั้ง Windows 10 ด้วยการอัปเดต Creators คุณยินดีที่จะทราบว่าได้เพิ่มการสนับสนุน Dolby Atmos แล้ว Windows 10 เป็นเพียงเล็กน้อยสำหรับงานปาร์ตี้เนื่องจาก Xbox One และ PlayStation 4 ใช้เทคโนโลยีด้านเสียงนี้ได้อย่างถูกต้อง ในขณะที่คุณต้องลงทุนเงินก้อนใหญ่ในฮาร์ดแวร์ที่ใช้พลังงานจาก Atmos เพื่อให้ได้เทคโนโลยีที่ดีที่สุดแน่นอนคุณสามารถไปเส้นทางที่ถูกและลองใช้ซาวด์พื้นที่ Dolby's Atmos เพื่อใช้เป็นพื้นที่ได้ฟรี ส่วนที่ดีที่สุดของทางเลือกฟรีนี้ก็คือคุณสามารถทดลองใช้กับพีซีเครื่องใดก็ได้และมีเพียงหูฟังทุกคู่
Dolby Atmos คืออะไร?
Dolby Atmos เป็นเทคโนโลยีระบบเสียงเซอร์ราวด์ 3D ใหม่ที่วางตลาดในรูปแบบ เสียงเชิงพื้นที่ Embraced เป็นเครื่องสืบทอดเสียงเซอร์ราวด์แบบดั้งเดิม (5.1 และ 7.1) Atmos มากขึ้นเมื่อส่งเสียงไปยังลำโพงหรือหูฟังของคุณ
ในขณะที่เทคโนโลยีเซอร์ราวด์แบบดั้งเดิมใช้ช่องสัญญาณ 5 หรือ 7 ช่องเพื่อแจกจ่ายเสียง Atmos จะไม่ใช้ช่องสัญญาณเลย แต่จะสร้างผลเซอร์ราวด์โดยการทำแผนที่เสียงไปยังตำแหน่งเสมือนจริงในพื้นที่ 3D ซึ่งจะเพิ่มความสูงให้กับสมการรอบทิศทางทั้งหมด ด้วยเหตุนี้ระบบเสียงระดับไฮเอนด์ทั้งหมดที่มีการสนับสนุน Atmos จึงมีลำโพงติดเพดาน (หรือลำโพงพื้นที่สะท้อนเสียงออกจากเพดาน) ทั้งหมดนี้ทำให้มีเสียงเซอร์ราวด์สมจริงกว่าและเป็นไปไม่ได้อย่างแท้จริงผ่านทางวิธีการแบบเดิม ๆ
อย่างไรก็ตามถ้าคุณต้องการใช้พลังงานเต็มรูปแบบของ Atmos การสนับสนุน Windows 10 ไม่เพียงพอ คุณจะต้องซื้อตัวรับสัญญาณแบบ Atmos ซึ่งสามารถจัดตำแหน่งเสียงเหล่านี้ในพื้นที่ 3D ได้ นอกจากนั้นพีซีของคุณจะต้องสามารถส่งผ่านทาง HDMI ได้
Dolby Atmos สำหรับหูฟัง
การอัพเดตผู้สร้าง Windows 10 ยังได้เพิ่มคุณลักษณะ Dolby Atmos ที่ แยกต่างหากซึ่งเรียกว่า Dolby Atmos สำหรับหูฟัง Dolby Atmos สำหรับหูฟังใช้ตัวประมวลผลสัญญาณดิจิตอล (DSP) แทนการใช้ตัวรับสัญญาณที่เข้ากันได้กับ Atmos และการตั้งค่าลำโพงพิเศษ กล่าวอีกนัยหนึ่งจะเรียกเสียงจากพีซีของคุณและผสมลงในแบบดิจิทัลเพื่อให้ได้เสียงในเชิงพื้นที่ที่ดีขึ้น
แม้ว่าจะไม่ได้คุณภาพเสียงของเทคโนโลยี Dolby Atmos หลัก (ผ่านตัวรับสัญญาณ) แต่ก็ช่วยเพิ่มประสบการณ์ด้านเสียงในตำแหน่งด้วยชุดหูฟังหูฟังหรือหูฟังทุกชิ้น เป็นประโยชน์อย่างมากสำหรับเกมเพราะช่วยให้สามารถระบุตำแหน่งของเสียงได้ง่ายขึ้น
วิธีเปิดใช้งาน Dolby Atmos ใน Windows 10
หากคุณตัดสินใจที่จะให้ Dolby Atmos ลองคุณจะต้องดาวน์โหลดแอปโดยเฉพาะจาก Windows Store ก่อน ไม่ว่าคุณจะมีโฮมเธียเตอร์ที่เปิดใช้งานบรรยากาศหรือคุณต้องการลองใช้ Dolby Atmos สำหรับหูฟังคุณจะต้องดาวน์โหลด Dolby Access ก่อน
คุณสามารถทำได้โดยไปที่ลิงค์ร้านค้า (ที่นี่) หรือคลิกขวาที่ไอคอนเสียงในส่วนล่างขวาของแถบงานและไปที่ Spatial Sound> Dolby Atmos for Headphones
ทั้งสองวิธีจะนำคุณไปยังรายชื่อร้านค้า Dolby Acess เดียวกัน เมื่อมีให้กดปุ่ม Get เพื่อดาวน์โหลด Dolby Acess ในระบบของคุณ เมื่อการดาวน์โหลดเสร็จสิ้นให้ทำตามคำแนะนำด้านล่างเพื่อตั้งโฮมเธียเตอร์ที่สามารถใช้งานได้ด้วย Atmos (ถ้าคุณมีอุปกรณ์ที่เหมาะสมอยู่แล้ว) หากต้องการลองใช้ Atmos ฟรีให้ทำตามคำแนะนำที่สองเพื่อตั้งค่า Dolby Atmos สำหรับหูฟัง
วิธีตั้งค่าโฮมเธียเตอร์ Dolby Atmos ใน Windows 10
ไม่เหมือน Dolby Atmos สำหรับหูฟังคุณจะไม่ต้องซื้อการสมัครรับข้อมูลหรือเลือกทดลองใช้เพื่อกำหนดค่าโฮมเธียเตอร์ที่ใช้งานได้ด้วย Atmos - เพียงพอสำหรับการซื้อฮาร์ดแวร์ หากคุณมีฮาร์ดแวร์ที่เหมาะสม (ตัวรับบรรยากาศ + PC ที่มีเอาต์พุต HDMI) ให้ทำตามคำแนะนำด้านล่างเพื่อเปิดใช้ Dolby Atmos สำหรับโฮมเธียเตอร์ใน Windows 10:
- เปิดแอปพลิเคชัน Dolby Access และคลิกช่องทำเครื่องหมายที่มี โฮมเธียเตอร์ของฉัน
- จากนั้นกดปุ่ม Continue ที่หน้าจอแรกและต่อเชื่อมต่อสาย HDMI จากชุดโฮมเธียเตอร์เข้ากับเครื่องคอมพิวเตอร์ของคุณ
- จากนั้นเราต้องตรวจสอบให้แน่ใจว่าระบบที่มีการเปิดใช้งาน Atmos ถูกตั้งค่าเป็นอุปกรณ์เริ่มต้นแล้ว ทำได้โดยคลิกขวาที่ไอคอนเสียง (มุมล่างขวา) และเลือก Playback Devices
- ตรวจสอบว่ามีการตั้งค่าอุปกรณ์การเล่น Atmos HDMI เป็นค่าเริ่มต้นหรือไม่ หากยังไม่ได้เลือกและคลิกปุ่ม ตั้งค่าเริ่มต้น
- เมื่อคุณตั้งค่าโรงละครที่ใช้บรรยากาศให้เป็นค่าเริ่มต้นแล้วให้กลับไปที่แอปพลิเคชัน Dolby Access และคลิกที่ Configure PC settings
- จากนั้นใช้เมนูแบบเลื่อนลงภายใต้รูปแบบ Spatial sound เพื่อเลือก Dolby Atmos สำหรับโฮมเธียเตอร์และกดปุ่ม Apply เพื่อยืนยัน
หมายเหตุ: หากคุณไม่เห็น Dolby Atmos สำหรับโฮมเธียเตอร์โปรดตรวจสอบว่าระบบเสียงของคุณรองรับ Dolby Atmos หากมีให้ตรวจสอบการเชื่อมต่อ HDMI อีกครั้ง ถ้าจำเป็นให้ถอดปลั๊กและทำซ้ำขั้นตอนที่ 3 และ 4 - สุดท้ายให้กลับไปที่แอปพลิเคชัน Dolby Access เมื่อมีการตั้งค่าเสียงเชิงพื้นที่ใน Windows 10 อย่างถูกต้องแล้ว Dolby Access จะขอให้คุณปรับเทียบระบบของคุณโดยอัตโนมัติ
หมายเหตุ: โปรดทราบว่าขั้นตอนการปรับเทียบจะขึ้นอยู่กับการกำหนดค่าโฮมเธียเตอร์ของคุณ หลังจากทำตามขั้นตอนการปรับเทียบบนหน้าจอ Dolby Atmos จะเปิดใช้งานใน Windows 10
วิธีตั้งค่า Dolby Atmos สำหรับหูฟังใน Windows 10
หากคุณตัดสินใจที่จะลองใช้ Dolby Atmos รุ่นที่ราคาไม่แพงตอนนี้คุณควรใช้เทคโนโลยีนี้ไม่เสียค่าใช้จ่าย ดีจริงมันเป็น แต่เพียง 30 วัน หลังจากระยะทดลองใช้คุณจะต้องจ่ายเงิน 15 เหรียญเพื่อให้ได้เทคโนโลยีนี้ไปเรื่อย ๆ ไม่ชัดเจนว่าทำไมไมโครซอฟท์เลือกใช้เทคโนโลยีนี้ร่วมกับ Windows 10 โดยพิจารณาจากข้อเท็จจริงที่ว่าพวกเขาปล่อยโซนิคสำหรับหูฟังในเวลาเดียวกันซึ่งเป็นเทคโนโลยีที่คล้ายกับ Dolby Atmos สำหรับหูฟัง
PRO TIP: หากปัญหาเกิดขึ้นกับคอมพิวเตอร์หรือแล็ปท็อป / โน้ตบุ๊คคุณควรลองใช้ซอฟต์แวร์ Reimage Plus ซึ่งสามารถสแกนที่เก็บข้อมูลและแทนที่ไฟล์ที่เสียหายได้ วิธีนี้ใช้ได้ผลในกรณีส่วนใหญ่เนื่องจากปัญหาเกิดจากความเสียหายของระบบ คุณสามารถดาวน์โหลด Reimage Plus โดยคลิกที่นี่ไม่ว่าเหตุผลจะเป็นที่ชัดเจนว่า Microsoft ไม่ได้จ่ายค่าธรรมเนียมใบอนุญาตเต็มรูปแบบสำหรับ Dolby Headphones ดังนั้นผู้ใช้ Windows จึงไม่สามารถใช้เทคโนโลยีนี้ได้ฟรี ด้วยเหตุนี้คุณจึงสามารถทดลองใช้ Dolby Atmos สำหรับหูฟังฟรีได้ภายในระยะเวลาที่ จำกัด (ทดลองใช้ 30 วัน) แต่ข่าวดีก็คือการทดลองใช้ 30 วันไม่จำเป็นต้องให้คุณป้อนรายละเอียดบัตรเครดิตของคุณ
หากคุณตัดสินใจลองทำตามคำแนะนำด้านล่างเพื่อตั้งค่า Dolby Atmos สำหรับหูฟังใน Windows 10:
- เปิดแอปพลิเคชัน Dolby Access และคลิกช่องทำเครื่องหมาย ด้วยหูฟังของฉัน
- จากนั้นให้เชื่อมต่อหูฟังของคุณและเลือกจากเมนูด้านขวาของหน้าจอและคลิกที่ปุ่ม Continue เมื่อกดปุ่มต่อแอปจะตรวจสอบปัญหาความเข้ากันได้ระหว่างชุดหูฟังกับ Dolby Atmos แต่บางส่วนได้ชี้ให้เห็นว่านี่ไม่มีอะไรเกี่ยวข้องกับหูฟังของคุณคุณลักษณะคุณลักษณะ Atmos ต้องมีไดรเวอร์เสียงบางอย่างที่ Windows 10 มีอยู่โดยค่าเริ่มต้น ตราบเท่าที่คุณมี Windows 10 ทุกชุดหูฟังจะเข้ากันได้ แต่คุณภาพเสียงชัดแตกต่างกัน
หมายเหตุ: หากชุดหูฟังไม่ได้เป็นตัวเลือกการเล่นเริ่มต้นคุณจะต้องคลิกขวาที่ไอคอนเสียงที่อยู่บนแถบงาน (มุมล่างขวา) และเลือก Playback Devices เมื่อมีให้ตรวจสอบว่าเป็นตัวเลือกเริ่มต้น หากยังไม่ได้เลือกและกดปุ่ม ตั้งเป็นค่าเริ่มต้น - ในแอปพลิเคชัน Dolby Access ให้คลิกปุ่ม 30-trial นอกจากนี้คุณยังสามารถเลือกที่จะซื้อได้ไม่ จำกัด
หมายเหตุ: ถ้าปุ่มทดลองใช้ 30 วันไม่พร้อมใช้งานคุณได้ลองใช้การทดลองใช้ Dolby Access กับบัญชี Microsoft นี้แล้ว - หากคุณเลือกใช้การทดลองใช้ 30 วันคุณจะเห็นหน้าต่าง Microsoft Store Window กดตกลงเพื่อตกลงกับ ToS ของ Microsoft
หมายเหตุ: การดำเนินการ นี้จะไม่ดึงเงินจากบัตรเครดิตของคุณโดยอัตโนมัติเมื่อสิ้นสุดระยะทดลองใช้งาน - เมื่อกลับไปที่หน้าต่างการเข้าถึง Dolby คุณจะได้รับพร้อมท์ให้ดาวน์โหลดเนื้อหาเพิ่มเติมสำหรับแอปพลิเคชัน กด ตกลง และรอให้การดาวน์โหลดเสร็จสิ้น
หมายเหตุ: ถ้าคุณไม่ได้รับพร้อมท์ให้ติดตั้งเนื้อหาใหม่ในแอปพลิเคชัน Dolby Access ให้รีบูตเครื่องคอมพิวเตอร์และเปิด Dolby Access อีกครั้ง - เมื่อการดาวน์โหลดเสร็จสมบูรณ์คุณจะเห็นปุ่ม Configure PC settings ใหม่ปรากฏขึ้น คลิกเพื่อเปิด คุณสมบัติของลำโพง
- ใน คุณสมบัติลำโพง ใต้แท็บ เสียงเชิงพื้นที่ ให้ใช้เมนูแบบเลื่อนลงด้านล่าง รูปแบบเสียงในเชิงพื้นที่ เพื่อเลือก Dolby Atmos สำหรับหูฟัง กดปุ่ม Apply เพื่อบันทึกการเปลี่ยนแปลง
หมายเหตุ: คุณสามารถเลือกช่องถัดจาก เปิดเสียงเซอร์ราวด์เสมือน 7.1 ได้ แต่อย่าลืมว่าอาจมีเสียงรบกวนเพิ่มขึ้นโดยขึ้นอยู่กับสื่อที่คุณกำลังฟังอยู่
นั่นคือ Dolby Atmos ได้รับการกำหนดค่าสำหรับหูฟังของคุณแล้ว คุณสามารถกลับไปที่แอปพลิเคชัน Dolby Access เพื่อดูรายการวิดีโอที่ได้รับการวิพากษ์วิจารณ์ซึ่งเข้ารหัสด้วยเทคโนโลยี Atmos
หมายเหตุ : โปรดทราบว่าเนื้อหาสื่อทั้งหมดจะไม่ได้รับการปรับปรุงในขณะที่ตัวเลือกนี้เปิดใช้งาน เพื่อที่จะได้เห็นการปรับปรุงด้วยคุณลักษณะการรับรู้ตำแหน่งใหม่ลองเล่นเกมหรือดูวิดีโอที่มีการกำหนดค่าให้ทำงานกับ Dolby Atmos
หากคุณตัดสินใจที่จะปิดใช้งาน Dolby Atmos สำหรับหูฟังในขณะที่การทดลองใช้ยังคงใช้งานอยู่เพียงแค่คลิกขวาที่ไอคอนเสียงของคุณ (มุมล่างขวา) และตั้งค่า Spatial Sound เป็น Off
ทางเลือกฟรีของ Microsoft
พร้อมกับการสนับสนุน Dolby Atmos ไมโครซอฟต์ได้ใช้ทางเลือกในตัว Dolby Atmos สำหรับติดตั้งหูฟัง ในการอัพเดตของผู้สร้าง เทคโนโลยีที่ชาญฉลาด Windows Sonic สำหรับหูฟัง จะทำแบบเดียวกับ Atmos แต่บางคนอ้างว่าค่อนข้างต่ำกว่าทางเลือก Dolby แต่เนื่องจากคุณภาพเสียงอาจเป็นเรื่องส่วนตัวเราจะไม่ข้ามรั้วและกำหนดผู้ชนะที่ชัดเจนในแผนก DSP
หากต้องการเปิดใช้งาน Windows Sonic for Headphones ให้เลื่อนไปที่ส่วนล่างขวาของแถบงานและคลิกขวาที่ไอคอนเสียง จากนั้นไปที่ Spatial Sound และคลิกที่ Windows Sonic for Headphones
PRO TIP: หากปัญหาเกิดขึ้นกับคอมพิวเตอร์หรือแล็ปท็อป / โน้ตบุ๊คคุณควรลองใช้ซอฟต์แวร์ Reimage Plus ซึ่งสามารถสแกนที่เก็บข้อมูลและแทนที่ไฟล์ที่เสียหายได้ วิธีนี้ใช้ได้ผลในกรณีส่วนใหญ่เนื่องจากปัญหาเกิดจากความเสียหายของระบบ คุณสามารถดาวน์โหลด Reimage Plus โดยคลิกที่นี่