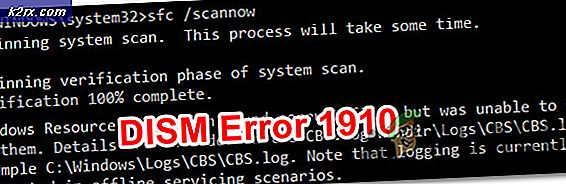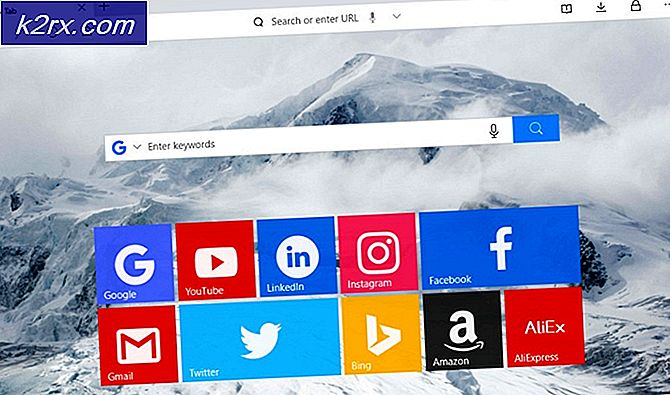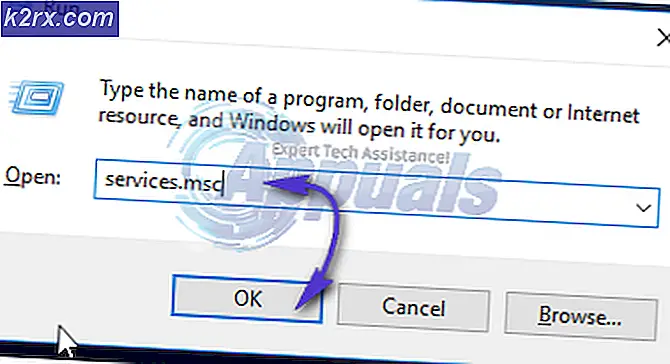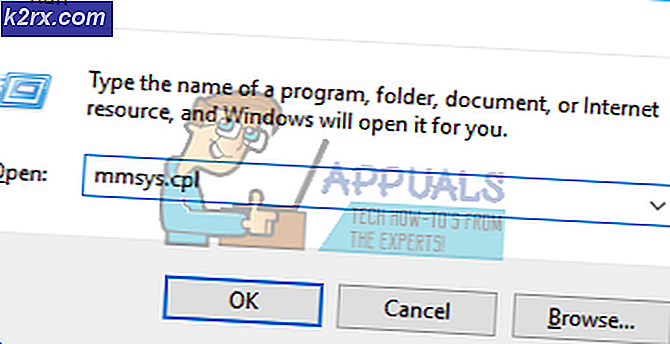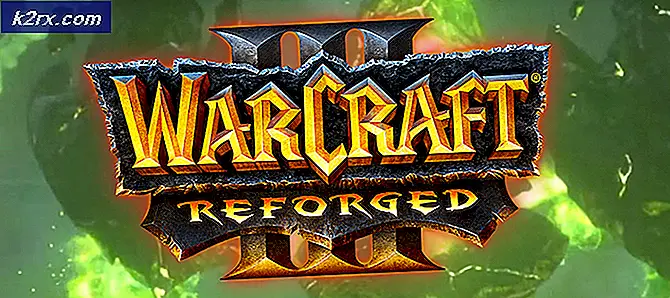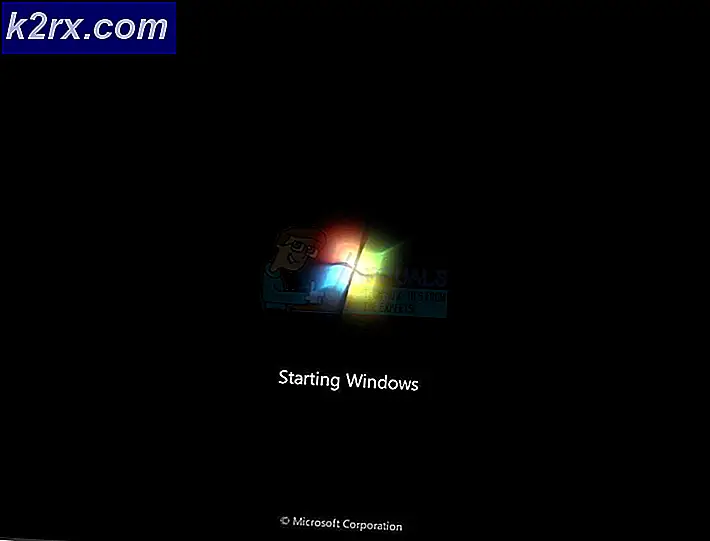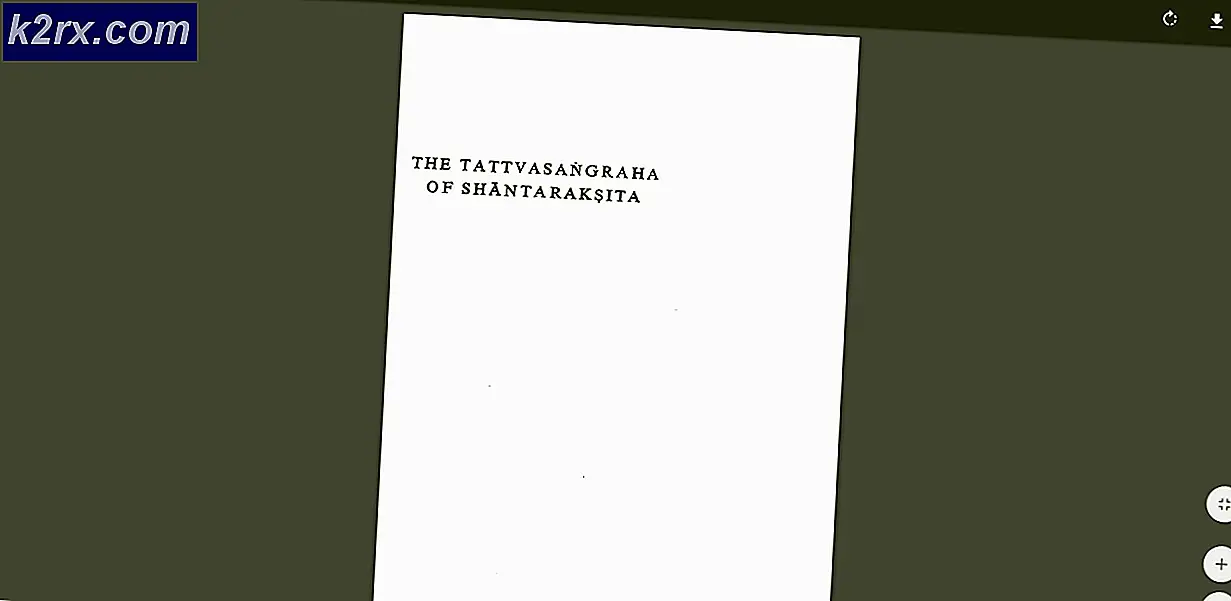คำแนะนำที่ดีที่สุด: เบราเซอร์อินเทอร์เน็ตบน Samsung Galaxy Note 4 (N910)
Samsung Galaxy Note 4 (N910) อาจเป็นอุปกรณ์ที่มีความซับซ้อนได้ตลอดเวลาโดยเฉพาะอย่างยิ่งเมื่อพูดถึงการท่องอินเทอร์เน็ต หมายเหตุกาแล็กซี่ 4 เช่นเดียวกับอุปกรณ์ Android อื่น ๆ อีกมากมายมาพร้อมกับเบราว์เซอร์อินเทอร์เน็ต 2 ตัวซึ่ง ได้แก่ แอปพลิเคชัน Samsung Internet ที่เป็นค่าเริ่มต้นและเบราว์เซอร์ Chrome ของ Google
ต่อไปนี้เป็นคำแนะนำในการทำบางอย่างเกี่ยวกับเบราว์เซอร์ที่ทั้งเบราว์เซอร์อินเทอร์เน็ตมักมากและไม่เป็นทางการมักสงสัยว่าจะต้องทำอย่างไรกับ Samsung Galaxy Note 4 (N910):
PRO TIP: หากปัญหาเกิดขึ้นกับคอมพิวเตอร์หรือแล็ปท็อป / โน้ตบุ๊คคุณควรลองใช้ซอฟต์แวร์ Reimage Plus ซึ่งสามารถสแกนที่เก็บข้อมูลและแทนที่ไฟล์ที่เสียหายได้ วิธีนี้ใช้ได้ผลในกรณีส่วนใหญ่เนื่องจากปัญหาเกิดจากความเสียหายของระบบ คุณสามารถดาวน์โหลด Reimage Plus โดยคลิกที่นี่วิธีล้างแคชของเบราเซอร์
เมื่อใช้แอปอินเทอร์เน็ต:
- เปิด อินเทอร์เน็ต
- เปิด เมนู ของแอป
- เลื่อนลงและแตะที่ การตั้งค่า
- แตะ ข้อมูลส่วนบุคคล
- เลือก ลบข้อมูลส่วนตัว
- แตะที่ Cache
- แตะที่ ลบ
เมื่อใช้ Chrome:
- เปิด Chrome
- แตะที่ปุ่ม เมนู ที่มุมบนขวาของหน้าจอ
- เลื่อนลงและเลือก การตั้งค่า
- ภายใต้หมวดหมู่ ขั้นสูง ให้เลือก ความเป็นส่วนตัว
- แตะที่ ล้างข้อมูลการท่องเว็บ
- เลือก แคช
- แตะ ล้าง
วิธีล้างคุกกี้ของเบราเซอร์
เมื่อใช้แอปอินเทอร์เน็ต:
- เปิด อินเทอร์เน็ต
- เข้าถึง เมนู ของแอป
- เลื่อนลงและแตะที่ การตั้งค่า
- เลือก ความเป็นส่วนตัว
- แตะที่ ลบข้อมูลส่วนตัว
- เลือก คุกกี้และข้อมูลไซต์
- แตะที่ ลบ
เมื่อใช้ Chrome:
- เปิด Chrome
- แตะที่ เมนู
- เลือก การตั้งค่า
- ในส่วน ขั้นสูง ให้เลือก ความเป็นส่วนตัว
- แตะที่ ล้างข้อมูลการท่องเว็บ
- เลือก คุกกี้ข้อมูลไซต์
- แตะ ล้าง
วิธีล้างประวัติเบราเซอร์
เมื่อใช้แอปอินเทอร์เน็ต:
- เปิด อินเทอร์เน็ต
- ไปที่ เมนู ของแอป
- แตะที่ การตั้งค่า
- เลือก ความเป็นส่วนตัว
- แตะที่ ลบ ข้อมูลส่วนตัว
- เลือก ประวัติการเรียกดู
- แตะที่ ลบ
เมื่อใช้ Chrome:
- เปิด Chrome
- แตะที่ เมนู
- เลือก การตั้งค่า
- ในส่วน ขั้นสูง ให้เลือก ความเป็นส่วนตัว
- แตะที่ ล้างข้อมูลการท่องเว็บ
- เลือก ประวัติการเรียกดู
- แตะ ล้าง
วิธีเปิดหรือปิดแท็บเบราเซอร์
เมื่อใช้แอปอินเทอร์เน็ต:
- เปิด อินเทอร์เน็ต
- แตะที่ แท็บตัวนับ ถัดจาก URL
- หากต้องการเปิดแท็บใหม่ให้กด ' + ' ที่ด้านขวาบน
- หากต้องการปิดแท็บที่เปิดอยู่แตะที่เครื่องหมาย ' X ' สีแดงที่ด้านขวาบนของแท็บ
เมื่อใช้ Chrome:
- เปิด Chrome
- แตะที่ แท็บตัวนับที่ อยู่ถัดจาก URL
- หากต้องการเปิดแท็บใหม่ให้กดไอคอน + ขนาดใหญ่ที่มุมซ้ายบนของหน้าจอ
- หากต้องการปิดแท็บที่เปิดอยู่แล้วให้กด X ที่มุมขวาบนของแท็บ เปิดแท็บด้วยการกวาดนิ้วไปทางซ้ายหรือขวา
วิธีเปิดหรือปิด JavaScript
เมื่อใช้แอปอินเทอร์เน็ต:
- เปิด อินเทอร์เน็ต
- เปิด เมนู ของแอป
- แตะที่ การตั้งค่า
- ในส่วน ขั้นสูง เลือก การตั้งค่าเนื้อหา
- เลือกหรือยกเลิกการเลือกช่องทำเครื่องหมาย Enable JavaScript เพื่อเปิดหรือปิด ใช้งาน JavaScript
เมื่อใช้ Chrome:
- เปิด Chrome
- แตะที่ เมนู
- เลื่อนลงและแตะที่ การตั้งค่า
- เลื่อนลงไปที่ส่วน ขั้นสูง แล้วแตะที่ การตั้งค่าไซต์
- เลื่อนลงเพื่อหาตัวเลือก JavaScript จากนั้นเลือก
- ใช้สวิตช์ที่มีให้เพื่อเปิดหรือปิด ใช้งาน JavaScript
PRO TIP: หากปัญหาเกิดขึ้นกับคอมพิวเตอร์หรือแล็ปท็อป / โน้ตบุ๊คคุณควรลองใช้ซอฟต์แวร์ Reimage Plus ซึ่งสามารถสแกนที่เก็บข้อมูลและแทนที่ไฟล์ที่เสียหายได้ วิธีนี้ใช้ได้ผลในกรณีส่วนใหญ่เนื่องจากปัญหาเกิดจากความเสียหายของระบบ คุณสามารถดาวน์โหลด Reimage Plus โดยคลิกที่นี่