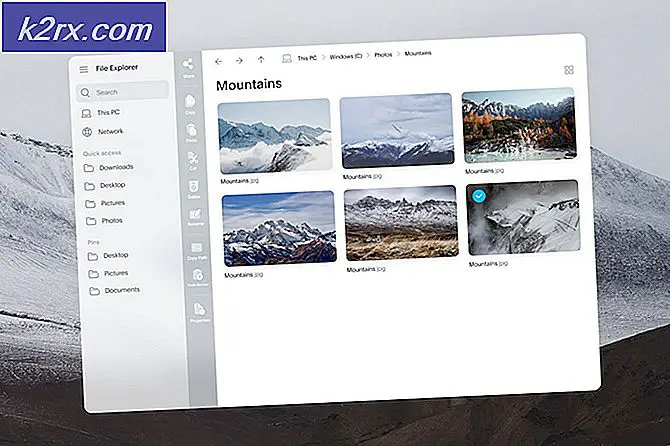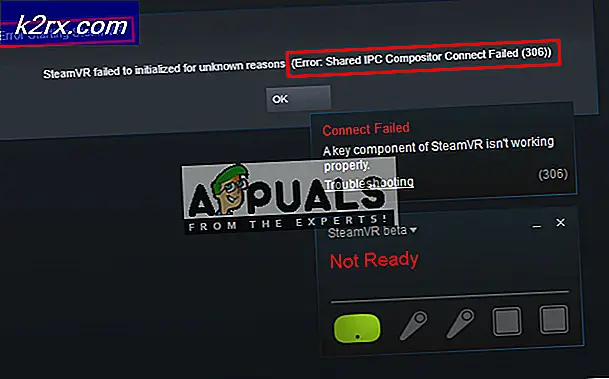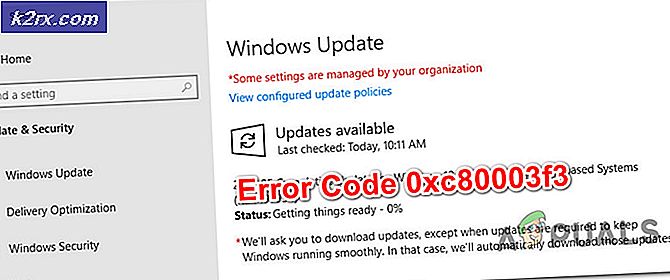วิธีเปลี่ยนบัญชี Microsoft หลักใน Windows
การเปลี่ยนบัญชีหลักใน Windows อาจเป็นเรื่องยุ่งยากเล็กน้อย เนื่องจากการตั้งค่า ข้อมูลโปรไฟล์ และข้อมูลบัญชีทั้งหมดเชื่อมโยงกับบัญชีของคุณ คุณไม่พบตัวเลือกใด ๆ ในการตั้งค่าบัญชี Windows เพื่อเปลี่ยนบัญชี Windows ของคุณและนั่นอาจทำให้คุณหงุดหงิดมาก มีความแตกต่างระหว่างบัญชี Windows และบัญชี Microsoft บัญชี Microsoft ของคุณช่วยให้คุณจัดการการสมัครใช้งานและบริการต่างๆ เช่น Xbox, Live, Outlook.com, Skype และ Windows จากบัญชีเดียว คุณสามารถลองใช้วิธีการด้านล่าง
วิธีแก้ไข: เปลี่ยนบัญชีผู้ใช้ของคุณ
ในวิธีนี้ ก่อนอื่นเราจะเปลี่ยนบัญชีเข้าสู่ระบบเป็นบัญชีที่คุณต้องการตั้งเป็นบัญชีหลักโดยเปลี่ยนเป็นบัญชีผู้ใช้ภายในแล้วเปลี่ยนกลับเป็นบัญชี Microsoft ที่คุณเลือก บัญชีผู้ใช้ภายในเครื่องเป็นเพียงบัญชี Windows ที่คุณใช้เพื่อเข้าสู่ระบบ ในการตั้งค่าบัญชีนี้ คุณจะต้องมีชื่อผู้ใช้และรหัสผ่านเท่านั้น และคุณยังสามารถลบรหัสผ่านออกได้หากต้องการ
ขั้นตอนที่ 1: เปลี่ยนเป็นบัญชีผู้ใช้ภายใน Local
- ใน Windows เมนู คลิกที่ การตั้งค่า
- คลิกที่ บัญชี แล้วเลือกลงชื่อเข้าใช้ด้วยบัญชีท้องถิ่นแทน.
- คลิกที่ ต่อไป ปุ่มเพื่อยืนยัน ตอนนี้ป้อนข้อมูลรับรองของคุณสำหรับบัญชี Microsoft เพื่อตรวจสอบ
- ตั้งค่าชื่อผู้ใช้และรหัสผ่านของคุณสำหรับบัญชีผู้ใช้ภายในแล้วคลิกถัดไป
- คุณสามารถเว้นฟิลด์รหัสผ่านว่างไว้ได้หากคุณไม่ต้องการใช้รหัสผ่าน
- เมื่อได้รับการตั้งค่าและคุณพร้อมเพียงคลิกที่ปุ่มที่ระบุว่า ออกจากระบบและเสร็จสิ้น.
- คุณจะกลับไปที่หน้าจอลงชื่อเข้าใช้ และตอนนี้คุณสามารถเข้าสู่ระบบด้วยบัญชีผู้ใช้ภายในเครื่องใหม่ของคุณ
ขั้นตอนที่ 2: เปลี่ยนเป็นบัญชี Microsoft
- ใน Windows เมนู คลิกที่ การตั้งค่า จากนั้นคลิกที่ บัญชี.
- คลิกลิงค์ที่เขียนว่า ลงชื่อเข้าใช้ด้วยบัญชี Microsoft แทน
- พิมพ์ข้อมูลประจำตัวของบัญชี Microsoft ที่คุณต้องการตั้งเป็นบัญชีหลัก แล้วคลิก ต่อไป
- หากคุณเปิดใช้งานการพิสูจน์ตัวตนแบบสองปัจจัย คุณจะต้องเลือกตัวเลือกว่าคุณต้องการตรวจสอบอะไรในการเข้าสู่ระบบ
- ป้อนรหัสจาก Microsoft เพื่อตรวจสอบจากนั้นป้อนรหัสผ่านบัญชีท้องถิ่นปัจจุบันที่คุณตั้งค่าไว้ก่อนหน้านี้
- Windows จะแจ้งให้คุณตั้งค่า a PIN หากคุณยังไม่มี ถ้าคุณมีอยู่แล้ว เพียงคลิก ถัดไป และป้อนรหัส PIN
- ตอนนี้คุณได้เปลี่ยนจากบัญชีผู้ใช้ภายในเป็นบัญชี Microsoft เรียบร้อยแล้ว successfully