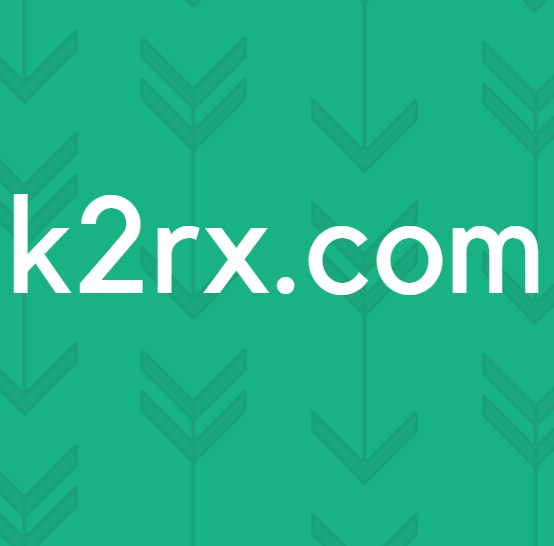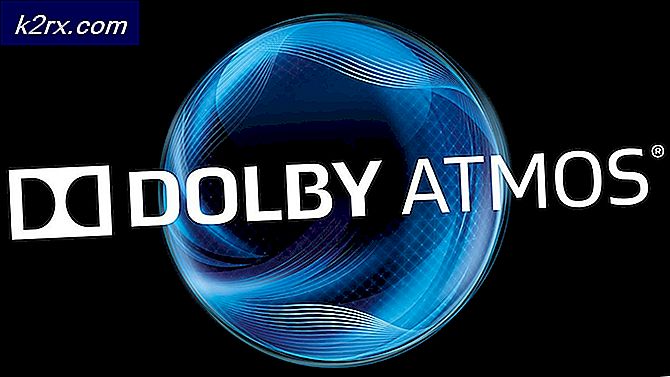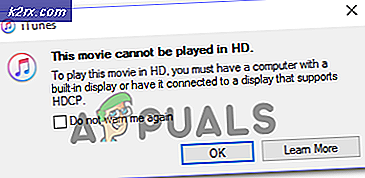การแก้ไข: ไม่มีเสียงหลังจากอัปเกรดเป็น Windows 10
หนึ่งในข้อผิดพลาดที่น่ารำคาญที่สุดที่คุณสามารถเรียกใช้หลังจากอัพเกรด Windows 10 คือการสูญเสียเสียงอันฉับพลัน มันน่ากลัวยิ่งขึ้นเมื่อคุณเห็นว่าคุณ (ดูเหมือน) มีทุกอย่างในสถานที่สำหรับเสียงที่จะผลิต เมื่อใดหรือถ้าเกิดเหตุการณ์นี้คุณควรสร้างบางสิ่งก่อนที่จะวิ่งเข้าไปในโปรแกรมที่ไร้เดียงสาและไม่เกี่ยวกับระบบคอมพิวเตอร์ ในกรณีส่วนใหญ่ของเดสก์ทอปทาวเวอร์คุณมีอินพุตหลายตัวสำหรับเสียงให้ตรวจสอบว่าคุณใช้เพียงอย่างเดียวเท่านั้น ตรวจสอบด้านหลังหน้าและด้านบนของเดสก์ท็อป เมื่อทำเสร็จแล้วให้ดำเนินการตามขั้นตอนด้านล่าง
ทำเช็คเบื้องต้น
ดำเนินการตรวจสอบเสียงตามปกติ
ถอดอุปกรณ์ต่อพ่วงต่างๆเช่นไมโครโฟนและชุดหูฟังออก แม้แต่ลำโพงภายนอกควรถอดปลั๊กออกนอกเสียจากว่าคอมพิวเตอร์ไม่มีลำโพงภายใน
ตรวจสอบระดับเสียงของระบบ (ตั้งค่าให้สูงสุดเพื่อให้แน่ใจ)
กด คีย์ Windows และ กด X เลือก Control Panel ในแผงควบคุมพิมพ์ เสียง ในช่องค้นหาและคลิกที่ Sound จากนั้นคลิกที่ จัดการอุปกรณ์เสียง ในหน้าต่างที่ปรากฏขึ้นให้คลิก แท็บการเล่น และดูว่ามีอะไรอยู่ในรายการนี้
ลำโพงคอมพิวเตอร์จะปรากฏขึ้น (เช่นอุปกรณ์เสียงคุณภาพสูงซึ่งตั้งค่าเริ่มต้น) หากอุปกรณ์ที่ใช้ในหน้าต่างนี้ไม่ได้ตั้งค่าเป็นค่าเริ่มต้นให้เปลี่ยนและตั้งเป็นอุปกรณ์เสียงเริ่มต้น
ที่ด้านขวาสุดคุณจะเห็นแถบที่วางอยู่ด้านบนของแต่ละด้าน ที่นี่จะมีการแสดงหลักฐานเสียง หากคุณเล่นไฟล์เสียงคุณจะเห็นแถบเหล่านี้เปลี่ยนเป็นสีเขียว (สลับการเคลื่อนไหว) นี่เป็นหลักฐานของอุปกรณ์เสียงเริ่มต้นอยู่ในลำดับที่ดี แม้ว่าคุณจะไม่ได้ยินอะไรก็ตาม
PRO TIP: หากปัญหาเกิดขึ้นกับคอมพิวเตอร์หรือแล็ปท็อป / โน้ตบุ๊คคุณควรลองใช้ซอฟต์แวร์ Reimage Plus ซึ่งสามารถสแกนที่เก็บข้อมูลและแทนที่ไฟล์ที่เสียหายได้ วิธีนี้ใช้ได้ผลในกรณีส่วนใหญ่เนื่องจากปัญหาเกิดจากความเสียหายของระบบ คุณสามารถดาวน์โหลด Reimage Plus โดยคลิกที่นี่สังเกตสิ่งผิดปกติในหน้าต่างนี้เพราะอาจเป็นกุญแจสำคัญในการแก้ปัญหาในขั้นตอนต่อ ๆ ไป ตัวอย่างเช่นไอคอนไม่ใช้งาน / สีเทาบนอุปกรณ์เสียงเริ่มต้นเป็นสัญญาณของโปรแกรมควบคุมเสียงผิดพลาดหรือไม่มีอยู่จริง
ลองเล่นไฟล์เสียงที่มีนามสกุลไฟล์ต่างกันเช่น wma, mp3 ฯลฯ
ตอนนี้ถึงเวลาที่จะได้รับในความหนาของสิ่งที่
แก้ปัญหาผ่าน Device Manager
กด คีย์ Windows และ กด X เลือก Device Manager
ค้นหา ตัวควบคุมเสียงวิดีโอและเกม และคลิกที่
เลือกการ์ดเสียงที่ติดตั้งในคอมพิวเตอร์ของคุณ ดับเบิลคลิกที่
ในหน้าต่างที่ปรากฏให้ไปที่แท็บ Driver (Driver) และคลิกที่ Update Driver หากมีการอัพเดต Windows จะดำเนินการโดยอัตโนมัติ หากไม่พบข้อมูลใด ๆ ให้ค้นหาในเว็บไซต์ของผู้ผลิตเครื่องคอมพิวเตอร์สำหรับโปรแกรมควบคุมเสียงที่เข้ากันได้ล่าสุด ปฏิบัติตามขั้นตอนในการดาวน์โหลดและติดตั้งไดรเวอร์
หากคุณไม่สามารถอัพเดตหรือติดตั้งไดร์เวอร์ล่าสุดได้คุณสามารถถอนการติดตั้งโปรแกรมควบคุมเสียงประจำถิ่นได้ก่อน เพียงแค่คลิกขวาที่ไดร์เวอร์เสียงแล้วเลือก ถอนการติดตั้ง
รีสตาร์ทเครื่องคอมพิวเตอร์ของคุณและปล่อยให้ Windows ทำการติดตั้งไดรเวอร์โดยอัตโนมัติ
หากปัญหาเกิดขึ้นจากปัญหาของไดรเวอร์เราควรยกเลิกในตอนนี้ มิฉะนั้นปัญหาเสียงหลังจากอัปเกรด Windows 10 อาจเกิดจากปัจจัยอื่น ๆ มากมาย อย่าแปลกใจถ้าคุณแก้ปัญหาโดยไม่ทราบว่าเกิดอะไรขึ้นบ้างในตอนแรก หากทั้งหมดอื่นไม่ทำคุณควรพิจารณาการคืนค่าระบบ ช่วยให้เครื่องพีซีของคุณกลับสู่สภาพสุดท้ายที่ทำงานได้ดี คุณสามารถใช้สาธารณูปโภคต่างๆของ Windows 10 เพื่อทำการฟื้นฟูระบบได้ ปัญหาเสียงที่เลวร้ายที่สุดก็กลับได้ด้วย
PRO TIP: หากปัญหาเกิดขึ้นกับคอมพิวเตอร์หรือแล็ปท็อป / โน้ตบุ๊คคุณควรลองใช้ซอฟต์แวร์ Reimage Plus ซึ่งสามารถสแกนที่เก็บข้อมูลและแทนที่ไฟล์ที่เสียหายได้ วิธีนี้ใช้ได้ผลในกรณีส่วนใหญ่เนื่องจากปัญหาเกิดจากความเสียหายของระบบ คุณสามารถดาวน์โหลด Reimage Plus โดยคลิกที่นี่