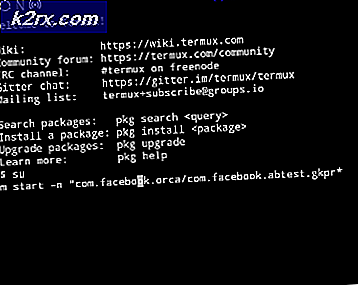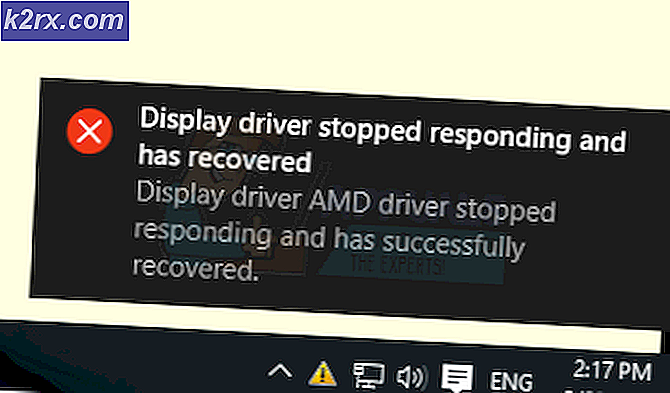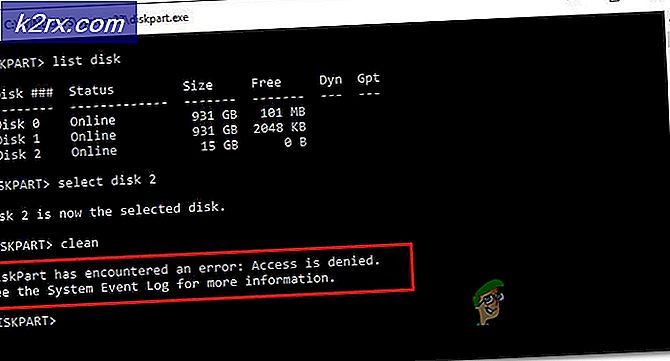วิธีบล็อก Windows Store ใน Windows 10 และ Windows Server 2019
Windows Store เป็นแพลตฟอร์มซอฟต์แวร์ที่ Microsoft เป็นเจ้าของ ซึ่งช่วยให้เราสามารถดาวน์โหลดแอปต่างๆ เพื่อวัตถุประสงค์ส่วนตัวและทางธุรกิจได้ มีให้บริการตั้งแต่ Windows 8 และ Windows Server 2012 บางครั้งอาจจำเป็นต้องปิดการใช้งาน Windows Store ซึ่งหมายความว่าผู้ใช้จะไม่สามารถดาวน์โหลดและติดตั้งแอพใดๆ จาก Windows Store ได้ ในสถานการณ์เช่นนี้โดยเฉพาะอย่างยิ่งในสภาพแวดล้อมทางธุรกิจเราจะต้องปิดการใช้งาน Windows Store
มีหลายวิธีในการปิดใช้งาน Windows Store บนเครื่อง Windows 10 ในกรณีที่เครื่อง Windows 10 ของคุณเป็นส่วนหนึ่งของโครงสร้างพื้นฐานเครือข่ายแบบกระจายอำนาจเช่น Workgroup คุณสามารถปิดใช้งาน Windows Store ได้โดยใช้ Local Group Policy หรือ AppLocker เราจะกล่าวถึงทั้งสองวิธีในบทความนี้
ในกรณีที่เครื่อง Windows 10 ของคุณเป็นส่วนหนึ่งของโครงสร้างพื้นฐานโดเมนคุณสามารถปิดการใช้งาน Windows Store ได้โดยตรงจาก Windows Server ที่ทำหน้าที่เป็น Domain Controller
Windows Store ที่ปิดใช้งานจะแสดงการอัปเดตแอปที่ติดตั้งด้วย
1. บล็อก Windows Store โดยใช้ Local Group Policy ใน Windows 10
ในกรณีที่คุณต้องการปิดใช้งาน Windows Store บนเครื่อง Windows ที่ไม่ได้เป็นส่วนหนึ่งของโครงสร้างพื้นฐานของโดเมน แต่เป็นเวิร์กกรุ๊ป คุณจะต้องดำเนินการโดยใช้ Local Group Policy เราจะแสดงวิธีการดำเนินการนี้บนเครื่อง Windows 10 แต่ขั้นตอนนี้ยังเข้ากันได้กับ Windows 8 และ Windows 8.1 หากคุณมีเครื่องหลายเครื่องที่เป็นส่วนหนึ่งของ Workgroup เดียวกัน คุณจะต้องทำซ้ำขั้นตอนในเครื่อง Windows แต่ละเครื่อง
- คลิกขวาที่ เมนูเริ่มต้น และคลิกที่ วิ่ง
- พิมพ์ gpeditmsc แล้วกด ป้อน
- ขยาย การกำหนดค่าคอมพิวเตอร์ > เทมเพลตการดูแลระบบ > ส่วนประกอบ Windows > Store
- คลิกขวาที่ ปิดแอปพลิเคชั่น Store จากนั้นคลิกที่ แก้ไข
- เลือก เปิดใช้งาน, คลิกที่ สมัคร แล้วคลิก ตกลง. หากคุณเปิดใช้งานการตั้งค่านี้ การเข้าถึงแอปพลิเคชัน Store จะถูกปฏิเสธ หากคุณปิดใช้งานหรือไม่ได้กำหนดค่าการตั้งค่านี้อนุญาตให้เข้าถึงแอปพลิเคชัน Store ได้
- คลิกขวาที่ เมนูเริ่มต้น จากนั้นคลิกที่ Windows PowerShell (ผู้ดูแลระบบ) ในกรณีที่คุณไม่เห็น Windows PowerShell (Admin) แต่ Command Prompt (Admin) ก็สามารถทำได้เช่นเดียวกัน
- พิมพ์ gpupdate /force และกด ในขั้นตอนนี้ เราจะบังคับให้มีการอัปเดตสำหรับนโยบายที่กำหนดค่าไว้ เพื่อปิดใช้งาน Windows Store เราสามารถทำได้เช่นเดียวกันโดยรีสตาร์ทเครื่อง Windows อย่างที่คุณเห็น ในกรณีของเรา การอัปเดตนโยบายคอมพิวเตอร์เสร็จสมบูรณ์แล้ว Windows Store ถูกบล็อก
2. บล็อก Windows Store โดยใช้ AppLocker ใน Windows 10
วิธีที่สองในการปิดใช้งาน Windows Store หรือแอปพลิเคชันอื่นคือการใช้ AppLocker เราจะแสดงวิธีการดำเนินการนี้บนเครื่อง Windows 10 แต่ขั้นตอนนี้ยังเข้ากันได้กับ Windows 8 และ Windows 8.1 หากคุณมีเครื่องหลายเครื่องที่เป็นส่วนหนึ่งของ Workgroup เดียวกันคุณจะต้องทำขั้นตอนซ้ำในเครื่อง Windows แต่ละเครื่อง
- คลิกซ้ายที่ เมนูเริ่มต้น และพิมพ์ secpol ที่จะเปิด นโยบายความปลอดภัยในพื้นที่
- คลิกขวา บน secpol และคลิกที่ เรียกใช้ในฐานะผู้ดูแลระบบ
- ขยาย นโยบายการควบคุมแอปพลิเคชัน > AppLocker แล้วคลิก กฎของแอพแพ็คเกจ
- คลิกขวา บน กฎของแอพแพ็คเกจ Package จากนั้นคลิกที่ สร้างกฎใหม่
- ภายใต้ ก่อนที่คุณจะเริ่มต้น คลิกที่ ต่อไป
- ภายใต้ สิทธิ์ คลิกที่ แอคชั่น > ปฏิเสธ เพื่อบล็อก Windows Store
- ภายใต้ ใช้กลุ่ม เลือกผู้ใช้หรือกลุ่มที่ไม่ควรเรียกใช้ Windows Store เราจะนำกฎนี้ไปใช้กับ ทุกคน.
- คลิกที่ ต่อไป
- เลือกบน ใช้แอพแพ็คเกจที่ติดตั้งไว้เป็นข้อมูลอ้างอิง จากนั้นคลิกที่ เลือก
- เลือก Windows Store จากรายการแล้วคลิกที่ ตกลง.
- คลิกที่ ต่อไป
- ภายใต้ ข้อยกเว้น คลิกที่ ต่อไป.
- ภายใต้ ชื่อและคำอธิบาย พิมพ์ชื่อและคำอธิบาย (ไม่บังคับ) จากนั้นคลิกที่ สร้าง
- คุณสร้างนโยบายสำเร็จแล้ว Windows Store ถูกบล็อก
3. บล็อก Windows Store โดยใช้การจัดการนโยบายกลุ่มใน Windows Server 2019
วิธีที่สะดวกที่สุดในการกำหนดค่าหรือปิดใช้งาน Windows Store หรือแอปพลิเคชันอื่นๆ คือการใช้ Group Policy Management ในโครงสร้างพื้นฐานของโดเมน ข้อกำหนดคือเครื่อง Windows 10 ทั้งหมดเป็นส่วนหนึ่งของโดเมนเดียวกัน เมื่อคุณกำหนดค่านโยบายกลุ่มบน Domain Controller ของคุณแล้ว คุณจะสามารถแจกจ่ายนโยบายดังกล่าวบนเครื่อง Windows นับพันเครื่องได้ในไม่กี่คลิก เราจะแสดงวิธีการดำเนินการดังกล่าวบน Windows Server 2019 แต่ขั้นตอนนี้ยังเข้ากันได้กับ Windows Server 2012, Windows Server 2012 R2 และ Windows Server 2016
- เปิด ตัวจัดการเซิร์ฟเวอร์
- คลิกที่ เครื่องมือ แล้วคลิก การจัดการนโยบายกลุ่ม
- ขยาย ป่า
- คลิกขวา บนโดเมนแล้วคลิก หน่วยองค์กรใหม่ เราจะสร้าง OU ใหม่ ในกรณีที่คุณมี OU เฉพาะสำหรับเครื่อง Windows บางเครื่องแล้ว คุณสามารถสร้างนโยบายใน OU นั้นและนำไปใช้กับเครื่องทั้งหมดได้
- พิมพ์ ชื่อของ OU แล้วคลิกที่ ตกลง
- คลิกขวา บน OU แล้วคลิกที่ สร้าง GPO ในโดเมนนี้ และเชื่อมโยงที่นี่
- พิมพ์ ชื่อของนโยบายกลุ่มใหม่แล้วคลิก ตกลง
- คลิกขวา ในนโยบายกลุ่มแล้วคลิก แก้ไข
- ขยาย การกำหนดค่าผู้ใช้> เทมเพลตการดูแลระบบ> ส่วนประกอบของ Windows> Store
- คลิกขวาที่ ปิดแอปพลิเคชั่น Store จากนั้นคลิกที่ แก้ไข
- เลือก เปิดใช้งาน จากนั้นคลิกที่ สมัคร แล้วก็ ตกลง. หากคุณเปิดใช้งานการตั้งค่านี้ การเข้าถึงแอปพลิเคชัน Store จะถูกปฏิเสธ หากคุณปิดใช้งานหรือไม่ได้กำหนดค่าการตั้งค่านี้อนุญาตให้เข้าถึงแอปพลิเคชัน Store ได้
- คลิกขวาที่ เมนูเริ่มต้น จากนั้นคลิกที่ Windows PowerShell (ผู้ดูแลระบบ)
- พิมพ์ gpupdate /force และกด ในขั้นตอนนี้ เราจะบังคับให้มีการอัปเดตสำหรับนโยบายที่กำหนดค่าไว้ เพื่อให้ Windows Store ถูกปิดใช้งานในเครื่องเป้าหมาย นโยบายกลุ่มที่ใช้จะพร้อมใช้งานในเครื่อง Windows 10 หลังจากรีบูต อย่างที่คุณเห็น ในกรณีของเรา การอัปเดตนโยบายคอมพิวเตอร์เสร็จสมบูรณ์แล้ว Windows Store ถูกบล็อก
4. บล็อก Windows Store โดยใช้ Registry Editor ใน Windows 10
อีกวิธีหนึ่งในการปิดการใช้งาน Windows Store คือการใช้ Registry Editor นี่เป็นวิธีเดียวที่ใช้ได้สำหรับ Windows Home edition เนื่องจาก Local Group Policy Editor ไม่พร้อมใช้งานสำหรับ Windows รุ่นนั้น ๆ หากคุณใช้ Local Group Policy Editor แล้ว Registry Editor จะอัปเดตค่าสำหรับการตั้งค่าเฉพาะนั้นโดยอัตโนมัติ วิธีนี้เป็นเทคนิคเล็กน้อยเนื่องจากผู้ใช้จำเป็นต้องสร้างคีย์หรือค่าที่ขาดหายไปเพื่อให้การตั้งค่าทำงานได้ การกำหนดค่าที่ไม่ถูกต้องเพียงครั้งเดียวใน Registry อาจทำให้เกิดปัญหากับการทำงานของระบบได้ เราแนะนำให้ผู้ใช้สร้างข้อมูลสำรองก่อนทำการเปลี่ยนแปลงใหม่ใน Registry เสมอ โดยทำตามขั้นตอนด้านล่าง คุณสามารถกำหนดการตั้งค่าได้อย่างปลอดภัยโดยไม่มีปัญหาใดๆ:
- ถือ Windows ที่สำคัญและกด ร เพื่อเปิด วิ่ง กล่องโต้ตอบในระบบของคุณ ตอนนี้พิมพ์“regedit” ในกล่องแล้วกดปุ่ม ป้อน กุญแจเปิด Registry Editor. เมื่อได้รับแจ้งจาก UAC (การควบคุมบัญชีผู้ใช้) คลิกที่ ใช่ ปุ่ม.
- ในหน้าต่าง Registry Editor คุณต้องไปที่คีย์ต่อไปนี้:
HKEY_LOCAL_MACHINE\SOFTWARE\Policies\Microsoft\WindowsStore
- หากคีย์ต่อไปนี้หายไป คุณสามารถ สร้าง โดยคลิกขวาที่ Microsoft คีย์และเลือก ใหม่ > คีย์ ตัวเลือก เปลี่ยนชื่อคีย์เป็น “WindowsStore” แล้วเลือก
- ตอนนี้อยู่ใน WindowsStore คลิกขวาบนบานหน้าต่างด้านขวาแล้วเลือก ใหม่ > ค่า DWORD (32 บิต) ตัวเลือก ตอนนี้ตั้งชื่อค่านี้เป็น “RemoveWindowsStore“.
- ดับเบิลคลิกที่ค่าเพื่อเปิดจากนั้นเปลี่ยนไฟล์ ข้อมูลค่า ถึง 1.
- หากต้องการนำการเปลี่ยนแปลงเหล่านี้ไปใช้กับระบบของคุณ ตรวจสอบให้แน่ใจว่าคุณ เริ่มต้นใหม่ คอมพิวเตอร์. การดำเนินการนี้จะปิดใช้งาน Windows Store ในระบบของคุณ
- คุณสามารถเสมอ เปิดใช้งาน มันกลับโดยการเปลี่ยน ข้อมูลค่า ถึง 0. นอกจากนี้คุณยังสามารถ ลบ ค่าจาก Registry เพื่อเปิดใช้งาน Windows Store อีกครั้ง