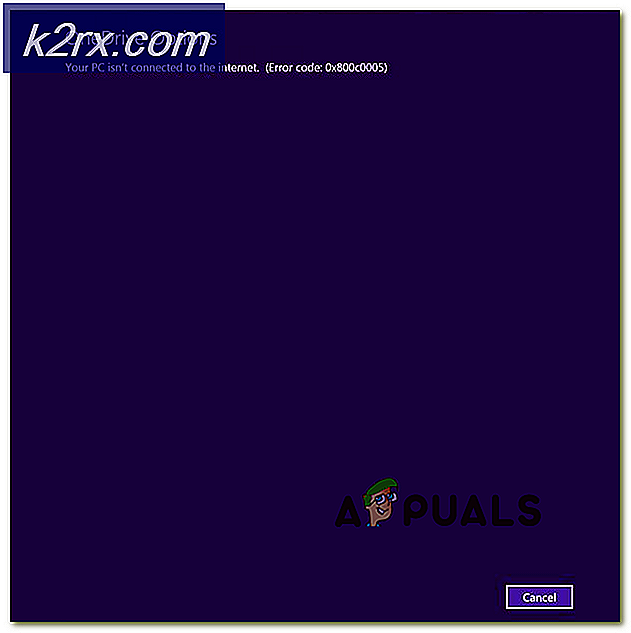วิธีใช้การเยื้องแขวนบน Microsoft Word
การเยื้องคือช่องว่างที่กำหนดไว้ก่อนเริ่มย่อหน้า นี่เป็นลักษณะปกติของการเยื้องที่มักเกิดขึ้นในเนื้อกระดาษซึ่งมีการเยื้องย่อหน้า ในทางกลับกันการเยื้องแขวนจะแตกต่างกันเล็กน้อย ในการเยื้องแขวนบรรทัดที่สองและเส้นหลังจากนั้นจะเยื้องขึ้นอยู่กับข้อกำหนดของกระดาษ คุณอาจเคยเห็นการเยื้องแบบนี้ในส่วนบรรณานุกรมของกระดาษใด ๆ นั่นเป็นข้อกำหนดสำคัญสำหรับเอกสารการวิจัยที่จะต้องมีบรรณานุกรมในรูปแบบการเยื้องแบบแขวน
การใช้การเยื้องแขวนบนเอกสาร Microsoft Word
คุณสามารถทำตามขั้นตอนดังที่กล่าวไว้ด้านล่างเพื่อเพิ่มการเยื้องแขวนลงในเอกสารของคุณ เป็นกระบวนการที่ง่ายมาก
- เปิดเอกสารเปล่าหรือเอกสารที่มีอยู่แล้ว คุณสามารถเลือกทั้งเอกสารเพื่อเพิ่มการเยื้องห้อยลงในไฟล์ได้หากเป็นสิ่งที่คุณต้องทำ
- บนแถบเครื่องมือด้านบนให้ค้นหาตัวเลือกสำหรับย่อหน้าและในกล่องนั้นให้ค้นหาลูกศรมุมเล็ก ๆ นี้
คุณต้องคลิกที่นี่เพื่อดูตัวเลือกเพิ่มเติมสำหรับการแก้ไขย่อหน้าระยะห่างระหว่างบรรทัดและการเยื้อง
- นี่คือช่องขยายที่จะปรากฏบนหน้าจอซึ่งคุณสามารถแก้ไขย่อหน้าของงานของคุณได้
- ภายใต้หัวข้อการเยื้องให้ดูตัวเลือกภายใต้ "พิเศษ" นี่คือที่ที่คุณสามารถเพิ่มการเยื้องปกติหรือการเยื้องห้อยลงในงานของคุณบน Microsoft Word
ไม่มีเส้นแรกและเส้นแขวนเป็นตัวเลือกที่คุณสามารถเลือกได้ภายใต้การเยื้อง
- หลังจากเลือกประเภทแล้วคุณสามารถคลิกตกลงเพื่อสิ้นสุดการตั้งค่าของคุณ ตอนนี้เพื่อตรวจสอบคุณสามารถเริ่มพิมพ์และงานจะไม่เยื้อง
- ในการทำงานกับเอกสารที่มีอยู่แล้วคุณสามารถเลือกข้อความตามที่แสดงในภาพด้านล่างทำตามขั้นตอนเดียวกับที่กล่าวไว้ข้างต้น ย่อหน้า> เยื้อง> พิเศษ> แขวน และนี่คือวิธีที่เอกสารของคุณจะเปลี่ยนการจัดรูปแบบเมื่อคุณคลิกตกลง
หากคุณเลือกตัวเลือกบรรทัดแรกสำหรับการเยื้องเอกสารของคุณจะปรากฏขึ้น
- สมมติว่ามีการจัดรูปแบบอยู่แล้วในเอกสารเช่นเดียวกับส่วนหัวใน Word และคุณต้องเปลี่ยนและต้องเพิ่มการเยื้องในการจัดรูปแบบหนึ่งครั้งเพื่อที่คุณจะได้ไม่ต้องเปลี่ยนทุกครั้งในเอกสารเดียวกัน
สำหรับสิ่งนี้คุณจะคลิกเคอร์เซอร์ขวาบนรูปแบบหัวเรื่องที่คุณต้องการเปลี่ยน ซึ่งจะแสดงรายการตัวเลือกแบบเลื่อนลงให้คุณเลือก
คลิกตัวเลือกที่สองที่นี่ซึ่งมีข้อความว่า "Modify"
- กล่องโต้ตอบนี้จะปรากฏขึ้น คุณสามารถเปลี่ยนการจัดรูปแบบของสิ่งนี้ได้ที่นี่ หากต้องการเพิ่มการเยื้องให้คลิกแท็บ "รูปแบบ" ที่มุมล่างซ้ายของช่องนี้
- ซึ่งจะแสดงตัวเลือกต่างๆให้คุณเลือกซึ่งคุณสามารถเปลี่ยนแปลงการแก้ไขได้ คลิกที่ย่อหน้าในรายการที่ปรากฏ
ช่องเดียวกันนี้จะปรากฏขึ้นที่นี่ซึ่งปรากฏขึ้นเมื่อเราคลิกที่ลูกศรที่หันเข้ามุมนั้นในขั้นตอนก่อนหน้านี้
- แก้ไขการเยื้องตามความต้องการของคุณ เนื่องจากเรากำลังพูดถึงการเยื้องแขวนเรามาตั้งค่าการจัดรูปแบบสำหรับหัวเรื่อง 1 ถึงแขวนใต้แท็บพิเศษแล้วคลิกตกลงเพื่อสรุปการเปลี่ยนแปลง
- แก้ไขการจัดรูปแบบเรียบร้อยแล้ว ตอนนี้งานของคุณมีลักษณะดังนี้
การเพิ่มการเยื้องให้กับงานของคุณทำให้งานของคุณดูเป็นระเบียบมากขึ้นและอ่านง่ายขึ้นสำหรับผู้อ่าน และเนื่องจากนักวิจัยทางวิชาการหลายคนได้กำหนดข้อกำหนดสำหรับเอกสารที่แสดงบรรณานุกรมเพื่ออ้างถึงงานของพวกเขาด้วยการเยื้องแบบแขวน เมื่อคุณได้เรียนรู้สิ่งนี้แล้วคุณสามารถเพิ่มการเยื้องก่อนหรือหลังทำงานเสร็จได้ตลอดเวลา