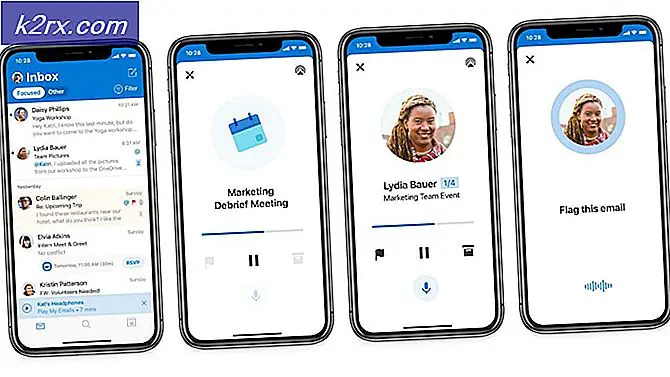วิธีแก้ไข Error Code 0x800c0005 ‘พีซีของคุณไม่ได้เชื่อมต่อกับอินเทอร์เน็ต’
รหัสข้อผิดพลาด 0x800c0005 จะปรากฏขึ้นภายใต้ Windows หลังจากงานพื้นเมืองหรือของบุคคลที่สามล้มเหลวหลังจากมีปัญหาในการดาวน์โหลดไฟล์ ในกรณีส่วนใหญ่ปัญหานี้เกี่ยวข้องกับความล้มเหลวที่เกี่ยวข้องกับไฟล์ไดนามิกลิงก์ไลบรารี (.DDL) หลายไฟล์ อย่างไรก็ตามรหัสข้อผิดพลาดเดียวกันนี้ยังรายงานว่าเกิดขึ้นบน Xbox One
ปรากฎว่ามีผู้กระทำผิดหลายอย่างที่อาจทำให้เกิดรหัสข้อผิดพลาดนี้ใน Windows หรือ Xbox One:
ปิดการใช้งานไฟร์วอลล์ของบุคคลที่สาม
ตามผู้ใช้ที่ได้รับผลกระทบปัญหานี้อาจเกิดขึ้นได้เนื่องจากชุด AV ที่มีการป้องกันมากเกินไปซึ่งลงเอยด้วยการปิดกั้นการเชื่อมต่อกับเซิร์ฟเวอร์ภายนอกซึ่งจะทำให้เกิด 0x8004005 รหัสข้อผิดพลาด
หากคุณใช้ชุดของบุคคลที่สามคุณควรดำเนินการต่อและถอนการติดตั้งก่อนที่จะลองทำตามขั้นตอนที่ล้มเหลวในขณะนี้และดูว่าจะช่วยแก้ปัญหาให้คุณได้หรือไม่ โปรดทราบว่าการปิดใช้งานการป้องกันแบบเรียลไทม์อาจไม่เพียงพอเนื่องจากกฎความปลอดภัยเดียวกันจะยังคงมีอยู่แม้ว่าบริการ AV หลักจะถูกปิดใช้งานก็ตาม
ในกรณีที่สถานการณ์นี้ใช้ได้และคุณกำลังใช้ไฟร์วอลล์ของบุคคลที่สามที่คุณสงสัยว่าอาจเป็นสาเหตุของปัญหา ถอนการติดตั้งโปรแกรมรักษาความปลอดภัยของคุณอย่างสมบูรณ์พร้อมกับไฟล์ที่เหลือทุกไฟล์
หลังจากดำเนินการแล้วให้รีสตาร์ทคอมพิวเตอร์และดูว่าปัญหาได้รับการแก้ไขหรือไม่เมื่อเริ่มต้นคอมพิวเตอร์ครั้งถัดไป
หากปัญหาเดิมยังคงเกิดขึ้นให้เลื่อนลงไปที่การแก้ไขที่เป็นไปได้ถัดไปด้านล่าง
การลงทะเบียนไฟล์. DLL อีกครั้ง
หากคุณเห็นไฟล์ 0x800C0005เกิดข้อผิดพลาดขณะพยายามติดตั้ง .NET Framework 4หรือเมื่อพยายามติดตั้ง Windows Update ที่รอดำเนินการอาจเป็นไปได้ว่าคุณจะพบปัญหานี้เนื่องจากไฟล์ไดนามิกลิงก์ไลบรารีหลายไฟล์ (Softpub.dll, Wintrust.dll, และ Initpki.dll)ที่ไม่ได้ลงทะเบียนอย่างถูกต้องดังนั้นระบบปฏิบัติการของคุณจึงไม่สามารถใช้งานได้อย่างถูกต้อง
ในกรณีที่สถานการณ์นี้สามารถใช้ได้คุณจะสามารถแก้ไขปัญหาได้โดยใช้การยกระดับ พร้อมรับคำสั่ง เพื่อลงทะเบียนไฟล์ไดนามิกลิงก์ไลบรารี 3 ไฟล์อีกครั้ง ผู้ใช้ที่ได้รับผลกระทบหลายคนยืนยันว่าการดำเนินการในที่สุดก็อนุญาตให้พวกเขาทำงานให้เสร็จโดยไม่เห็นไฟล์ 0x800C0005ข้อผิดพลาด
คำแนะนำโดยย่อเกี่ยวกับการลงทะเบียนไฟล์. DLL ที่มีปัญหาอีกครั้งมีดังนี้
- กด คีย์ Windows + R เพื่อเปิดไฟล์ วิ่ง กล่องโต้ตอบ ในกล่องข้อความพิมพ์ "cmd" ภายในกล่องข้อความจากนั้นกด Ctrl + Shift + Enter เพื่อเปิดไฟล์ พร้อมรับคำสั่งที่ยกระดับ. เมื่อได้รับแจ้งจากไฟล์ UAC (การควบคุมบัญชีผู้ใช้)คลิก ใช่ เพื่อให้สิทธิ์ระดับผู้ดูแลระบบ
- เมื่อคุณอยู่ใน Command Prompt ที่ยกระดับแล้วให้พิมพ์คำสั่งต่อไปนี้ตามลำดับและกด ป้อน หลังจากแต่ละไฟล์เพื่อลงทะเบียนไฟล์ไดนามิกลิงก์ไลบรารีที่มีปัญหาอีกครั้ง:
regsvr32 Softpub.dll regsvr32 Wintrust.dll regsvr32 Initpki.dll
- เมื่อการดำเนินการเสร็จสิ้นให้ปิด Command Prompt ที่ยกระดับแล้วรีสตาร์ทคอมพิวเตอร์ของคุณ
- หลังจากการเริ่มต้นครั้งถัดไปเสร็จสิ้นให้ทำซ้ำการดำเนินการที่เคยก่อให้เกิดไฟล์ 0x8004005 ข้อผิดพลาด และดูว่าปัญหาได้รับการแก้ไขแล้วหรือยัง
การรีเซ็ตข้อผิดพลาด Windows Update
หากคุณเห็นข้อผิดพลาดนี้ขณะพยายามติดตั้ง Windows Update ที่รอดำเนินการเป็นไปได้ว่าคุณกำลังเผชิญกับความเสียหายบางอย่างที่ส่งผลกระทบต่อไฟล์และการอ้างอิงที่เกี่ยวข้องกับ Windows Update
หากสถานการณ์นี้เป็นไปได้คุณควรจะแก้ไขปัญหาได้โดยการรีเซ็ตคอมโพเนนต์ Windows Update ด้วยเครื่องมือที่มีให้สำหรับผู้ใช้ปลายทาง ผู้ใช้ที่ได้รับผลกระทบหลายรายยืนยันว่าในที่สุดพวกเขาก็สามารถแก้ไขปัญหาได้โดยการรีเซ็ต Windows Update และทุกการพึ่งพาที่เกี่ยวข้อง
ในกรณีที่คุณต้องการใช้การแก้ไขประเภทเดียวกันให้ทำตามคำแนะนำด้านล่างเพื่อพยายามแก้ไขไฟล์ 0x800c0005รหัสข้อผิดพลาด:
- กด คีย์ Windows + R เพื่อเปิดกล่องโต้ตอบเรียกใช้ ถัดไปพิมพ์ "cmd" แล้วกด Ctrl + Shift + Enter เพื่อเปิดพรอมต์คำสั่งที่ยกระดับ ที่ การควบคุมบัญชีผู้ใช้คลิก ใช่ เพื่อให้สิทธิ์ระดับผู้ดูแลระบบ
- เมื่อคุณอยู่ใน Command Prompt ที่ยกระดับแล้วให้พิมพ์คำสั่งต่อไปนี้แล้วกด ป้อน เพื่อหยุดบริการ Windows Update หลักและการอ้างอิงที่เกี่ยวข้อง:
บิตหยุดสุทธิหยุดสุทธิ wuauserv หยุดสุทธิ appidsvc หยุดสุทธิ cryptsvc
บันทึก: คำสั่งเหล่านี้จะหยุดบริการ BITS บริการ Windows Update และบริการการเข้ารหัสอย่างมีประสิทธิภาพ
- เมื่อคุณจัดการเพื่อรันคำสั่งแต่ละคำสั่งข้างต้นสำเร็จแล้วให้วางคำสั่งต่อไปนี้เพื่อเปลี่ยนชื่อไฟล์ SoftwareDistribution และ CatRoot2 โฟลเดอร์:
Ren% systemroot% \ SoftwareDistribution SoftwareDistribution.bak Ren% systemroot% \ system32 \ catroot2 catroot2.bak
บันทึก: คำสั่งทั้งสองนี้จะบังคับให้ระบบปฏิบัติการของคุณสร้างโฟลเดอร์ใหม่สำหรับการแจกจ่ายซอฟต์แวร์ซึ่งจะกำจัดผลกระทบของไฟล์ที่เสียหายที่เก็บไว้ในโฟลเดอร์ปัจจุบัน
- จากนั้นวางคำสั่งด้านล่างแล้วกด ป้อน หลังจากแต่ละรายการเพื่อเริ่มบริการที่คุณปิดใช้งานก่อนหน้านี้ในขั้นตอนที่ 2:
บิตเริ่มต้นสุทธิ net start wuauserv net start appidsvc net start cryptsvc
- รีสตาร์ทคอมพิวเตอร์และดูว่าปัญหาได้รับการแก้ไขหรือไม่เมื่อเริ่มต้นคอมพิวเตอร์ครั้งถัดไป
ในกรณีที่การแก้ไขนี้ใช้ไม่ได้และคุณเห็นข้อผิดพลาดนี้ใน Xbox One ให้เลื่อนลงไปที่การแก้ไขที่เป็นไปได้ถัดไปด้านล่าง
Power-Cycling คอนโซล (Xbox One เท่านั้น)
หากคุณเห็นรหัสข้อผิดพลาด 0x800c0005 ขณะพยายามดาวน์โหลดการอัปเดตเกมหรือเมื่อพยายามเริ่มปาร์ตี้อาจเป็นไปได้ว่าคุณกำลังจัดการกับความไม่สอดคล้องกันของเครือข่ายบางประเภทที่อำนวยความสะดวกโดยไฟล์บางประเภทที่เก็บไว้ในเครื่อง
ในกรณีนี้คุณควรจะสามารถแก้ไขปัญหาได้โดยทำตามขั้นตอนการหมุนเวียนพลังงานบนคอนโซล Xbox One ของคุณ โดยทำตามคำแนะนำด้านล่างเพื่อทำวงจรไฟฟ้าและระบายตัวเก็บประจุไฟฟ้า การดำเนินการนี้จะขจัดปัญหาส่วนใหญ่ที่เกิดจากไฟล์ชั่วคราวและไฟล์เฟิร์มแวร์ที่เหลือ
- เมื่อคอนโซล Xbox One ของคุณเปิดอยู่อย่างสมบูรณ์ให้กดปุ่ม Xbox (บนคอนโซลของคุณ) และกดค้างไว้จนกว่าคุณจะเห็นไฟ LED ด้านหน้าปิดบนคอนโซลของคุณ
- เมื่อคอนโซลของคุณปิดสนิทแล้วให้ถอดสายไฟออกจากเต้าเสียบและรอ 30 วินาทีขึ้นไปเพื่อให้แน่ใจว่าตัวเก็บประจุไฟหมด การดำเนินการนี้จะช่วยให้มั่นใจได้ว่าไม่มีข้อมูลข้ามการเริ่มต้นระบบใด ๆ ที่อาจทำให้เกิดพฤติกรรมนี้
- เชื่อมต่อสายไฟอีกครั้งและบูตคอนโซลของคุณตามอัตภาพ ในขณะที่คอนโซลเริ่มทำงานให้มองหาภาพเคลื่อนไหวเริ่มต้นเริ่มต้น หากคุณเห็นภาพเคลื่อนไหวที่ยาวขึ้น (บันทึกประมาณ 5 วินาที) แสดงว่าการดำเนินการนี้ประสบความสำเร็จ
- เมื่อคอนโซลของคุณบูตสำรองให้ทำซ้ำการดำเนินการที่เคยทำให้เกิดรหัสข้อผิดพลาด 0x800c0005 และดูว่าปัญหาได้รับการแก้ไขแล้วหรือไม่
ในกรณีที่ปัญหาเดิมยังคงเกิดขึ้นให้เลื่อนลงไปที่การแก้ไขที่เป็นไปได้ถัดไปด้านล่าง
การเปิดใช้งาน UPnP หรือการส่งต่อพอร์ตที่จำเป็นด้วยตนเอง
หากการแก้ไขที่เป็นไปได้ไม่ได้ผลสำหรับคุณมีโอกาสสูงที่คุณจะเห็นรหัสข้อผิดพลาดนี้เนื่องจากก NAT (การแปลที่อยู่เครือข่าย) ปัญหา. หากคอนโซลของคุณระบุว่า NAT ของคุณถูกปิดคุณอาจถูกป้องกันไม่ให้ดำเนินการบางอย่างบนคอนโซลของคุณ
ในกรณีนี้คุณจะสามารถแก้ไขปัญหาได้อย่างรวดเร็วโดย การเปิดใช้งาน Universal Plug and Play หากเราเตอร์ของคุณรองรับ วิธีนี้จะช่วยให้แน่ใจว่า NAT ของคุณถูกเปิดโดยการส่งต่อทุกพอร์ตที่ระบบปฏิบัติการคอนโซลของคุณต้องการโดยอัตโนมัติหรือโดยเกมหรือแอปพลิเคชันที่คุณกำลังเล่นอยู่
อย่างไรก็ตามหากคุณใช้เราเตอร์ที่ไม่รองรับ UPnP คุณจะต้อง ส่งต่อพอร์ตที่ต้องการด้วยตนเอง เพื่อให้แน่ใจว่า NAT เปิดอยู่
ในกรณีที่สถานการณ์นี้ใช้ไม่ได้ให้เลื่อนลงไปที่การแก้ไขที่เป็นไปได้ถัดไปด้านล่าง
เปลี่ยนไปใช้ DNS ของ Google
หากการแก้ไขที่เป็นไปได้ข้างต้นไม่ได้ผลสำหรับคุณเป็นไปได้ว่าคุณกำลังจัดการกับไฟล์ DNS (ระบบชื่อโดเมน) ปัญหา. ปัญหานี้ได้รับรายงานว่าเกิดขึ้นทั้งบนพีซีและ Xbox One
ผู้ใช้ที่ได้รับผลกระทบหลายรายที่ประสบปัญหาเดียวกันยืนยันว่าพวกเขาสามารถแก้ไขปัญหาได้โดยเปลี่ยนไปใช้ DNS เริ่มต้นที่ Google มีให้ วิธีนี้จะแก้ไขปัญหาส่วนใหญ่ที่เกิดจาก DNS ที่ไม่สอดคล้องกัน
แต่โปรดทราบว่าขึ้นอยู่กับแพลตฟอร์มที่คุณเห็นไฟล์ 0x800c0005 (PC หรือ Xbox One) คำแนะนำในการเปลี่ยนไปใช้ DNS ของ Google จะแตกต่างกัน ด้วยเหตุนี้เราจึงสร้างคู่มือย่อย 2 รายการที่แตกต่างกันดังนั้นให้ทำตามคำแนะนำที่เกี่ยวข้องกับสถานการณ์ปัจจุบันของคุณ
A. การเปลี่ยนไปใช้ Google DNS บน Xbox One
- จากแดชบอร์ดหลักของ Xbox One ให้กดปุ่ม เมนูคำแนะนำ บนคอนโทรลเลอร์ของคุณจากนั้นไปที่ การตั้งค่า> เครือข่าย และเข้าถึงไฟล์ ตั้งค่าขั้นสูง เมนู.
- ถัดไปจากไฟล์ ตั้งค่าขั้นสูง คลิกที่เมนู การตั้งค่า DNSจากนั้นเลือก คู่มือ จากเมนูย่อย
- เมื่อคุณอยู่ใน การตั้งค่า DNSไปข้างหน้าและตั้งค่า 8.8.8.8 เป็นไฟล์ DNS หลัก และ 8.8.4.4 เป็นไฟล์ DNS รอง.
บันทึก: ในกรณีที่คุณต้องการใช้ Google DNS สำหรับ IPV6 ให้ใช้ค่าต่อไปนี้แทน:
DNS หลัก - 208.67.222.222 DNS รอง - 208.67.220.220
- บันทึกการเปลี่ยนแปลงจากนั้นรีสตาร์ทคอนโซลและดูว่าปัญหาได้รับการแก้ไขแล้วหรือไม่
B. เปลี่ยนไปใช้ Google DNS บน Windows
- กด คีย์ Windows + R เพื่อเปิดไฟล์ วิ่ง กล่องโต้ตอบ ถัดไปพิมพ์ ‘ncpa.cpl’ แล้วกด ป้อน เพื่อเปิดไฟล์ เชื่อมต่อเครือข่าย เมนู.
- เมื่อคุณอยู่ในเมนู Network Connections ให้คลิกขวาที่เครือข่ายที่คุณกำลังเชื่อมต่ออยู่ หากคุณใช้เครือข่ายไร้สายให้คลิกขวาที่ Wi-Fi (การเชื่อมต่อเครือข่ายไร้สาย)จากนั้นคลิกที่ คุณสมบัติ จากเมนูบริบท
บันทึก: หากคุณเชื่อมต่อผ่านสายอีเธอร์เน็ตให้คลิกขวาที่ อีเธอร์เน็ต (การเชื่อมต่อท้องถิ่น). - ข้างใน คุณสมบัติ เลือกหน้าจอ เครือข่าย จากเมนูแนวนอนที่ด้านบน จากนั้นไปที่โมดูลด้านล่างการเชื่อมต่อนี้ใช้รายการต่อไปนี้เลือกอินเทอร์เน็ตโปรโตคอลเวอร์ชัน 4 (TCP / IPv4)และคลิกที่ไฟล์ คุณสมบัติ ปุ่มด้านล่าง
- ในหน้าจอถัดไปเลือกแท็บทั่วไปเลือกสลับที่เกี่ยวข้องใช้ที่อยู่เซิร์ฟเวอร์ DNS ต่อไปนี้และแทนที่Prefference DNS เซิร์ฟเวอร์และ เซิร์ฟเวอร์ DNS สำรองด้วยค่าต่อไปนี้:
8.8.8.8 8.8.4.4
- เมื่อคุณจัดการเพื่อปรับค่าตามนั้นให้ทำตามขั้นตอนที่ 3 และขั้นตอนที่ 4 อีกครั้งเพื่อเปลี่ยนค่า อินเทอร์เน็ตโปรโตคอลเวอร์ชัน 6 (TCP / IPv6) ถึงGoogle DNS:
2001:4860:4860::8888 2001:4860:4860::8844
- บันทึกการเปลี่ยนแปลงที่คุณเพิ่งดำเนินการจากนั้นรีสตาร์ทพีซีของคุณและทำซ้ำการดำเนินการที่เคยก่อให้เกิดไฟล์ 0x800C0005 รหัสข้อผิดพลาด




![แอป Ring ไม่ทำงาน [แก้ไขแล้ว]](http://k2rx.com/img/100633/ring-app-not-working-fixed-100633.png)