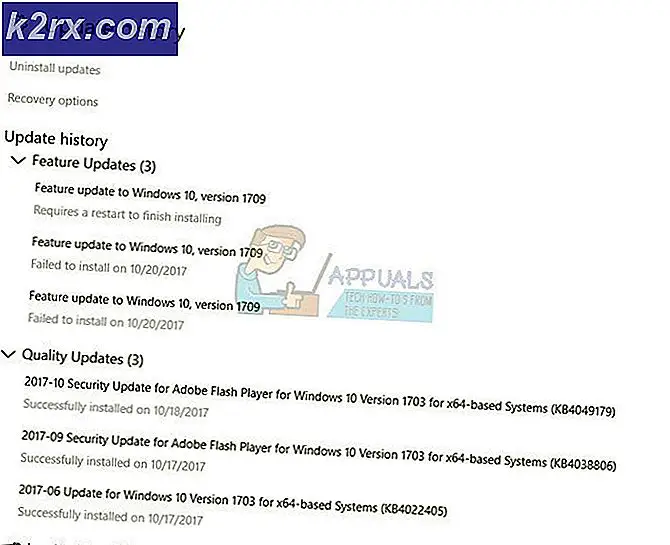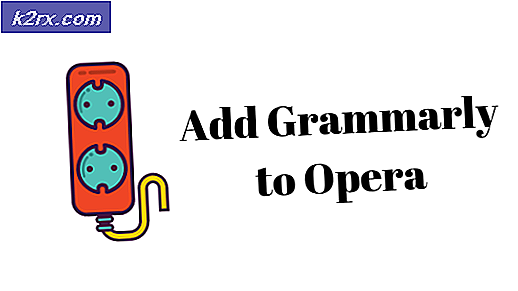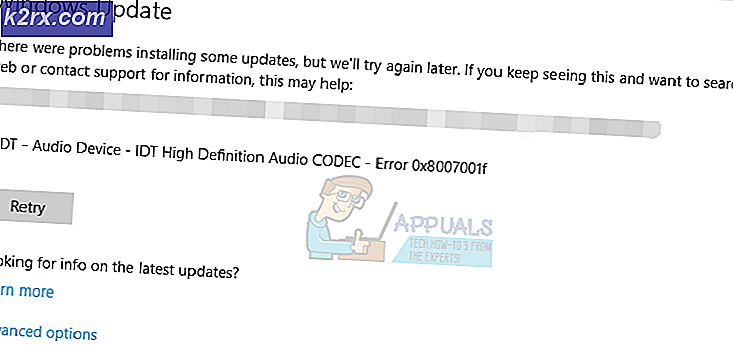วิธีแก้ไขข้อผิดพลาดที่เกิดขึ้นขณะเตรียมการติดตั้งบน Mac
การอัปเดตมักจะมีการแก้ไขต่างๆและคุณลักษณะใหม่ ๆ ที่ทุกคนต้องการ หากคุณใช้ Mac มาระยะหนึ่งคุณคงทราบดีว่าการอัปเดตมักจะดำเนินไปอย่างราบรื่นบนอุปกรณ์ Mac อย่างไรก็ตามในบางกรณีอาจไม่เป็นเช่นนั้น ข้อความแสดงข้อผิดพลาด“เกิดข้อผิดพลาดขณะเตรียมการติดตั้ง” จะปรากฏขึ้นโดยเห็นได้ชัดจากข้อความเมื่อคุณพยายามติดตั้ง macOS ใหม่หรืออัปเดต macOS เครื่องปัจจุบันของคุณ ไม่ว่าจะอยู่ในสถานการณ์ใดข้อความแสดงข้อผิดพลาดนี้อาจสร้างความรำคาญและน่าเบื่อหน่าย
ปรากฎว่าปัญหาในบางสถานการณ์สามารถแก้ไขได้โดยการรีบูตอุปกรณ์ Mac ของคุณ อย่างไรก็ตามอาจไม่เป็นเช่นนั้นเสมอไปและด้วยเหตุนี้คุณจะติดอยู่กับข้อความแสดงข้อผิดพลาด ขณะนี้มีสาเหตุไม่มากนักเนื่องจากปัญหาปรากฏขึ้น แต่สาเหตุมีข้อ จำกัด ค่อนข้างมาก เราจะอธิบายพวกเขาด้านล่างเพื่อให้คุณมีความเข้าใจมากขึ้นก่อนที่เราจะเข้าสู่แนวทางแก้ไข จากที่กล่าวมาให้เราเริ่มต้น
ตอนนี้เราได้ดำเนินการตามสาเหตุที่เป็นไปได้ของข้อความแสดงข้อผิดพลาดดังกล่าวแล้วให้เราดำเนินการตามวิธีการที่คุณสามารถปฏิบัติตามเพื่อแก้ไขปัญหา สิ่งสำคัญคือต้องทราบว่าในบางกรณีดังที่เราได้กล่าวไปแล้วข้อความแสดงข้อผิดพลาดสามารถกำจัดได้ด้วยการรีบูตแบบธรรมดา ดังนั้นคุณควรลองรีสตาร์ทอุปกรณ์ของคุณก่อนที่จะดำเนินการแก้ไขปัญหาที่ระบุไว้ด้านล่าง ในกรณีที่ปัญหายังคงอยู่แม้จะรีบูตแล้วให้ทำตาม
วิธีที่ 1: เปลี่ยนวันที่และเวลา
ปรากฎว่าเมื่อคุณพยายามติดตั้ง / อัปเกรดไฟล์ macOSโปรแกรมติดตั้งพยายามสร้างการเชื่อมต่อกับเซิร์ฟเวอร์ของ Apple ตอนนี้เป็นพฤติกรรมทั่วไปสำหรับเซิร์ฟเวอร์ในการตรวจสอบวันที่และเวลาของการเชื่อมต่อ ดังนั้นหากการตั้งค่าวันที่และเวลาของคุณไม่ถูกต้องการเชื่อมต่อจะถูกปฏิเสธเนื่องจากไม่ได้ซิงค์ เป็นผลให้เกิดข้อความแสดงข้อผิดพลาดโดยตัวติดตั้งซึ่งระบุข้อความดังกล่าว ตอนนี้เพื่อแก้ไขปัญหาคุณจะต้องแก้ไขการตั้งค่าบนอุปกรณ์ของคุณอย่างชัดเจนก่อนที่จะดำเนินการติดตั้งอีกครั้ง
โดยพื้นฐานแล้วมีสองวิธีที่คุณสามารถทำได้ หากคุณสามารถใช้ Mac ของคุณได้ตามปกติคุณสามารถอัปเดตวันที่และเวลาได้จากการตั้งค่าระบบ โดยทำตามคำแนะนำด้านล่าง:
- ก่อนอื่นให้เปิดไฟล์ การตั้งค่าระบบ หน้าต่างจากเมนู Apple
- หลังจากนั้นให้ไปที่ไฟล์ วันเวลา ตัวเลือก
- ที่นั่นตรวจสอบ "ตั้งวันที่และเวลาโดยอัตโนมัติ” และตรวจสอบให้แน่ใจว่าได้เลือกภูมิภาคที่ถูกต้องจากเมนูแบบเลื่อนลงที่อยู่ด้านหน้า
- เมื่อแก้ไขวันที่และเวลาแล้วให้รีสตาร์ทและลองใช้โปรแกรมติดตั้งอีกครั้งเพื่อดูว่าปัญหาได้รับการแก้ไขแล้วหรือไม่
ในกรณีที่คุณไม่สามารถบูตเข้าสู่ไฟล์ Macไม่ต้องกังวลเพราะคุณยังสามารถเปลี่ยนวันที่และเวลาได้ ในการดำเนินการนี้คุณจะต้องบูตเข้าสู่การกู้คืน macOS ทำตามคำแนะนำด้านล่าง:
- ก่อนอื่นให้ปิดอุปกรณ์ Mac ของคุณ
- เมื่อปิดอุปกรณ์แล้วให้เปิดเครื่องจากนั้นกดปุ่ม Command + R กุญแจ
- กดปุ่มต่อไปจนกว่าคุณจะเห็นโลโก้ Apple บนหน้าจอ Mac ของคุณ
- หลังจากนั้นคุณสามารถปล่อยกุญแจได้ สิ่งนี้จะเริ่มต้น Mac ของคุณเป็น การกู้คืน macOS.
- บน ยูทิลิตี้ macOS ให้คลิกที่ไฟล์ ยูทิลิตี้ ตัวเลือกบนแถบเมนู
- จากเมนูแบบเลื่อนลงให้เลือก เทอร์มินอล ตัวเลือก
- เมื่อหน้าต่าง Terminal เปิดขึ้นคุณจะสามารถเปลี่ยนการตั้งค่าวันที่และเวลาได้
- ในกรณีที่คุณมีการเชื่อมต่ออินเทอร์เน็ตคุณสามารถป้อนคำสั่งต่อไปนี้เพื่ออัปเดตการตั้งค่าวันที่และเวลาโดยอัตโนมัติ:
ntpdate -u time.apple.com
- มิฉะนั้นคุณจะต้องดำเนินการด้วยตนเอง รูปแบบของคำสั่ง date มีดังนี้:
วันที่ [mm] [dd] [HH] [MM] [yyyy]
- ในแง่ที่ง่ายกว่านี้หมายถึงเดือนวันชั่วโมงนาทีและสุดท้ายของปี
- คุณจะต้องป้อนสิ่งนี้โดยไม่มีช่องว่างจึงจะมีลักษณะดังนี้:
วันที่ 0518171215
- หากต้องการตรวจสอบอีกครั้งคุณสามารถป้อนไฟล์ วันที่ เพื่อดูว่าอัพเดตสำเร็จหรือไม่ เมื่อเสร็จแล้วคุณสามารถออกจากหน้าต่าง Terminal ได้
- สุดท้ายลองใช้โปรแกรมติดตั้งอีกครั้งเพื่อดูว่าปัญหาได้รับการแก้ไขหรือไม่
วิธีที่ 2: ใช้การกู้คืน macOS
อีกวิธีหนึ่งที่คุณสามารถแก้ไขปัญหาได้คือการใช้ macOS Recovery ในตัว เมื่อคุณบูตเข้าสู่ macOS การกู้คืนคุณสามารถใช้คีย์ผสมที่แตกต่างกันกับ macOS เวอร์ชันต่างๆ เราจะแสดงรายการคีย์ผสมที่แตกต่างกันด้านล่างซึ่งคุณสามารถเลือกได้ว่าชุดใดเหมาะกับคุณที่สุด ทำได้ง่ายมากเพียงทำตามคำแนะนำด้านล่าง:
- ก่อนอื่นปิด Mac ของคุณ
- เมื่อคุณทำเสร็จแล้วคุณสามารถเปิดใช้งานได้อีกครั้ง แต่อย่าลืมใช้คีย์ผสมอย่างใดอย่างหนึ่งต่อไปนี้:
- Command + R: การดำเนินการนี้จะติดตั้ง macOS เวอร์ชันล่าสุดที่ติดตั้งบนอุปกรณ์ของคุณอีกครั้ง
- ตัวเลือก + Command + R: คีย์ผสมนี้จะอัปเดต Mac ของคุณให้เป็น macOS เวอร์ชันล่าสุดที่เข้ากันได้
- Shift + Option + Command + R: สุดท้ายคุณสามารถใช้ชุดค่าผสมนี้ได้หากคุณต้องการติดตั้งเวอร์ชันที่มาพร้อมกับอุปกรณ์ Mac ของคุณ
- เมื่อได้รับแจ้งให้คลิกไฟล์ ติดตั้ง macOS อีกครั้ง ตัวเลือกเพื่อดำเนินการติดตั้งต่อไป
วิธีที่ 3: ดาวน์โหลดโปรแกรมติดตั้งอีกครั้ง
สุดท้ายหากวิธีแก้ปัญหาข้างต้นไม่ได้ผลสำหรับคุณอาจเป็นไปได้ว่าโปรแกรมติดตั้งที่คุณพยายามใช้นั้นเสียหายหรือเสียหาย ในสถานการณ์เช่นนี้สิ่งที่คุณต้องทำคือเพียงดาวน์โหลดโปรแกรมติดตั้งอีกครั้งและวิธีนี้จะช่วยแก้ปัญหาของคุณได้ ปัญหาดังกล่าวเป็นเรื่องปกติและเกิดขึ้นกับผู้ใช้ทุกขณะ เมื่อคุณดาวน์โหลดโปรแกรมติดตั้งอีกครั้งคุณควรจะไป ก่อนที่คุณจะดำเนินการต่อและดาวน์โหลดตัวติดตั้งอีกครั้งตรวจสอบให้แน่ใจว่าได้ลบตัวติดตั้งก่อนหน้านี้ออกจาก Mac ของคุณ หลังจากนั้นดำเนินการดาวน์โหลด