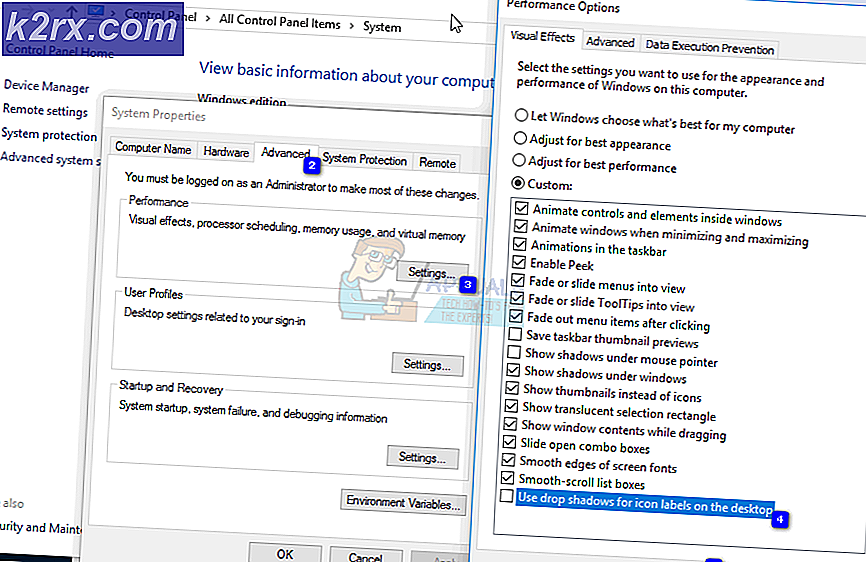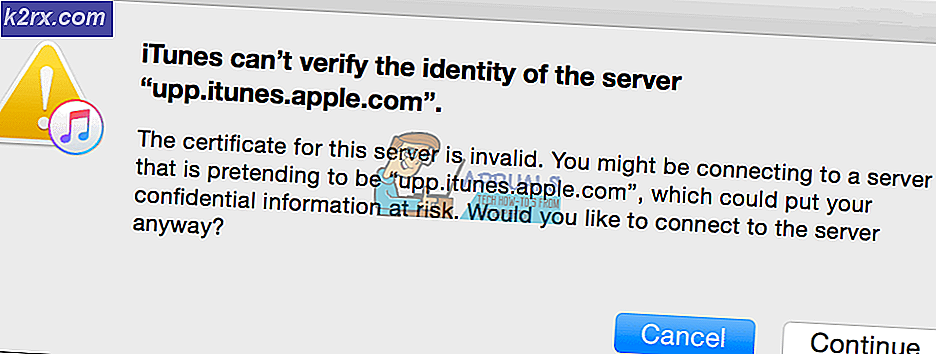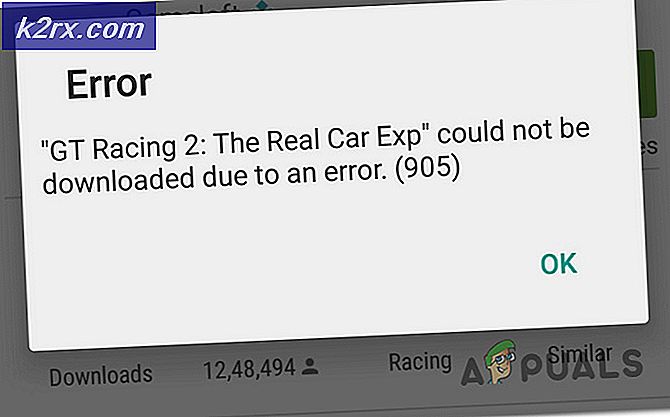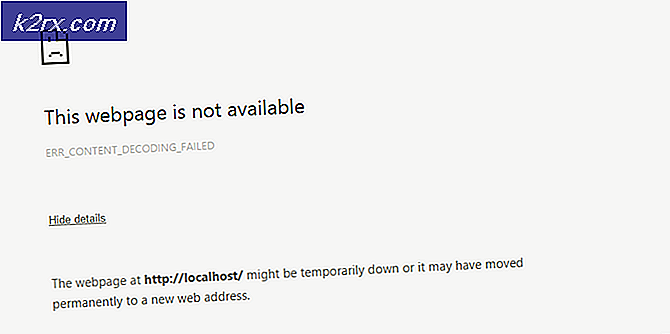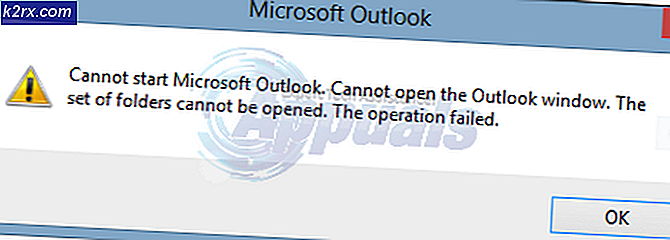แก้ไข: ปัญหาการเข้าถึงถูกปฏิเสธหรืออนุญาตด้วย Autorun.inf
ไฟล์ autorun.inf เป็นไฟล์ที่มีการตั้งค่าหรือข้อมูลดิสก์ที่คุณมักจะพบในไดรฟ์แบบถอดได้ จะช่วยให้ Windows AutoPlay และ AutoRun สามารถทำงานร่วมกับไดรฟ์แบบถอดได้และเพื่อให้ทำงานได้ต้องอยู่ในโฟลเดอร์รากของไดรฟ์แบบถอดได้ โปรดทราบว่าคุณจะไม่สามารถมองเห็นไฟล์ autorun.inf ได้จนกว่าคุณจะได้เลือก Show hidden files และ folders ไว้ในแอตทริบิวต์ของโฟลเดอร์
ในกรณีที่คุณมีข้อความที่ระบุว่า " การเข้าถึงถูกปฏิเสธ" ทุกครั้งที่คุณพยายามลบหรือแก้ไขไฟล์ใด ๆ ก็ตามมีสองสิ่งที่อาจเกิดขึ้น หนึ่งในนั้นคือโปรแกรมป้องกันไวรัสได้วางการป้องกันไฟล์ไว้เพื่อป้องกันไม่ให้ไวรัสติดไวรัสและแทนที่คำสั่งด้วยตัวเองและไวรัสอีกตัวหนึ่งคือไวรัสติดไวรัสและไม่อนุญาตให้คุณ จะทำอะไรกับมัน
ไม่ว่ากรณีใดจะมีโซลูชันที่ช่วยให้คุณสามารถลบไฟล์ autorun.inf ที่ เสียหายได้และคุณไม่ต้องกังวลเพราะไดรฟ์แบบถอดได้จะสร้างไฟล์ใหม่ในครั้งต่อไปที่คุณเสียบปลั๊กวิธีการแรกจะทำงานถ้า โปรแกรมป้องกันไวรัส messed กับไฟล์ แต่ถ้าไม่ได้ไปวิธีอื่นที่แสดงวิธีการลบไฟล์แม้ว่าไวรัสจะปฏิเสธคุณเข้าถึงได้
วิธีที่ 1: คัดลอกข้อมูลและฟอร์แมตไดรฟ์
หากโปรแกรมป้องกันไวรัสได้ป้องกันไฟล์ขั้นตอนในการกำจัดไฟล์นั้นเป็นเรื่องที่ค่อนข้างง่าย เปิดไดรฟ์ของคุณและเลือกข้อมูลทั้งหมดที่คุณมีและไม่ต้องการสูญหาย คัดลอกไปยังตำแหน่งอื่นบนเดสก์ท็อปเนื่องจากจะถูกลบออกจากไดรฟ์อย่างถาวร หลังจากเสร็จสิ้นการคัดลอกแล้ว (เวลาที่ใช้จะแตกต่างกันไปขึ้นอยู่กับจำนวนข้อมูลที่คุณมีและความเร็วที่ไดรฟ์ทำงาน) เปิด My Computer หรือ PC นี้ ขึ้นอยู่กับรุ่นของ Windows ที่คุณใช้อยู่ ค้นหาไดรฟ์ที่ต้องการและ คลิกขวาที่ ไดรฟ์ คุณจะพบในเมนูแบบเลื่อนลงตัวเลือก รูปแบบ ให้คลิก ในหน้าต่างที่เปิดขึ้นให้คลิกปุ่ม เริ่ม และรอให้เสร็จสิ้น โปรดตรวจสอบว่าเป็นไดรฟ์ที่ถูกต้องและคุณได้คัดลอกข้อมูลที่จำเป็นทั้งหมดไปยังที่อื่นบนเดสก์ท็อปเนื่องจากโปรแกรมนี้จะลบข้อมูล ทั้งหมด ในไดรฟ์ที่คุณเรียกใช้ เมื่อทำเสร็จแล้วคุณสามารถคัดลอกไฟล์ไปยังไดรฟ์อีกครั้งและใช้งานได้ตามปกติ หากไม่สามารถลบไฟล์ได้จะมีไวรัสส่วนใหญ่ติดไวรัสดังนั้นให้อ่านวิธีการต่อไปนี้เพื่อแก้ปัญหา
วิธีที่ 2: เป็นเจ้าของไฟล์และลบออกหลังจากนั้น
วิธีนี้จะทำให้คุณต้องใช้ พรอมต์คำสั่งที่ยกระดับ ซึ่งอาจเป็นเครื่องมือที่ค่อนข้างมีประสิทธิภาพในสถานการณ์เช่นนี้ หากต้องการเปิดให้กดปุ่ม Windows หรือคลิกที่ปุ่ม Start บนทาสก์บาร์ของคุณและพิมพ์ cmd ลง ในช่องค้นหา คลิกขวาที่แอปพลิเคชัน cmd ที่ปรากฏในผลลัพธ์และเลือก Run as administrator จากเมนูแบบเลื่อนลง เมื่อคุณอยู่ภายในคุณจะต้องพิมพ์คำสั่งต่อไปนี้:
takeown / f F: \ autorun.inf
ตรวจสอบให้แน่ใจว่าไม่ได้ทำผิดพลาดขณะพิมพ์และถ้า F: ไม่ใช่ไดร์ฟของตัวอักษรที่คุณต้องการดูแลให้แทนที่ตัวอักษรด้วยตัวอักษรที่เหมาะสม คุณสามารถเห็นจดหมายใน My Computer / PC นี้ เมื่อคุณเป็นเจ้าของไฟล์ autorun.inf แล้วคุณสามารถเปิดไดรฟ์แบบถอดได้และลบออกได้
PRO TIP: หากปัญหาเกิดขึ้นกับคอมพิวเตอร์หรือแล็ปท็อป / โน้ตบุ๊คคุณควรลองใช้ซอฟต์แวร์ Reimage Plus ซึ่งสามารถสแกนที่เก็บข้อมูลและแทนที่ไฟล์ที่เสียหายได้ วิธีนี้ใช้ได้ผลในกรณีส่วนใหญ่เนื่องจากปัญหาเกิดจากความเสียหายของระบบ คุณสามารถดาวน์โหลด Reimage Plus โดยคลิกที่นี่วิธีที่ 3: เริ่ม Windows ในเซฟโหมดและลบแฟ้ม
การเริ่มต้น Windows ใน Safe Mode จะช่วยให้คุณสามารถทำสิ่งที่ล้ำหน้ากว่าการบูตตามปกติและบล็อกบริการต่างๆซึ่งอาจเป็นสาเหตุของปัญหาของคุณ การเริ่มต้นใช้งาน Safe Mode ทำได้ง่ายมาก
สำหรับ Windows 7 / Vista
สิ่งที่คุณต้องทำก่อนปิดหรือรีสตาร์ทเครื่องคอมพิวเตอร์ของคุณ เมื่อคุณเปิดเครื่องหรือเปิดขึ้นหลังจากรีสตาร์ทให้ กด F8 สองครั้งก่อนที่ Windows จะเริ่มบูต ใช้ ลูกศรบนแป้นพิมพ์ เพื่อไฮไลต์ Safe Mode และกด Enter เมื่อคุณอยู่ภายใน Windows คุณสามารถนำทางไปยังไดรฟ์หัวแม่มือแบบถอดได้และลบไฟล์ autorun.inf ได้
สำหรับ Windows 8/10: ดูขั้นตอน ( ที่นี่ )
วิธีที่ 4: ลบแฟ้มโดยตรงผ่าน Command Prompt และสแกนคอมพิวเตอร์ของคุณ
ด้วยวิธีนี้คุณไม่จำเป็นต้องใช้ Command Prompt Elevated - ปกติหนึ่งจะทำดี คุณสามารถเปิดโดยกด Windows และ R บนแป้นพิมพ์พร้อมกันพิมพ์ cmd ในช่องค้นหาและกด Enter เมื่อเข้าไปด้านในให้ป้อนคำสั่งต่อไปนี้และกด Enter หลังจากแต่ละอัน:
cd F: หรือ cd ไม่ว่าเส้นทางของไดรฟ์คืออะไร
attrib -r -h -s autorun.inf
del autorun.inf
อย่าลืมทำเครื่องหมายสะกดรวมถึงช่องว่างในคำสั่ง attrib หลังจากเสร็จสิ้นแล้วให้เริ่มต้นระบบใหม่และปัญหาจะได้รับการแก้ไข อย่างไรก็ตามสาเหตุของปัญหาอาจเป็นไปได้มากที่สุดในคอมพิวเตอร์ของคุณดังนั้นโปรดตรวจสอบให้แน่ใจว่าได้ใช้ ระบบสแกนที่สมบูรณ์ พร้อมกับโปรแกรมป้องกันไวรัสเพื่อทำความสะอาดระบบของคุณจากภัยคุกคามที่อาจเกิดขึ้นภายใน
วิธีที่ 5: ใช้ Diskpart เพื่อล้างไดรฟ์
หมายเหตุ: โปรด ระวังด้วยวิธีนี้ - ใช้งานได้เฉพาะในกรณีที่คุณเข้าใจวิธีการนี้ คุณอาจขัดข้องเกี่ยวกับ C: หรือ ROOT DRIVE หากคุณทำไม่ถูกต้อง ในกรณีใด ๆ ให้แน่ใจว่าคุณได้สำรองข้อมูลทั้งหมดไว้
นี่เป็นอีกวิธีหนึ่งที่จะลบทุกอย่างออกจากไดรฟ์ของคุณดังนั้นโปรดตรวจสอบให้แน่ใจก่อนว่าได้ทำสำเนาข้อมูลของคุณแล้ว คุณสามารถใช้คำสั่ง ทั้งหมดสะอาด หรือ สะอาด - คำสั่งที่สองมีความละเอียดมากขึ้น แต่ใช้เวลามากขึ้นและคุณไม่ต้องการใช้บ่อยๆเนื่องจากอายุการใช้งานของไดรฟ์ลดลง ขั้นตอนแรกคือการเปิด Elevated Command Prompt คุณสามารถดูวิธีการดังกล่าวได้ใน วิธีที่ 2 ของคู่มือนี้ เมื่ออยู่ภายในให้พิมพ์ diskpart แล้วกด Enter
ณ จุดนี้คุณจำเป็นต้องทราบหมายเลขที่ถูกต้องของไดรฟ์ที่คุณกำลังทำงานด้วย คุณสามารถทำได้โดยการกด Windows และ R พร้อมกันและพิมพ์ compmgmt.msc จากนั้นกด Enter (คลิกใช่ถ้าคุณได้รับข้อความแจ้ง UAC) เลือก Disk Management ในบานหน้าต่างด้านซ้ายและ จดบันทึกหมายเลข ของดิสก์ที่คุณต้องการทำความสะอาด
กลับไปที่ diskpart พิมพ์ list disk แล้วกด Enter ข้อมูลนี้จะแสดงรายการดิสก์ทั้งหมดที่เชื่อมต่อกับคอมพิวเตอร์และคุณจะต้องเลือกรายการที่คุณต้องการตามจำนวนที่ต้องการ ตัวอย่างเช่นถ้าเป็น Disk 1 คุณทำได้โดยพิมพ์ ดิสก์ที่เลือก 1 และกด Enter ในรายการดูว่าสถานะของดิสก์ดังกล่าวเป็นแบบ ออนไลน์ หรือ ออฟไลน์ ถ้าเป็นแบบ ออฟไลน์ให้ ใช้คำสั่ง ออนไลน์ดิสก์ เพื่อนำมาออนไลน์ เมื่อเลือกดิสก์แล้วให้พิมพ์ clean หรือ clean ทั้งหมด ขึ้นอยู่กับคำสั่งที่คุณต้องการใช้ เมื่อดำเนินการเสร็จสิ้นให้พิมพ์ exit และกด Enter แล้ว ปิด Elevated Command Prompt หลังจากนั้น
เนื่องจากดิสก์จะถูกแสดงเป็น พื้นที่ที่ไม่ได้รับการจัดสรร คุณจะต้องสร้างพาร์ติชันใหม่ ทำได้โดย การคลิกขวา ที่ไดรฟ์ที่ต้องการในหน้าต่าง Disk Management ที่ เปิดไว้ก่อนหน้านี้ คลิก New Simple Volume จากเมนูและทำตามคำแนะนำเพื่อสร้างพาร์ติชันใหม่ หลังจากเสร็จสิ้นไดรฟ์ของคุณจะสามารถใช้งานได้อีกครั้ง
การ เข้าถึงถูกปฏิเสธ ข้อความเมื่อทำงานกับ autorun.inf สามารถรบกวนผู้ใช้จำนวนมากอย่างไรก็ตามการแก้ไขปัญหาทำได้ง่ายและโดยใช้วิธีการดังกล่าวข้างต้นคุณจะได้รับการกำจัดในเวลาไม่นาน
PRO TIP: หากปัญหาเกิดขึ้นกับคอมพิวเตอร์หรือแล็ปท็อป / โน้ตบุ๊คคุณควรลองใช้ซอฟต์แวร์ Reimage Plus ซึ่งสามารถสแกนที่เก็บข้อมูลและแทนที่ไฟล์ที่เสียหายได้ วิธีนี้ใช้ได้ผลในกรณีส่วนใหญ่เนื่องจากปัญหาเกิดจากความเสียหายของระบบ คุณสามารถดาวน์โหลด Reimage Plus โดยคลิกที่นี่