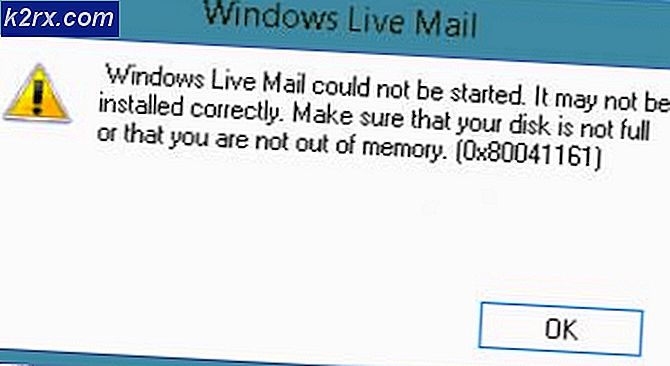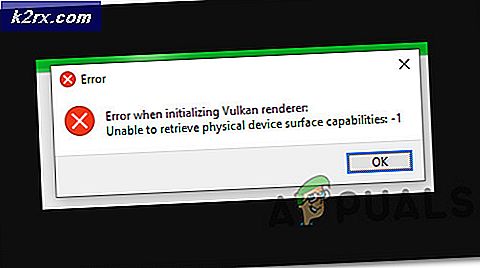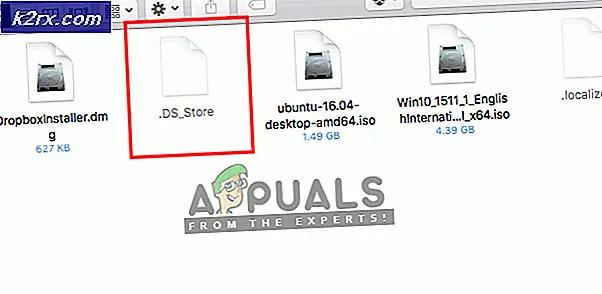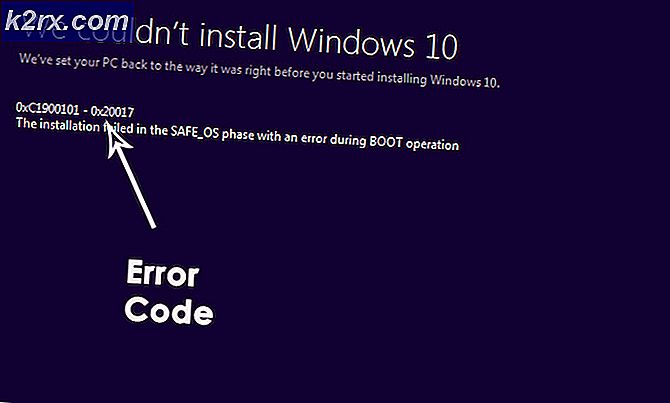วิธีการค้นหาเนื้อหาของแฟ้มใน Windows
Windows Search เป็นคุณลักษณะในตัวที่ช่วยให้ผู้ใช้ Windows สามารถค้นหาไฟล์หรือกลุ่มไฟล์โดยใช้ metadata หรือชื่อได้อย่างรวดเร็ว สิ่งที่ดีเกี่ยวกับ Windows Search คือเครื่องมือที่มีประสิทธิภาพมากซึ่งสามารถนำมาใช้เพื่อ จำกัด เกณฑ์การค้นหาของคุณให้แคบลงได้ Windows Search ไม่เพียง แต่จัดทำดัชนีไฟล์ที่มีคุณสมบัติหรือข้อมูลเมตาเท่านั้น แต่จะทำดัชนีไฟล์ด้วยเนื้อหาของไฟล์ ซึ่งหมายความว่าคุณสามารถค้นหาไฟล์ด้วยคำหรือวลีที่เฉพาะเจาะจงได้
ปัญหาเกี่ยวกับ Windows Search คือไม่ทำดัชนีเนื้อหาทั้งหมดในประเภทไฟล์ การจัดทำดัชนีเนื้อหาทำในรูปแบบไฟล์ข้อความธรรมดา แต่ถ้าคุณมีไฟล์ประเภทที่กำหนดเองด้วยข้อความล้วนก็อาจไม่ได้รับการจัดทำดัชนีโดย Windows Search สิ่งที่ดีนี่คือคุณสามารถเปลี่ยนประเภทไฟล์ที่มีการจัดทำดัชนีเนื้อหาเพื่อให้คุณสามารถค้นหาไฟล์ประเภทใดก็ได้ตามคำหรือวลี
ประเภทไฟล์ที่มีการจัดทำดัชนีเนื้อหาตามค่าเริ่มต้น
มีประเภทไฟล์ที่มีการจัดทำดัชนีเนื้อหาตามค่าเริ่มต้น หากไฟล์เป้าหมายของคุณเป็นประเภทที่ไม่อยู่ในรายการนี้ไฟล์ของคุณจะไม่ถูกจัดทำดัชนีเนื้อหาดังนั้นคุณจะไม่สามารถค้นหาไฟล์ด้วยคำหรือวลี
A, ANS, ASC, ASM, ASX, AU3, BAS, BCP, C, CC, CLS, CMD, CPP, CS, CSA, CSV, CXX, DBS, DEF, DIC, DOS, DSP, DSW, EXT, FAQ, FKY, H, HPP, HXX, I, IBQ, ICS, IDL, IDQ, INC, INF, INI, INL, INX, JAV, JAVA, JS, KCI, LGN, LST, M3U, MAK, MK, ODH, ODL, PL, PRC, RC2, RC, RCT, REG, RGS, RUL, S, SCC, SOL, SQL, TAB, TDL, TLH, TLI, TRG, TXT, UDF, UDT, USR, VBS, VIW, VSPSCC, VSSCC, VSSSCC, WRI, WTX
ทั้งหมดนี้เป็นส่วนขยาย / ประเภทไฟล์ ดังนั้นควรมีจุดก่อนที่ประเภทนี้ ตัวอย่างเช่น TXT จะปรากฏเป็น .txt ที่ท้ายชื่อไฟล์ของคุณ
หากคุณไม่ต้องการทำตามขั้นตอนทั้งหมดและคุณต้องทำการค้นหานี้เพียงครั้งเดียวแล้วลองทำตามขั้นตอนด้านล่าง:
- กด ปุ่ม Windows ค้างไว้และกด E
- ไปที่โฟลเดอร์ที่คุณต้องการค้นหาไฟล์ตามเนื้อหา
- พิมพ์ เนื้อหา: วลีของคุณ ในช่องค้นหา
ควรค้นหาเนื้อหาของไฟล์ นี่เป็นหลักสูตรที่น่าเบื่อมากในการค้นหาไฟล์นี้ ดังนั้นเราขอแนะนำให้คุณทำตามขั้นตอนที่กำหนดในวิธีที่ 1 เมื่อคุณทำกับวิธีที่ 1 การตั้งค่าของคุณจะถูกเปลี่ยนและคุณจะไม่ต้องพิมพ์อะไรเพิ่มเติมจากจุดนั้นไปข้างหน้า
วิธีที่ 1: ตัวเลือกการทำดัชนี
ถ้าชนิดไฟล์ที่กำหนดเองของคุณ (หรือไฟล์ที่คุณต้องการจัดทำดัชนีเนื้อหา) ไม่อยู่ในรายการประเภทไฟล์ที่มีการจัดทำดัชนีเนื้อหาตามค่าเริ่มต้นคุณสามารถเพิ่มประเภทไฟล์ผ่านทางตัวเลือกการจัดทำดัชนี ทำตามขั้นตอนด้านล่าง
- กดปุ่ม Windows หนึ่งครั้ง
- พิมพ์ ดัชนีตัวเลือก ในช่องค้นหาของ Windows
- คลิก ตัวเลือกการทำดัชนี จากผลลัพธ์
- คลิก ขั้นสูง คลิกใช่หากต้องการขออนุญาต
- เลือกแท็บ ประเภทไฟล์
- ขณะนี้ค้นหาประเภทไฟล์ที่คุณต้องการจะจัดทำดัชนีเนื้อหาในรายการ
- หากประเภทไฟล์อยู่ในรายการให้เลือกและตรวจสอบว่าได้เลือกไว้ ในกรณีที่ประเภทไฟล์ของคุณไม่อยู่ในรายการให้พิมพ์ประเภทไฟล์ในช่องข้อความใต้ เพิ่มส่วนขยายใหม่ลงในรายการ แล้วคลิก เพิ่ม
- ตรวจสอบว่าได้เลือกประเภทไฟล์จากรายการแล้ว
- เลือกตัวเลือก Index Properties และ File Contents นี้ควรอยู่ใน ไฟล์นี้ควรจะจัดทำดัชนี? มาตรา
- คลิก ตกลง
- คำเตือนจะปรากฏขึ้นว่าอาจต้องใช้เวลามากในการสร้างดัชนี เพียงคลิก ตกลง
แค่นั้นแหละ. ตอนนี้ประเภทไฟล์ที่คุณเลือกจะค้นหาคำหรือวลีด้วย
หมายเหตุ: หากคุณต้องการค้นหาเนื้อหาของกลุ่มไฟล์หรือโฟลเดอร์จากนั้นทำตามขั้นตอนต่อไปนี้
- กด ปุ่ม Windows ค้างไว้และกด E
- ตอนนี้ถ้าคุณต้องการค้นหาไฟล์ภายในไฟล์ของไฟล์หลายไฟล์และไฟล์เหล่านี้ไม่อยู่ในที่เดียวกันให้คัดลอกไฟล์เหล่านี้ไว้ในโฟลเดอร์เดียวกัน ในทางกลับกันหากไฟล์ทั้งหมดอยู่ในโฟลเดอร์แล้วไม่ทำอะไร เรากำลังทำเช่นนี้เนื่องจากคุณสามารถเปิดการสร้างดัชนีเนื้อหาสำหรับทั้งโฟลเดอร์ได้ ดังนั้นจึงง่ายกว่าที่จะใส่ไฟล์ทั้งหมดลงในโฟลเดอร์เดียวและเปิดใช้ตัวเลือกนี้แทนการเปิดใช้ตัวเลือกนี้สำหรับหลายโฟลเดอร์
- เมื่อทำเสร็จแล้วไปที่โฟลเดอร์
- คลิก มุมมอง
- คลิก ตัวเลือก
- คลิก เปลี่ยนโฟลเดอร์และตัวเลือกการค้นหา
- เลือกแท็บ ค้นหา
- ตรวจสอบ ตัวเลือก ค้นหาชื่อไฟล์และเนื้อหาทั้งหมด (อาจใช้เวลาหลายนาที) ตัวเลือกนี้ควรอยู่ในส่วน "เมื่อค้นหาส่วนที่ไม่ได้จัดทำดัชนี"
- คลิก Apply จากนั้นเลือก Ok
ไฟล์ในโฟลเดอร์นี้ควรจะค้นหาเนื้อหาของไฟล์ด้วย
PRO TIP: หากปัญหาเกิดขึ้นกับคอมพิวเตอร์หรือแล็ปท็อป / โน้ตบุ๊คคุณควรลองใช้ซอฟต์แวร์ Reimage Plus ซึ่งสามารถสแกนที่เก็บข้อมูลและแทนที่ไฟล์ที่เสียหายได้ วิธีนี้ใช้ได้ผลในกรณีส่วนใหญ่เนื่องจากปัญหาเกิดจากความเสียหายของระบบ คุณสามารถดาวน์โหลด Reimage Plus โดยคลิกที่นี่