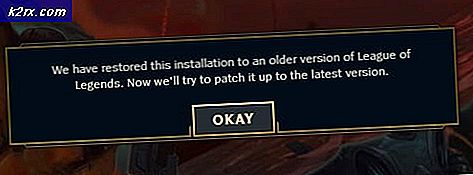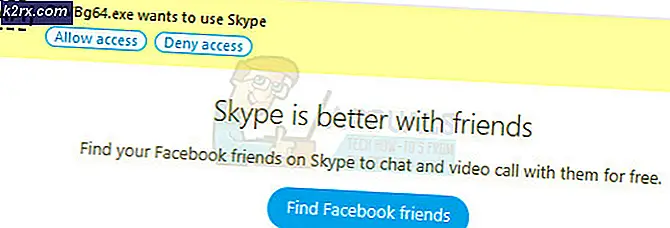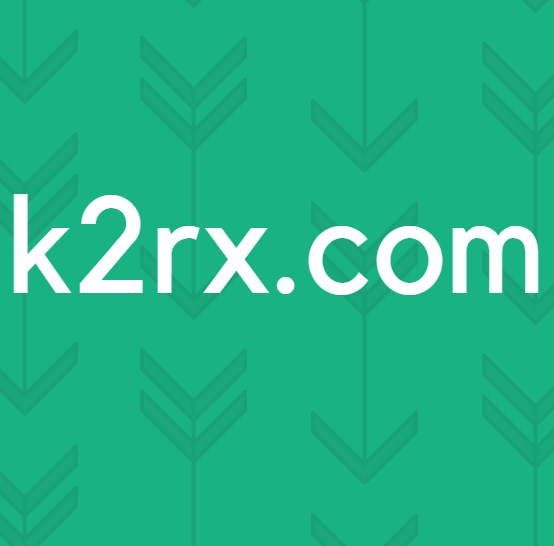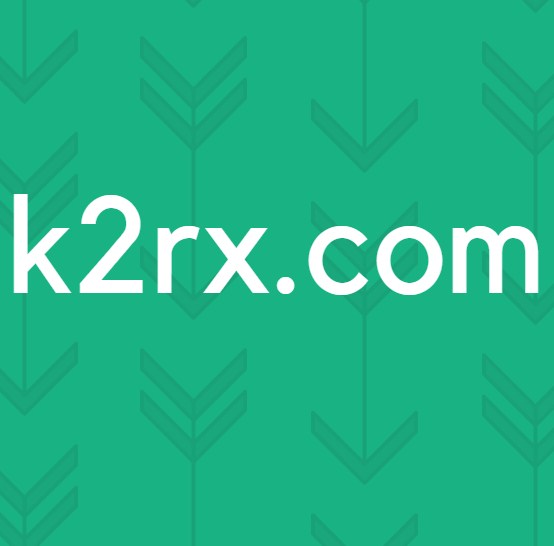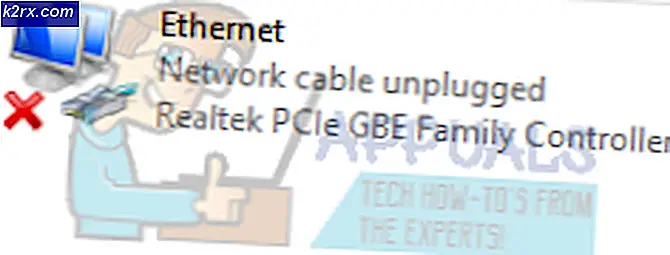วิธีการ: ติดตั้ง Windows 10
หากคุณต้องการติดตั้งใหม่ จากนั้นคุณต้องจำไว้ว่าคุณจะ ต้องมีคีย์เปิดใช้งานใหม่ เพื่อเปิดใช้งาน Windows 10 ก่อนที่คุณจะทำการอัปเกรดหรือติดตั้งใหม่ ตรวจสอบให้แน่ใจว่าคุณได้แบ็คอัพในมือคุณควรจะต้องย้อนกลับไปยังหน้าต่างก่อนหน้าของคุณ หรือถ้าคุณต้องการคัดลอกข้อมูลก่อนหน้าของคุณเช่นเอกสารภาพ ฯลฯ แล้วต้องสำรองข้อมูลไว้
หากคุณไม่มีข้อมูลที่สำคัญที่จะได้รับการบันทึกไว้ให้เห็นได้ชัดว่าคุณสามารถทำตามขั้นตอนด้านล่างได้โดยตรง
เพื่อช่วยในการตัดสินใจ ถ้าฉันเป็นคุณฉันจะทำสะอาดติดตั้งแทนการปรับรุ่น นี้ทำให้ฉันมีความพึงพอใจในแง่ที่ฮาร์ดดิสก์ของฉันไม่มากเกินไปกับรุ่นก่อนหน้าของ Windows ใด ๆ ; ฉันสามารถมั่นใจได้ว่าจะไม่มีประเด็นเรื่องการอนุญาตหรือปัญหาความเสียหายของโปรไฟล์ผู้ใช้ แต่อย่างใด นี้เป็นทางเลือกของคุณ
ความแตกต่างระหว่าง Windows 10 Home และ Pro
โดยทั่วไป Windows 10 Home ใช้สำหรับผู้ใช้ที่บ้านและมีทุกสิ่งที่ผู้ใช้ตามบ้านต้องการในขณะที่ Windows 10 Pro เหมาะสำหรับผู้ใช้ทางธุรกิจ (ดูภาพด้านล่างเพื่อเปรียบเทียบ) ถ้าคุณ / เป็นผู้ใช้ตามบ้านคุณควรไปที่ Windows 10 Home
โปรเซสเซอร์: 1 กิกะเฮิรตซ์ (GHz) หรือเร็วกว่าRAM: 1 กิกะไบต์ (GB) (32 บิต) หรือ 2 GB (64 บิต)
พื้นที่ว่างในฮาร์ดดิสก์: 16 GB สำหรับระบบปฏิบัติการ 32 บิต 20 GB สำหรับระบบปฏิบัติการ 64 บิต
การ์ดแสดงผล: อุปกรณ์กราฟิก Microsoft DirectX 9 พร้อมไดรเวอร์ WDDM 1.0
จอแสดงผล: ความละเอียดหน้าจอ 800 x 600
การเข้าถึงอินเทอร์เน็ตเพื่อเปิดใช้งาน
ดังนั้นก่อน; ซื้อคีย์การเปิดใช้งานทั้ง Pro หรือ Home แล้วเริ่มต้นด้วยขั้นตอนด้านล่างยกเว้นกรณีที่คุณต้องการทดลองใช้
คุณสามารถซื้อใบอนุญาตและรับรหัสได้ทันทีสำหรับ Windows 10 Home from Amazon for $ 119 โดยการคลิกที่นี่หรือสำหรับ Windows 10 Pro จาก Amazon สำหรับ $ 199.99
ทำความสะอาดติดตั้ง Windows 10
1. รับใบอนุญาตและรับรหัสทันทีสำหรับ Windows 10 Home จาก Amazon for $ 119 โดยการคลิกที่นี่หรือสำหรับ Windows 10 Pro จาก Amazon สำหรับ $ 199.99
2. ตอนนี้ดาวน์โหลด Media Creation Tool ซึ่งจะใช้ในการสร้าง ไฟล์ iso บูตได้ ก่อนที่คุณจะดาวน์โหลดให้ตรวจสอบชนิดของระบบที่คุณสามารถทำได้ด้วยการคลิกขวาที่คอมพิวเตอร์และเลือกคุณสมบัติใน Windows 7 หรือ Windows 8 คุณสามารถค้นหา คอมพิวเตอร์ คลิกขวาที่คอมพิวเตอร์เครื่องนี้จากผลการค้นหาและเลือกคุณสมบัติ ฟิลด์ประเภทระบบจะบอกคุณว่าเป็นประเภทปัจจุบันของคุณ (64 บิตหรือ 32 บิต) เมื่อคุณมีข้อมูลนี้แล้วให้เลือกเครื่องมือที่ถูกต้องและดาวน์โหลดจาก https://www.microsoft.com/en-us/software-download/windows10
3. เมื่อเครื่องมือได้รับการดาวน์โหลดแล้วให้เปิดและเรียกใช้งาน เลือก สร้างสื่อการติดตั้งสำหรับเครื่องอื่น
4. คลิกถัดไปจากนั้นเลือกภาษาฉบับและสถาปัตยกรรมของคุณ Edition จะเป็นรหัสที่คุณมีคีย์ใบอนุญาตสำหรับเช่น: Windows 10 Home or Windows 10 Pro จะมี 4 ตัวเลือกที่ระบุว่าผู้ที่มี N หมายถึง (Not with Media Player) suffixed ชื่อของพวกเขา (เช่น Windows 10 Home N ) และไม่มีเทคโนโลยีเกี่ยวกับสื่อเช่น Windows Media Player หรือกล้องถ่ายรูป ค่าใช้จ่ายของ N Editions จะเหมือนกับเวอร์ชั่นเต็มเนื่องจากสามารถดาวน์โหลด Media Feature Pack ได้โดยไม่ต้องเสียค่าใช้จ่ายจาก Microsoft
5. คลิกถัดไปจากนั้นเลือกสื่อที่คุณจะเขียนข้อความนี้
PRO TIP: หากปัญหาเกิดขึ้นกับคอมพิวเตอร์หรือแล็ปท็อป / โน้ตบุ๊คคุณควรลองใช้ซอฟต์แวร์ Reimage Plus ซึ่งสามารถสแกนที่เก็บข้อมูลและแทนที่ไฟล์ที่เสียหายได้ วิธีนี้ใช้ได้ผลในกรณีส่วนใหญ่เนื่องจากปัญหาเกิดจากความเสียหายของระบบ คุณสามารถดาวน์โหลด Reimage Plus โดยคลิกที่นี่หากคุณเลือกตัวเลือก USB Flash ให้แน่ใจว่าได้จัดรูปแบบและแทรกลงในคอมพิวเตอร์มิฉะนั้นคุณจะได้รับข้อผิดพลาด ถ้าคุณต้องการทำเช่นนี้ในภายหลังคุณสามารถเลือกตัวเลือกไฟล์ ISO ซึ่งจะสร้างไฟล์ ISO ในระบบของคุณซึ่งคุณสามารถเขียนลงบน USB หรือดีวีดีในภายหลังได้ คลิก Next (ถัดไป) และรอให้ไฟล์สร้างไฟล์ ISO หลังจากที่เสร็จสิ้นและหากคุณเลือกตัวเลือก DVD จากนั้นคุณจะต้องเขียนข้อมูลลงในแผ่นดิสก์
คุณสามารถใช้ imgburn เพื่อทำสิ่งนี้ได้ง่ายๆสามารถดาวน์โหลดได้จาก http://www.imgburn.com/
(เปลี่ยนลำดับการบูตจากฮาร์ดดิสก์ไปยัง usb หรือ dvd) ตัวเลือกที่เคยใช้ในการติดตั้ง Windows 10 ตัวเลือกไบออสและตัวเลือกคำสั่งบูตจะปรากฏขึ้นบน หน้าจอโพสต์ (ดูอย่างระมัดระวัง) เมื่อคุณรีสตาร์ท
7. ในขั้นตอนแรกเลือกตัวเลือก Install Now ให้ยอมรับเงื่อนไขแล้วคลิก Next จากนั้นคุณจะได้รับสองทางเลือกหลังจาก PC / System บูตจากสื่อสำหรับบูต เนื่องจากเรากำลังติดตั้งใหม่เราจะเลือก: ติดตั้ง Windows Only option
8. ขั้นตอนต่อไปจะถามคุณว่าคุณต้องการติดตั้ง Windows 10 อยู่ที่ใด ควรเป็นฮาร์ดดิสก์ของคุณ คุณสามารถฟอร์แมตเพื่อลบข้อมูลทั้งหมดออกได้และทำการติดตั้งใหม่โดยเลือกตัวเลือก รูปแบบ แล้วคลิก ถัดไป
9. ขั้นตอนต่อไปจะง่ายต่อไปถัดไปต่อไปคุณจะได้รับคำถามเกี่ยว กับคีย์ที่คุณได้ซื้อ ซึ่งคุณควรป้อนที่นี่เพื่อเปิดใช้งาน
ป้อนคีย์ใบอนุญาตของคุณและทำตามขั้นตอนถัดไปบนหน้าจอ ถ้าคุณไม่มีคีย์จากนั้นข้ามไป แต่คุณจะได้รับแจ้งให้ป้อนอีกครั้งเพื่อข้ามอีกครั้ง ตั้งแต่นี้จะเป็นรุ่นทดลอง; คุณต้องเปิดใช้งานเพื่อใช้ในอนาคต
10. ระหว่างการติดตั้งระบบจะถามคุณถึงการตั้งค่าเฉพาะเลือก การตั้งค่าด่วน
11. เมื่อเสร็จแล้วคุณจะได้รับพร้อมท์ให้เลือกเจ้าของพีซี ที่นี่เลือกฉันเป็นเจ้าของหรือถ้าเป็นองค์กรของคุณ จากนั้นเลือก องค์กรของฉัน
12. คุณจะได้รับเลือกให้สร้างบัญชีท้องถิ่นหรือบัญชี microsoft ฉันชอบบัญชีท้องถิ่น คุณสามารถเปลี่ยนไป ใช้ Microsoft Account ได้ใน ภายหลังจาก PC Settings หากต้องการสร้างบัญชีท้องถิ่นให้เลือก ข้ามขั้นตอนนี้
13. สร้างรายละเอียดบัญชีของคุณ ชื่อผู้ใช้รหัสผ่านและคำแนะนำจากนั้นคลิกถัดไป
PRO TIP: หากปัญหาเกิดขึ้นกับคอมพิวเตอร์หรือแล็ปท็อป / โน้ตบุ๊คคุณควรลองใช้ซอฟต์แวร์ Reimage Plus ซึ่งสามารถสแกนที่เก็บข้อมูลและแทนที่ไฟล์ที่เสียหายได้ วิธีนี้ใช้ได้ผลในกรณีส่วนใหญ่เนื่องจากปัญหาเกิดจากความเสียหายของระบบ คุณสามารถดาวน์โหลด Reimage Plus โดยคลิกที่นี่