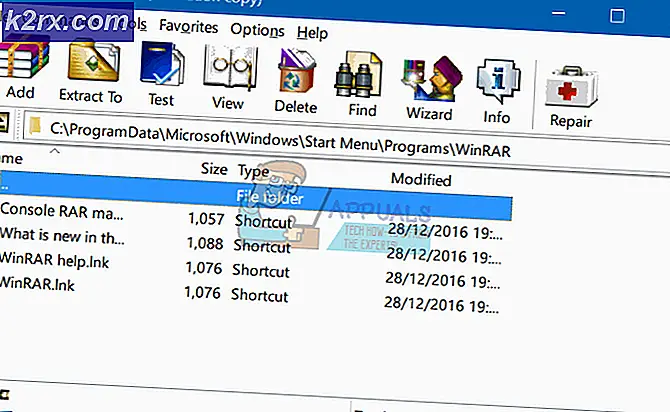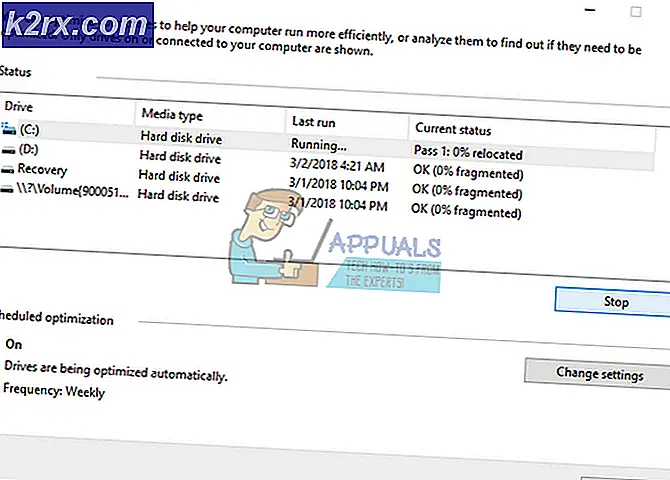จะเพิ่มหรือลบแถบรายการโปรดใน Microsoft Edge ได้อย่างไร
แถบรายการโปรดเป็นแถบเครื่องมือใน Microsoft Edge และอยู่ด้านล่างของช่องที่อยู่ ใช้เพื่อแสดงเว็บไซต์โปรดที่คุณบุ๊กมาร์กไว้ในเบราว์เซอร์ Microsoft Edge ผู้ใช้สามารถเยี่ยมชมเว็บไซต์ที่บุ๊กมาร์กได้ด้วยการคลิกเพียงครั้งเดียว ตามค่าเริ่มต้นแถบรายการโปรดจะปรากฏขึ้นเมื่อผู้ใช้เปิดแท็บใหม่ อย่างไรก็ตามคุณยังสามารถซ่อนแถบเครื่องมือนี้จากผู้ใช้รายอื่นได้ แถบเครื่องมือนี้สามารถปิดใช้งานได้ด้วยวิธีการชั่วคราวและถาวร ในบทความนี้เราจะแสดงวิธีการทั้งหมดที่คุณสามารถเพิ่มหรือลบแถบเครื่องมือนี้ในเบราว์เซอร์ Microsoft Edge ของคุณได้
การเพิ่มหรือลบแถบรายการโปรดใน Microsoft Edge
การตั้งค่าสำหรับ Microsoft Edge รุ่นเก่าและ Microsoft Edge ใหม่จะแตกต่างกัน เรากำลังใช้ Microsoft Edge ใหม่ที่ใช้โครเมียมในบทความนี้ ในวิธีการด้านล่างนี้ส่วนใหญ่เราจะลบ / ซ่อนแถบรายการโปรดตามขั้นตอน อย่างไรก็ตาม คุณยังสามารถใช้ขั้นตอนเหล่านี้เพื่อเพิ่ม/แสดงแถบรายการโปรดบนเบราว์เซอร์ของคุณได้
วิธีที่ 1: การใช้ตัวเลือกเบราว์เซอร์
วิธีแรกที่พบมากที่สุดและเป็นค่าเริ่มต้นจะใช้การตั้งค่าของเบราว์เซอร์สำหรับแถบเครื่องมือนี้ Microsoft Edge ช่วยให้ผู้ใช้สามารถซ่อนหรือแสดงแถบรายการโปรดได้ตามความต้องการ มีหลายวิธีในการดำเนินการนี้ในเบราว์เซอร์ เราได้รวมขั้นตอนที่เป็นไปได้ทั้งหมดซึ่งคุณสามารถเพิ่มหรือลบแถบรายการโปรดได้
บันทึก: คุณยังสามารถเลือกตัวเลือกอื่น ๆ (เสมอหรือเฉพาะในแท็บใหม่) ในขั้นตอนตามความต้องการของคุณ
- เปิด Microsoft Edge เบราว์เซอร์โดยใช้ทางลัดหรือผ่านคุณสมบัติการค้นหาของ Windows
- วิธีที่ง่ายที่สุดในการ ซ่อน หรือ แสดง แถบรายการโปรดใช้แป้นพิมพ์ลัด สามารถกด Ctrl + Shift + B เพื่อสลับระหว่างแสดงเสมอหรือไม่แสดง
- ซึ่งสามารถทำได้ผ่านเมนู Favorites Bar เอง คุณสามารถ คลิกขวา บน แถบรายการโปรด และเลือกไฟล์ แสดงแถบรายการโปรด> ไม่เลย ตัวเลือก
- อีกวิธีหนึ่งคือการคลิกที่ไฟล์ ไอคอนแถบรายการโปรด ในแถบเครื่องมือ คลิกที่ ตัวเลือกเพิ่มเติม (สามจุด) และเลือก จัดการรายการโปรด ตัวเลือก ตอนนี้คลิกที่ไฟล์ แสดงแถบโปรด ตัวเลือกที่ด้านบนและเลือก ไม่เลย ตัวเลือก
- ตัวเลือกสุดท้ายภายในเบราว์เซอร์จะมาจากการใช้การตั้งค่าของเบราว์เซอร์ คลิกที่ การตั้งค่าและอื่น ๆ ไอคอน (สามจุด) ที่ด้านขวาบนแล้วเลือก การตั้งค่า.
- ตอนนี้คลิกที่ไฟล์ ลักษณะ ในบานหน้าต่างด้านซ้ายแล้วเปลี่ยนไฟล์ แสดงแถบรายการโปรด ตัวเลือกในการ ไม่เลย.
วิธีที่ 2: การใช้ Local Group Policy Editor
ตัวแก้ไขนโยบายกลุ่มเป็นคุณลักษณะของ Windows ที่ช่วยให้ผู้ใช้สามารถกำหนดการตั้งค่าที่สำคัญบนคอมพิวเตอร์ของตนได้ ด้วยการใช้วิธีนี้ผู้ใช้สามารถปิดใช้งานแถบรายการโปรดและการตั้งค่าที่เกี่ยวข้องในเบราว์เซอร์ ผู้ใช้มาตรฐานจะไม่สามารถเพิ่มแถบรายการโปรดกลับไปที่เบราว์เซอร์ได้
หากคุณมีการตั้งค่านโยบายอยู่แล้วใน“ผู้ใช้ Configuration \ Administrative Templates \ Windows Components \ Microsoft Edge \" หรือ "คอมพิวเตอร์ Configuration\Administrative Templates\Windows Components\Microsoft Edge\“ จากนั้นใช้สิ่งนั้นและข้ามการดาวน์โหลดไฟล์นโยบายใหม่
อย่างไรก็ตามไม่สามารถใช้วิธีนี้ใน Windows 10 Home editions ตัวแก้ไขนโยบายกลุ่มไม่พร้อมใช้งานในระบบปฏิบัติการ Windows Home
- เยี่ยมชมไซต์ Microsoft เลือกรายละเอียดเวอร์ชันสำหรับ Microsoft Edge และคลิกที่ไฟล์ รับไฟล์นโยบาย ถึง ดาวน์โหลด ไฟล์นโยบายล่าสุด
- สารสกัด ไฟล์ที่ดาวน์โหลดมาไว้ในโฟลเดอร์โดยใช้แอปพลิเคชัน WinRAR
- เปิดโฟลเดอร์และไปที่“MicrosoftEdgePolicyTemplates \ windows \ admx” ที่ตั้ง
- ตอนนี้ สำเนา ที่“msedge.admx” และ“msedge.adml” และ วาง พวกเขาใน“C: \ Windows \ PolicyDefinitions” โฟลเดอร์
บันทึก: ควรคัดลอกไฟล์ภาษาไปยังโฟลเดอร์ภาษา
- ตรวจสอบให้แน่ใจว่า เริ่มต้นใหม่ ระบบเพื่อดูการตั้งค่าใหม่ในตัวแก้ไขนโยบายกลุ่ม
- ถือ Windows และกด ร เพื่อเปิดไฟล์ วิ่ง กล่องโต้ตอบคำสั่ง ตอนนี้พิมพ์“gpedit.msc” แล้วกดปุ่ม ป้อน กุญแจเปิด ตัวแก้ไขนโยบายกลุ่มภายใน.
- ไปที่การตั้งค่าต่อไปนี้ในหน้าต่าง Local Group Policy Editor:
การกำหนดค่าคอมพิวเตอร์\ เทมเพลตการดูแลระบบ\ Microsoft Edge
- ดับเบิลคลิกที่การตั้งค่าชื่อ “เปิดใช้งานแถบรายการโปรด"และจะเปิดขึ้นในหน้าต่างอื่น ตอนนี้เปลี่ยนตัวเลือกการสลับจาก ไม่ได้กำหนดค่า ถึง ปิดการใช้งาน.
- คลิกที่ สมัคร และ ตกลง ปุ่มเพื่อบันทึกการเปลี่ยนแปลง การดำเนินการนี้จะปิดใช้งานแถบรายการโปรดใน Microsoft Edge
- คุณสามารถ เปิดใช้งาน กลับมาโดยเปลี่ยนตัวเลือกสลับเป็น ไม่ได้กำหนดค่า หรือ เปิดใช้งาน.
วิธีที่ 3: การใช้ Registry Editor
Registry Editor เป็นเครื่องมือการดูแลระบบอื่นที่ช่วยในการกำหนดการตั้งค่าระดับต่ำของระบบ นี่เป็นวิธีอื่นสำหรับตัวแก้ไขนโยบายกลุ่ม หากคุณใช้ตัวแก้ไขนโยบายกลุ่มอยู่แล้ว Registry Editor จะได้รับการอัปเดตโดยอัตโนมัติและค่านี้จะมีอยู่แล้ว หากคุณใช้วิธีนี้โดยตรงคุณจะต้องสร้างคีย์ / ค่าที่ขาดหายไปเพื่อให้การตั้งค่านี้ทำงานได้ ทำตามขั้นตอนด้านล่างเพื่อเพิ่มหรือลบแถบรายการโปรดในเบราว์เซอร์ Microsoft Edge
- กด Windows + R สำคัญ บนแป้นพิมพ์ของคุณเพื่อเปิดไฟล์ วิ่ง ไดอะล็อก ตอนนี้พิมพ์“regedit” แล้วกดปุ่ม ป้อน กุญแจเปิด Registry Editor. หากได้รับแจ้งจาก UAC (การควบคุมบัญชีผู้ใช้) จากนั้นเลือกไฟล์ ใช่ ตัวเลือก
- ในหน้าต่าง Registry Editor คุณต้องไปที่เส้นทางต่อไปนี้:
HKEY_LOCAL_MACHINE \ SOFTWARE \ Policies \ Microsoft \ Edge
- ถ้า ขอบ คีย์หายไปให้สร้างโดยคลิกขวาที่ไฟล์ Microsoft คีย์และเลือก ใหม่> คีย์ ตัวเลือก ตอนนี้เปลี่ยนชื่อคีย์เป็น“ขอบ“.
- คลิกขวาที่บานหน้าต่างด้านขวาแล้วเลือกไฟล์ ใหม่> ค่า DWORD (32 บิต) ตัวเลือก เปลี่ยนชื่อค่านี้เป็น“รายการโปรด“.
- เปิดค่าโดยดับเบิลคลิกที่มันและเปลี่ยนข้อมูลค่าเป็น 0.
- เมื่อคุณทำตามขั้นตอนเหล่านี้เสร็จแล้ว อย่าลืม make เริ่มต้นใหม่ ระบบที่จะใช้การเปลี่ยนแปลง การดำเนินการนี้จะปิดใช้งานแถบรายการโปรดใน Microsoft Edge
- นอกจากนี้คุณยังสามารถ เปิดใช้งาน มันกลับมาโดย การลบ ค่าหรือเปลี่ยนข้อมูลค่าเป็น 1.