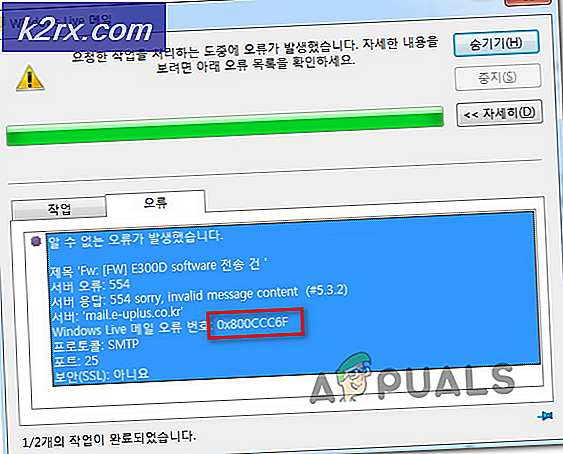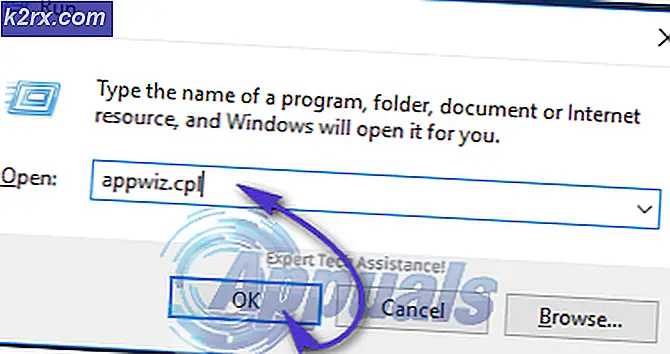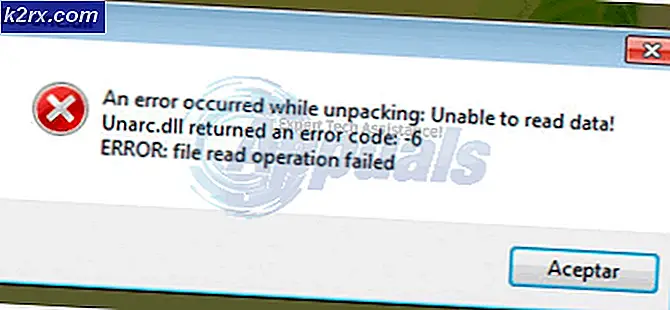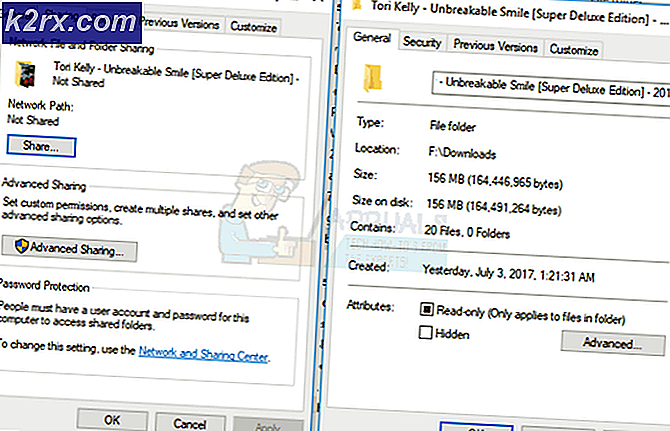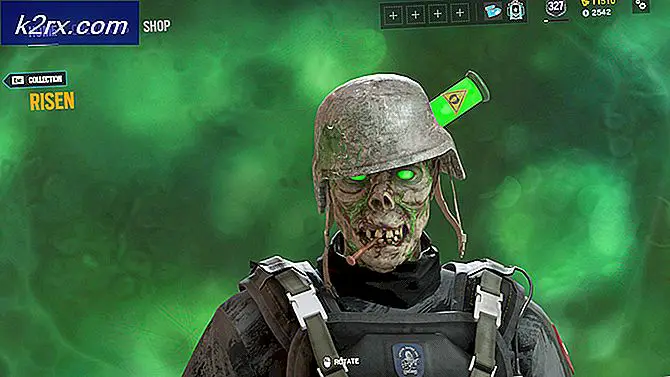แก้ไข: Kast Audio ไม่ทำงาน
เสียงใน Kast อาจไม่ทำงานเนื่องจากการกำหนดค่าอุปกรณ์อินพุต / เอาท์พุตที่ไม่ถูกต้อง ยิ่งไปกว่านั้นการตั้งค่ามิกซ์สเตอริโอที่ปิดใช้งานอาจทำให้เกิดปัญหาได้เช่นกัน ผู้ใช้ที่ได้รับผลกระทบพบปัญหาเมื่อพยายามสตรีม / ชมภาพยนตร์ผ่าน Kast แต่ไม่มีการถ่ายทอดเสียง สำหรับผู้ใช้บางรายปัญหาเริ่มต้นหลังจากเริ่มสตรีมได้ 3 ถึง 4 นาที
ก่อนดำเนินการแก้ไขปัญหาให้ตรวจสอบว่าไฟล์ ระบบปฏิบัติการ (Windows, Mac ฯลฯ ) และไดรเวอร์ระบบคือ ปัจจุบัน. ยิ่งไปกว่านั้นตรวจสอบให้แน่ใจว่าบุคคลที่รับชมสตรีม Kast มี สิทธิ์ของผู้ดูแล. ด้วยตนเอง ปิด / เปิดเสียง ไมค์ของคุณเพื่อล้างความผิดพลาดชั่วคราวใด ๆ สำหรับการชี้แจงเราจะแนะนำวิธีแก้ปัญหาสำหรับ Windows PC
โซลูชันที่ 1: เปิดใช้งานสเตอริโอมิกซ์ในการตั้งค่าเสียงของระบบของคุณ
สเตอริโอมิกซ์ คุณลักษณะนี้ช่วยให้ผู้ใช้บันทึกสตรีมเอาต์พุตของคอมพิวเตอร์ของตน (เช่นเอาต์พุตลำโพงถ่ายทอดสดสตรีมเสียงระบบเสียง ฯลฯ ) Kast Audio อาจล้มเหลวในการทำงานหากไฟล์ สเตอริโอมิกซ์ ในการตั้งค่าเสียงของระบบของคุณถูกปิดใช้งาน สิ่งนี้ขัดแย้งกับการทำงานของ Kast ในสถานการณ์นี้การเปิดใช้งาน Stereo Mix อาจช่วยแก้ปัญหาได้
- ออก Kast และตรวจสอบให้แน่ใจว่าไม่มี กระบวนการที่เกี่ยวข้องกับ Kast กำลังทำงานในไฟล์ ผู้จัดการงาน ของระบบของคุณ
- ตอนนี้ คลิกขวา บน ลำโพง ไอคอน (บนถาดของระบบ) จากนั้นคลิกที่ เปิดการตั้งค่าเสียง.
- จากนั้นในส่วน Master Volume ให้คลิกที่ จัดการอุปกรณ์เสียง.
- ตอนนี้ขยายตัวเลือกของ สเตอริโอมิกซ์ (ในส่วน Disabled) จากนั้นคลิกที่ไฟล์ เปิดใช้งาน ปุ่ม.
- ตอนนี้เปิดตัว Kast และ นำทาง ไปยัง การตั้งค่าเสียง.
- จากนั้นตรวจสอบว่าไฟล์ สเตอริโอมิกซ์ มีให้เลือกจากนั้นเปิดใช้งานตัวเลือกดังกล่าวและตรวจสอบว่า Kast ไม่มีข้อผิดพลาดหรือไม่
- ถ้าไม่มีให้ตรวจสอบว่ามีอีกหรือไม่ ปิดใช้งานอุปกรณ์ ในส่วนปิดการใช้งาน (ในขั้นตอนที่ 4) หากเป็นเช่นนั้นให้เปิดใช้งานอุปกรณ์นั้น
- ตอนนี้เปลี่ยนการตั้งค่าเสียงของ Kast เป็นอุปกรณ์นั้นและตรวจสอบว่า Kast ทำงานได้ดีหรือไม่
โซลูชันที่ 2: เปลี่ยนอุปกรณ์อินพุตของ Kast เป็น Computer Audio
คุณอาจพบข้อผิดพลาดหากเสียงอินพุตของ Kast แตกต่างจากเสียงของคอมพิวเตอร์ ในกรณีนี้การตั้งค่าเสียงอินพุตเป็นเสียงของคอมพิวเตอร์อาจช่วยแก้ปัญหาได้
- เปิด Kast และ นำทาง ไปยัง การตั้งค่าเสียง.
- ตอนนี้เปิดไฟล์ กล่องแบบเลื่อนลง ของ อินพุต จากนั้นเลือก เสียงของคอมพิวเตอร์.
- จากนั้นเปลี่ยนไฟล์ โหมดเสียง ถึง เปิดไมโครโฟน.
- ตอนนี้ เปิดใหม่ Kast และตรวจสอบว่าปัญหาเสียงได้รับการแก้ไขหรือไม่
- หากไม่มีตัวเลือก Computer Audio ในขั้นตอนที่ 2 ให้ลองทำ เสียบสายหูฟัง / สาย aux (ไม่ใช่การเชื่อมต่อ USB) จากนั้นตรวจสอบว่ามีตัวเลือกดังกล่าวหรือไม่ ในกรณีนี้ให้ทำซ้ำขั้นตอนที่ 1 ถึง 4 และตรวจสอบว่าปัญหาได้รับการแก้ไขหรือไม่
- ถ้าไม่เช่นนั้นเปิด Kast และไปที่ การตั้งค่าเสียง.
- ตอนนี้เลือก อุปกรณ์เริ่มต้น สำหรับทั้ง อินพุต และ เอาท์พุท อุปกรณ์
- แล้ว เปิดใหม่ Kast หลังจาก บันทึกการเปลี่ยนแปลง และตรวจสอบว่าทำงานได้ดีหรือไม่
- ถ้าไม่เช่นนั้น สวิตซ์ อินพุตในการตั้งค่าเสียงของ Kast ถึง เครื่องเสียงคอมพิวเตอร์ (ขั้นตอนที่ 1 ถึง 4) และตรวจสอบว่าปัญหาได้รับการแก้ไขหรือไม่
โซลูชันที่ 3: เปลี่ยนอุปกรณ์เอาท์พุตเป็นลำโพง / หูฟัง
คุณอาจพบปัญหาเกี่ยวกับเสียงหากอุปกรณ์เอาต์พุตของระบบของคุณตั้งค่าเป็นลำโพง (ไม่ใช่ลำโพง / หูฟัง) ในบริบทนี้การตั้งค่าอุปกรณ์เอาท์พุตของระบบของคุณเป็นลำโพง / หูฟังอาจช่วยแก้ปัญหาได้
- ออก Kast และตรวจสอบให้แน่ใจว่าไม่มี กระบวนการที่เกี่ยวข้องกับ Kast กำลังทำงานในไฟล์ ผู้จัดการงาน ของระบบของคุณ
- ตอนนี้ คลิกขวา บน ลำโพง ไอคอน (บนถาดของระบบ) จากนั้นเลือก เปิดการตั้งค่าเสียง.
- แล้ว ขยาย ตัวเลือกแบบเลื่อนลงของ เอาท์พุท (โดยปกติจะเป็นตัวเลือกแรก) และเลือก ลำโพง / หูฟัง.
- ตรวจสอบว่าปัญหาเสียง Kast ได้รับการแก้ไขหรือไม่
- ถ้าไม่ลองเปลี่ยนไฟล์ อุปกรณ์ส่งออก ไปยังไฟล์ ลำโพงมอนิเตอร์ และตรวจสอบว่าปัญหาได้รับการแก้ไขหรือไม่
โซลูชันที่ 4: ใช้อุปกรณ์เสียงเสมือน
หากไม่มีอะไรได้ผลสำหรับคุณคุณอาจต้องใช้ไฟล์ เสียงเสมือนจริง อุปกรณ์เช่นสาย VB / Blackhole / Soundflower (2 ch) เพื่อเอาชนะปัญหา
- ดาวน์โหลดและติดตั้งไฟล์ ไดรเวอร์สายเคเบิล VB.
- ตอนนี้ เริ่มต้นใหม่ ระบบของคุณและเมื่อรีสตาร์ท คลิกขวา บน ลำโพง ไอคอนในซิสเต็มเทรย์
- ตอนนี้คลิกที่ เปิดการตั้งค่าเสียง.
- จากนั้นตรวจสอบให้แน่ใจว่า เอาท์พุท และ อินพุต อุปกรณ์คือ ชุด ถึง สายเคเบิลเข้า หรือ เคเบิ้ลออก.
- ตอนนี้เปิดตัว Kast และ นำทาง ไปยัง การตั้งค่าเสียง.
- ตอนนี้ตรวจสอบให้แน่ใจว่า อินพุต / เอาต์พุต อุปกรณ์ที่ตรงกับ การตั้งค่าสายเคเบิล VB.
- แล้ว เปิดใหม่ Kast และหวังว่าปัญหาเสียงจะได้รับการแก้ไข