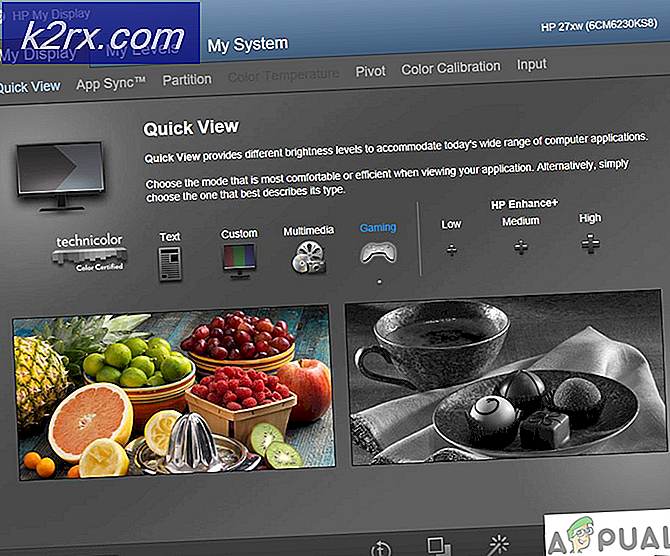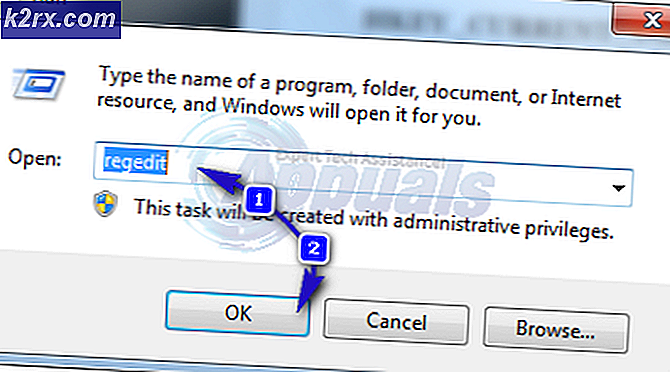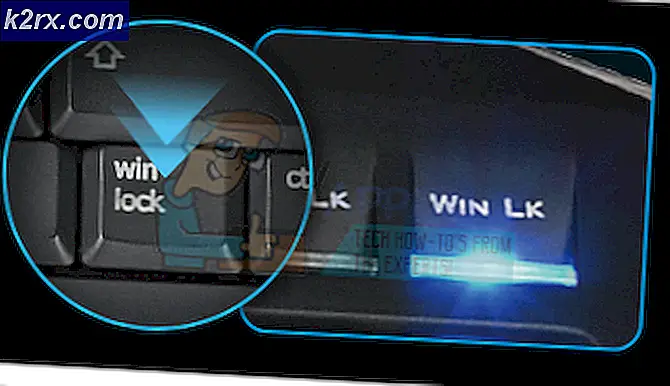แก้ไข: ไม่สามารถติดตั้ง root fs บนบล็อกที่ไม่รู้จัก
เนื่องจากการที่ไม่สามารถติดตั้ง root fs เกี่ยวกับข้อผิดพลาดของบล็อกที่ไม่รู้จักได้แสดงว่าคุณไม่สามารถบูตการติดตั้ง GNU / Linux ได้อาจเป็นข้อผิดพลาดในการรับ คุณมักจะเห็นข้อมูลดังกล่าวหลังจากอัปเดตผิดพลาดหรือมีความผิดปกติอื่น ๆ บางระบบที่รบกวนการทำงานปกติของเคอร์เนลของคุณ
ผู้ใช้หลายคนไม่ต้องการทำงานกับเคอร์เนลเนื่องจากอาจเป็นเรื่องที่น่ารำคาญมากกว่านี้ โชคดีแม้ว่านี่เป็นปัญหาที่ง่ายพอที่จะแก้ไขได้หากคุณสามารถบูตเครื่องของคุณโดยใช้เคอร์เนลอื่นที่จัดเก็บไว้หรือเข้าถึงคอมพิวเตอร์เครื่องอื่นเพื่อทำไดรฟ์ที่สามารถบูตได้
การคืนรหัสและการซ่อมแซมโมดูล initramfs
ข้อผิดพลาดนี้มักเกิดขึ้นเนื่องจากคุณไม่ได้รับ initramfs สำหรับเคอร์เนลที่คุณกำลังทำงานอยู่ เนื่องจากคุณไม่สามารถบู๊ตระบบได้อย่างถูกต้องคุณจึงมีสองทางเลือกเพื่อเข้าสู่เชลล์ คุณจะสังเกตเห็นว่าเป็นส่วนหนึ่งของหน้าจอสีดำด้วยบรรทัดไม่กี่บรรทัดหรือหลายบรรทัดของข้อความเมื่อคุณพยายามบูต ระบบจะปรากฏขึ้นหลังจากที่คุณได้รับ
รีบูตแล้วลองกด Shift ทันทีหลังจากเห็นโลโก้ BIOS หรือ UEFI เมื่อเปิดเครื่อง ถ้าคุณเห็นเมนู Grub ขึ้นมาคุณสามารถเลือกการตั้งค่า Advanced Options และลองใช้เคอร์เนลรุ่นเก่า คุณอาจเข้าระบบของคุณด้วยวิธีนี้
หากไม่ได้ผลคุณจะต้องบูตจากแผ่น CD แบบสด USB หรือการ์ด SD คุณสามารถดาวน์โหลดได้โดยการดาวน์โหลดสื่อการติดตั้งสำหรับการแจกจ่ายของคุณบนเครื่องอื่นเนื่องจากขออภัยไม่สามารถเข้าใช้งานได้หากเมนูบูต Grub ไม่สามารถช่วยได้
PRO TIP: หากปัญหาเกิดขึ้นกับคอมพิวเตอร์หรือแล็ปท็อป / โน้ตบุ๊คคุณควรลองใช้ซอฟต์แวร์ Reimage Plus ซึ่งสามารถสแกนที่เก็บข้อมูลและแทนที่ไฟล์ที่เสียหายได้ วิธีนี้ใช้ได้ผลในกรณีส่วนใหญ่เนื่องจากปัญหาเกิดจากความเสียหายของระบบ คุณสามารถดาวน์โหลด Reimage Plus โดยคลิกที่นี่ไม่ว่าจะเป็นวิธีใดเมื่อบูตแล้วให้เปิดเทอร์มินัลด้วย Ctrl + Alt + T โดยไม่คำนึงถึงวิธีที่คุณใช้ในการเริ่มต้นเครื่องของคุณ ระบุพาร์ทิชันที่คุณมีในเครื่องของคุณด้วย sudo fdisk -l และค้นหาพาร์ทิชันที่เป็นระบบแฟ้มรากของคุณ เมื่อคุณพบแล้วพิมพ์ sudo mkdir / mnt / fs; sudo mount / dev / sda1 / mnt / fs แม้ว่าคุณจะต้องแทนที่ / dev / sda1 ด้วยชื่อพาร์ติชันที่ถูกต้องถ้าไม่ใช่เช่นนั้น นั่นควรเป็นพาร์ทิชันรากบน Linux Mint, Debian และ Ubuntu systems อย่างไรก็ตาม
คุณจำเป็นต้องติดตั้งพาร์ติชัน EFI หากมี สมมติว่าคุณใช้การบูตการติดตั้งระบบเดิมจากดิสก์พาร์ติชัน MBR คุณจะไม่ต้องทำเช่นนี้ หากคุณมีระบบ EFI ให้เรียกใช้ sudo mkdir / mnt / boot / efi; sudo mount / dev / sda2 / mnt / boot / efi ในขณะที่แทนที่ / dev / sda2 ด้วยหมายเลขพาร์ติชันที่ถูกต้อง คำสั่ง fdisk ก่อนหน้าควรมีการระบุพาร์ติชันทั้งหมดไว้
ตอนนี้คุณจะต้องเรียกใช้รายการคำสั่งเพื่อเรียกใช้การเข้าถึง chroot ในการติดตั้งของคุณ คุณจะเห็นข้อความเหล่านี้โพสต์หลายครั้งเนื่องจากเป็นข้อผิดพลาดทั่วไป แต่อาจมีความแตกต่างกันเล็กน้อยเนื่องจากการอัปเดตในอนาคต ดูเหมือนว่าคำสั่งต่อไปนี้ควรทำงาน:
sudo mkdir -p / mnt / dev / pts; sudo mount -o bind / dev / mnt / dev sudo mount -o bind / dev / pts / mnt / dev / pts sudo mkdir / mnt / sys; sudo mount -t sysfs / sys / mnt / sys sudo mkdir / mnt / proc; sudo mount-proc proc / proc / mnt / sudo chroot / mnt
เรียกใช้ dpkg -list | grep linux-image เพื่อค้นหาภาพจากลินุกซ์ที่คุณใช้งานอยู่และเรียกใช้งาน init-update-initramfs -u -k 4.10.0-38-generic เพื่อให้แน่ใจว่าได้แทนที่ label ด้วยสิ่งที่คุณกำลังทำงานอยู่ เราใช้ชื่อจากการทดสอบการติดตั้ง Xubuntu ที่เรากำลังทำงานอยู่ แต่ภาพของคุณอาจแตกต่างกันมาก เมื่อคุณดำเนินการเสร็จแล้วให้เรียกใช้การอัปเดต grub; ออกและคุณจะกลับมาที่พรอมต์แรกของคุณ ลองใช้ sudo umount / mnt / boot / efi ถ้าคุณใช้ระบบ UEFI แบบใด
คุณไม่จำเป็นต้องทำเช่นนั้นถ้าคุณใช้ระบบเดิม แต่ ในกรณีใด ๆ คุณจะต้องการเรียกใช้ sudo umount / mnt; รีบูตแล้วบูตเหมือนปกติ
ถ้าทุกอย่างหายดีแล้วคุณจะกลับสู่สภาพปกติได้อย่างสมบูรณ์ อาจดูเหมือนเป็นจำนวนมากในการเล่นรอบ ๆ แต่ถ้าคำสั่งเหล่านี้ทำงานคุณจะไม่ต้องปรับไฟล์การกำหนดค่าใด ๆ หรืออะไรแบบนี้ คุณเพียงแค่ต้องเรียกใช้และรีบูตเพื่อให้ได้ระบบการทำงานอีกครั้ง
เมื่อคุณได้รับสิ่งที่ทำงานอีกครั้งคุณอาจต้องการอัปเดตเคอร์เนลใหม่
PRO TIP: หากปัญหาเกิดขึ้นกับคอมพิวเตอร์หรือแล็ปท็อป / โน้ตบุ๊คคุณควรลองใช้ซอฟต์แวร์ Reimage Plus ซึ่งสามารถสแกนที่เก็บข้อมูลและแทนที่ไฟล์ที่เสียหายได้ วิธีนี้ใช้ได้ผลในกรณีส่วนใหญ่เนื่องจากปัญหาเกิดจากความเสียหายของระบบ คุณสามารถดาวน์โหลด Reimage Plus โดยคลิกที่นี่