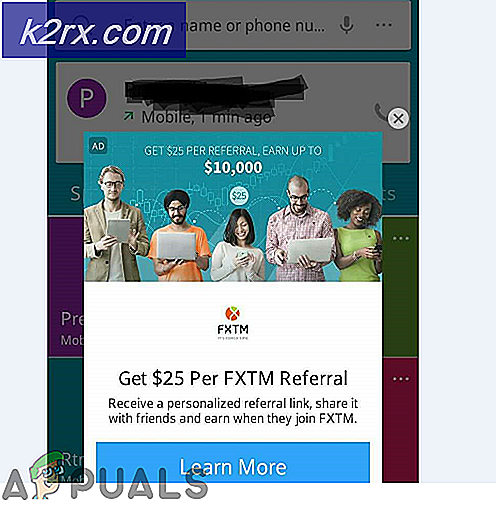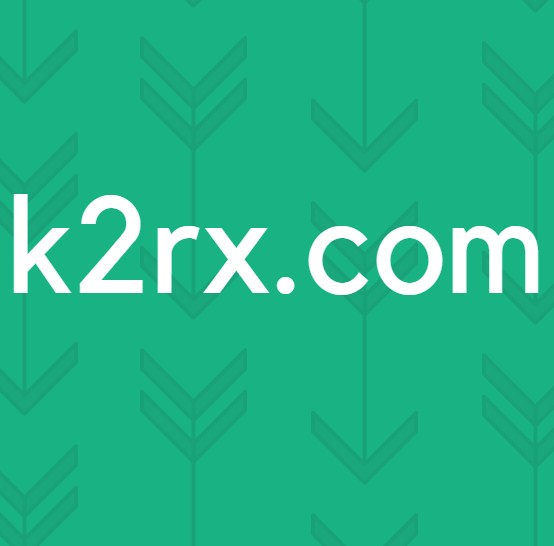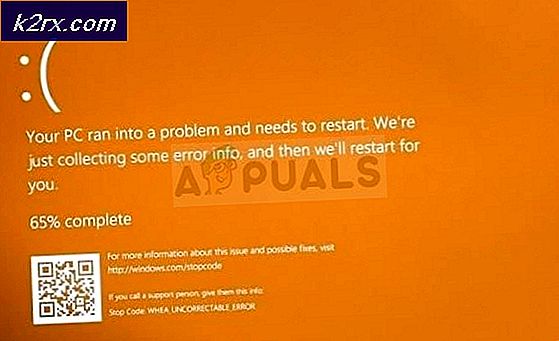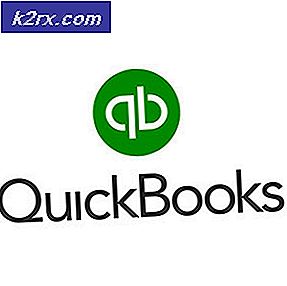วิธีการข้อความหรือ SMS จากเครื่องพีซี
ข้อความหรือ SMS ได้กลายเป็นส่วนสำคัญของกิจวัตรประจำวันของเราแล้วขอบคุณโทรศัพท์มือถือ ข้อความให้วิธีที่ดีในการพูดคุยกับใครบางคนหรือส่งข้อความที่เขา / เธอสามารถอ่านได้ตามความสะดวก แต่ไม่ใช่ทั้งหมดของเราเป็นแฟนของโทรศัพท์มือถือหรือข้อความ นี่เป็นเพราะโทรศัพท์มือถือไม่สามารถให้คีย์บอร์ดขนาดใหญ่มากหรือใช้งานง่ายไม่ว่าจะใหญ่แค่ไหนก็ตาม เพราะเราทุกคนยอมรับได้ง่ายกว่าพิมพ์บนแป้นพิมพ์ขนาดใหญ่กว่าแป้นพิมพ์บนหน้าจอหรือหน้าจอขนาด 6 นิ้ว อาจมีเหตุผลอื่น ๆ ที่ทำให้คนไม่สามารถอ่านข้อความได้เช่นอาจมีในพีซีโทรศัพท์มือถือกำลังชาร์จและพวกเขาอาจพบข้อความบนหน้าจอขนาดเล็กได้ยาก
สำหรับผู้ที่พบว่ายากที่จะอ่านและตอบกลับ SMS มีวิธีง่ายๆ มีแอปมากมายในตลาดที่จะช่วยให้คุณสามารถอ่านและส่งข้อความจากคอมพิวเตอร์ของคุณได้ นี้เป็นประโยชน์โดยเฉพาะอย่างยิ่งสำหรับคนที่ไม่ชอบพิมพ์ที่หน้าจอขนาดเล็กหรือพบว่ามันยากที่จะอ่านบนโทรศัพท์มือถือของพวกเขาหรือพวกเขาส่วนใหญ่มีผ่านทางเครื่องคอมพิวเตอร์ คุณสามารถรับข้อความทั้งหมดในพีซีและตอบกลับจากคอมพิวเตอร์โดยตรง นี่เป็นวิธีที่มีประโยชน์มากในการแก้ปัญหาการส่งข้อความเนื่องจากคุณสามารถใช้คอมพิวเตอร์และข้อความในเวลาเดียวกันได้
มีแอปมากมายที่จะช่วยให้คุณได้รับข้อความในคอมพิวเตอร์ของคุณเราจะพูดถึงพวกเขาในภายหลัง แม้ว่าจะทำให้ข้อความจากเครื่องพีซีของคุณง่ายขึ้นและสะดวกมาก แต่ขั้นตอนการตั้งค่าเบราเซอร์และโทรศัพท์มือถือสำหรับข้อความจากเครื่องคอมพิวเตอร์อาจต้องใช้งานสักเล็กน้อย แต่อย่ากังวลเราจะแนะนำคุณตลอดขั้นตอนการตั้งค่าแอพพลิเคเหล่านี้ผ่านทางบทความนี้
ต่อไปนี้เป็นรายการแอปชั้นนำที่คุณสามารถใช้เพื่อส่งและรับข้อความจากคอมพิวเตอร์ของคุณ
MightyText
MightyText คือแอปพลิเคชัน SMS texting ที่พร้อมใช้งานสำหรับสมาร์ทโฟนของคุณ โปรดทราบว่า MightyText มีให้บริการเฉพาะสำหรับ Android เท่านั้น ดังนั้นถ้าคุณใช้ iOS คุณก็จะโชคดี
MightText เป็นแอปพลิเคชันที่ใช้งานได้ง่ายจากคอมพิวเตอร์ของคุณ คุณจะต้องดาวน์โหลดแอปบนโทรศัพท์มือถือของคุณและใช้แอปพลิเคชันเว็บจากเบราว์เซอร์ของคุณ แอปพลิเคชันเว็บมีอยู่ในเบราว์เซอร์หลักเกือบทั้งหมดที่ไม่จำเป็นต้องติดตั้ง
การตั้งค่า MightyText
ต่อไปนี้เป็นขั้นตอนสำหรับการตั้งค่า MightyText เพื่อส่งข้อความจากพีซีของคุณ
- ดาวน์โหลด MightyText บนสมาร์ทโฟนของคุณ ไป ที่นี่ และดาวน์โหลดแอปพลิเคชันบนโทรศัพท์มือถือของคุณ
- เมื่อติดตั้งแล้วให้เปิด แอป MightyText
- เลือกบัญชีที่คุณต้องการใช้ คุณควรเลือกบัญชีผู้ใช้ Google ที่คุณสามารถลงชื่อเข้าใช้จากพีซีได้เช่นกัน
- คลิกการ ตั้งค่าเสร็จสมบูรณ์
- ให้สิทธิ์แก่แอปเพื่อเข้าถึงบัญชีของคุณ
- มันจะทำให้คุณมีลิงค์ ไปที่ลิงก์นั้น จากคอมพิวเตอร์ของคุณ เป็นลิงก์ไปยังแอปพลิเคชันเว็บของพวกเขาและไม่ต้องติดตั้งใด ๆ เพียงคัดลอก / วางลิงก์ในเบราเซอร์ของคุณ
- ลงชื่อเข้าใช้ จากบัญชี Google ของคุณ นี่ควรเป็นบัญชีเดียวกับที่คุณใช้เพื่อลงชื่อเข้าใช้จากแอป MightyText ของคุณ
- อนุญาตให้ แอปพลิเคชันเข้าถึงบัญชีของคุณจากคอมพิวเตอร์ด้วย
- คุณจะเห็นตัวบ่งชี้ในแอปที่บอกว่า Success ซึ่งหมายความว่าคอมพิวเตอร์และโทรศัพท์มือถือของคุณมีการเชื่อมต่อ ควรซิงค์ข้อความของคุณเลย
- ตอนนี้คุณควรจะสามารถใช้แอพพลิเคจากเครื่องพีซีได้ คุณควรเห็นข้อความจากโทรศัพท์มือถือของคุณในคอมพิวเตอร์ของคุณ
เชื่อมต่อโทรศัพท์ของคุณกับ Wi-Fi หรืออินเทอร์เน็ตเพื่อให้สามารถรับข้อความได้ มิฉะนั้นข้อความของคุณจะรอให้โทรศัพท์มือถือของคุณเชื่อมต่อกับอินเทอร์เน็ต อย่างไรก็ตามคุณสามารถส่งข้อความได้แม้ว่าโทรศัพท์มือถือของคุณจะไม่เชื่อมต่อกับอินเทอร์เน็ตก็ตาม ข้อความของคุณจะถูกส่งโดยอัตโนมัติเมื่อคุณเชื่อมต่อโทรศัพท์มือถือเข้ากับอินเทอร์เน็ต
แค่นั้นแหละ. คุณได้ติดตั้ง MightyText สำหรับพีซีของคุณและคุณสามารถเข้าถึง / อ่าน / ส่งข้อความจากเบราเซอร์ของคุณได้ คุณสามารถคลิกที่ส่วนข้อความจากบานหน้าต่างด้านซ้ายและเรียกดูข้อความของคุณ เพียงแค่คลิกชื่อของบุคคลจากส่วนของข้อความและการสนทนาจะเปิดขึ้น ตอนนี้คุณสามารถเพียงพิมพ์ข้อความส่งและ MightyText จะจัดการกับส่วนที่เหลือ นอกจากนี้คุณยังสามารถคลิกไอคอนรูปเฟือง (มุมบนขวา) จากเบราว์เซอร์และตรวจสอบการตั้งค่า คุณจะพบตัวเลือกมากมายรวมถึงตัวเลือกการซิงค์และการแจ้งเตือน คุณสามารถเปลี่ยนการตั้งค่าตามความต้องการของคุณ
มีตัวเลือกอื่น ๆ อีกมากมายเช่นกัน คุณสามารถดูจากแผงด้านซ้ายเพื่อให้คุณมีตัวเลือกในการแบ่งปันภาพถ่าย / ไฟล์ด้วย นอกจากนี้คุณยังสามารถเข้าถึงรายชื่อติดต่อของคุณ ฯลฯ นอกจากนี้คุณยังมีตัวเลือกในการดาวน์โหลด MightyText เวอร์ชัน Pro ซึ่งจะปลดล็อกคุณลักษณะเพิ่มเติมสำหรับเครื่องมือนี้
ทั้งหมดนี้เป็นเครื่องมือที่มีประโยชน์ในการเข้าถึง SMS จากคอมพิวเตอร์ของคุณ มีเวอร์ชันฟรีเพื่อให้คุณสามารถถ่ายภาพและดูว่าเหมาะกับคุณหรือไม่ มิฉะนั้นแอปพลิเคชันอื่น ๆ อีกมากมายที่ระบุในบทความนี้
เว็บไซต์อย่างเป็นทางการ: MightyText
เวอร์ชัน Pro: $ 4.99 / เดือน ($ 59.99 / year)
แพลตฟอร์ม: Android, Windows 8.1 / 10
AirDroid
ตอนนี้ขอพูดคุยเกี่ยวกับ AirDroid AirDroid เป็นเครื่องมือการถ่ายโอนไฟล์ที่สมบูรณ์มากกว่าการเป็น SMS ง่ายๆจากเครื่องมือ PC คุณสามารถคิดได้ว่าเป็นเครื่องมือขนาดใหญ่จริงๆที่มีคุณลักษณะมากมายที่มีคุณลักษณะ SMS-จากคอมพิวเตอร์ การเป็นเครื่องมือแบ่งปันไฟล์ที่สมบูรณ์แบบสำหรับพีซีและโทรศัพท์มือถือของคุณจะมีราคาที่หนักเมื่อเทียบกับแอปอื่น ๆ แต่ข้อดีคือคุณจะมีคุณสมบัติอื่น ๆ อีกมากมายเช่นกัน
AirDroid มาพร้อมกับเวอร์ชันฟรีด้วยเช่นกันคุณจึงสามารถลองใช้ AirDroid ได้แม้ว่าคุณจะไม่ต้องการใช้จ่ายเงินก็ตาม มีทั้งแอปพลิเคชันเว็บและไคลเอ็นต์บนเดสก์ท็อป ดังนั้นคุณสามารถใช้อย่างใดอย่างหนึ่งที่เหมาะสมกับคุณที่สุด เช่นเดียวกับแอปพลิเคชัน SMS อื่น ๆ แอปนี้จะทำให้คุณต้องทำตามขั้นตอนง่ายๆเพื่อตั้งค่าไว้ในคอมพิวเตอร์ของคุณ ขั้นตอนเหล่านี้จะได้รับด้านล่าง
การตั้งค่า AirDroid
- ดาวน์โหลด AirDroid บนโทรศัพท์มือถือของคุณ ไป ที่นี่ และดาวน์โหลดแอปจาก Google Play สโตร์
- เมื่อดาวน์โหลดและติดตั้งแล้ว ให้เปิด แอปพลิเคชันจากโทรศัพท์ของคุณ
- คลิก ลงชื่อเข้าใช้ หรือ ลงทะเบียน และลงชื่อเข้าใช้ด้วยบัญชีของคุณ คุณสามารถใช้บัญชี Google ของคุณได้ แต่คุณจะต้องสร้างบัญชีกับ AirDroid ด้วย
- ตอนนี้คุณควรอยู่ใน ส่วนการโอนเงิน และแท็บ อุปกรณ์ของฉัน จะเปิดอยู่ คุณควรจะเห็น AirDroid Web พร้อม ลิงก์ ป้อนลิงก์นั้นในเบราว์เซอร์ของคอมพิวเตอร์
- ลงชื่อเข้าใช้ ผ่านเบราว์เซอร์ของคุณด้วย ใช้บัญชีเดียวกันกับที่คุณใช้จากโทรศัพท์มือถือของคุณ
- เมื่อทำเสร็จแล้วจะเชื่อมต่อกับโทรศัพท์มือถือของคุณโดยอัตโนมัติ หมายเหตุ: หากไม่ได้เชื่อมต่อจากนั้นตรวจสอบให้แน่ใจว่าโทรศัพท์มือถือของคุณเชื่อมต่อกับอินเทอร์เน็ต
เมื่อการเชื่อมต่อถูกสร้างขึ้นคุณจะสามารถเห็นตัวเลือกต่างๆทางด้านซ้ายและข้อมูลจำนวนมากเกี่ยวกับโทรศัพท์มือถือของคุณทางด้านขวา สิ่งเหล่านี้ควรมีในเบราว์เซอร์ของคุณ
คุณสามารถเลือกข้อความจากด้านซ้ายและคุณจะสามารถเห็นการสนทนาข้อความจากโทรศัพท์มือถือของคุณได้ คุณสามารถคลิกที่ชื่อของบุคคลและจะเปิดการสนทนาเฉพาะที่ ในทำนองเดียวกันคุณสามารถส่งข้อความจากแอปพลิเคชันเว็บนี้ได้และจะส่งข้อความจากโทรศัพท์มือถือของคุณ
มีตัวเลือกอื่น ๆ ที่มีอยู่ในเว็บเบราเซอร์ที่คุณสามารถดูและสำรวจได้ เราจะไม่ใช้ตัวเลือกเหล่านี้เนื่องจากไม่อยู่ในขอบเขตของบทความนี้
คุณมีตัวเลือกในการดาวน์โหลดไคลเอ็นต์เดสก์ท็อปของ AirDroid ด้วยไคลเอ็นต์เดสก์ท็อป AirDroid คุณจะสามารถเข้าถึงไฟล์และข้อความต่างๆได้ง่ายขึ้นจากพีซีของคุณ ทำตามขั้นตอนด้านล่างเพื่อรับลูกค้าเดสก์ท็อป AirDroid
- เปิดเบราว์เซอร์ของคุณและป้อนที่อยู่ airdroid.com
- คลิกที่รับ AirDroid - มันฟรี!
- เลือก ระบบปฏิบัติการ ที่คุณกำลังใช้และคุณควรจะดีไป
- เมื่อดาวน์โหลดไฟล์แล้วให้ติดตั้งไคลเอ็นต์เดสก์ท็อปโดยทำตามคำแนะนำบนหน้าจอ
- เปิด ไคลเอ็นต์เมื่อติดตั้งแล้ว ลงชื่อเข้าใช้ ด้วยบัญชี
- คุณควรจะเห็นตัวเลือกหลายตัวในบานหน้าต่างด้านซ้าย เลือกข้อความและคุณควรจะเห็นข้อความสนทนาจากโทรศัพท์มือถือของคุณ
นั่นคือคุณ AirDroid ติดตั้งและพร้อมที่จะใช้จากคอมพิวเตอร์ของคุณ คุณสามารถใช้แอปพลิเคชันเว็บและไคลเอ็นต์เดสก์ท็อปได้ตามความเหมาะสมกับคุณ
เว็บไซต์อย่างเป็นทางการ: AirDroid
เวอร์ชันพรีเมียม: $ 1.99 / เดือน ($ 19.99 / ปี)
แพลตฟอร์ม: Android, Windows 8.1 / 10
mysms
Mysms เป็นอีกหนึ่งแอปพลิเคชัน SMS-for-PC ที่คุณสามารถใช้เพื่อรับ / ส่งข้อความจากคอมพิวเตอร์ของคุณได้ มันไม่ได้เป็นที่รู้จักกันดีว่าปพลิเคชันอื่น ๆ ในรายการ แต่ไม่ได้หมายความว่ามันไม่ได้เป็นประโยชน์ ป้ายราคาของแอปพลิเคชันนี้มีขนาดเล็กมากเมื่อเทียบกับคู่แข่งดังนั้นจึงเหมาะสำหรับผู้ที่ไม่มีงบประมาณมาก แต่ต้องการแอปที่โดดเด่นเต็มรูปแบบ
ไม่ได้มีคุณลักษณะมากมาย แต่คุณลักษณะนี้มีคุณลักษณะพื้นฐานทั้งหมดที่จะช่วยให้คุณสามารถรับและส่งข้อความจากเดสก์ท็อปได้ Mysms มีส่วนขยายเบราว์เซอร์สำหรับเบราว์เซอร์บางรุ่น แต่คุณยังสามารถใช้งานผ่านทางแอปพลิเคชันเว็บ สิ่งที่ดีเกี่ยวกับแอปนี้คือสามารถใช้งานได้กับระบบปฏิบัติการเกือบทั้งหมดเช่น iOS และ Mac
การตั้งค่า Mysms
นี่คือขั้นตอนในการรับและตั้งค่า Mysms
- ดาวน์โหลดแอป mysms บนโทรศัพท์มือถือของคุณและติดตั้ง ไป ที่นี่ เพื่อดาวน์โหลด Android เวอร์ชันหรือไป ที่นี่ สำหรับ iOS
- เปิดแอปและคลิกที่ ลงชื่อเข้าใช้ด้วย Google ลงชื่อเข้าใช้ด้วยบัญชี Google ของคุณ
- คลิก ภายหลัง หรือไป เลย! ขึ้นอยู่กับว่าคุณต้องการรุ่นพรีเมี่ยมหรือไม่
- เมื่อทำเสร็จแล้วคุณควรเห็นข้อความทั้งหมดในแอปพลิเคชัน คุณควรได้รับข้อความใหม่จาก mysms จะมีการ เชื่อมโยง ภายในข้อความนั้น เปิดเบราว์เซอร์ของคุณและไปที่ลิงก์นั้น ควรเป็น app.mysms.com
- คลิก เข้าสู่ระบบ
- ลงชื่อเข้าใช้ ด้วยบัญชีของคุณ
ตอนนี้คุณควรจะดีไป คุณสามารถส่งข้อความจากที่นี่และเปลี่ยนการตั้งค่าตามความต้องการของคุณ คุณจะไม่สามารถเห็นบทสนทนาที่เก่ากว่าได้เนื่องจากมีในเวอร์ชันพรีเมียม คุณสามารถตัดสินแอปพลิเคชันได้โดยใช้เวอร์ชันฟรี แต่คุณลักษณะหลักจะพร้อมใช้งานเฉพาะหลังจากที่คุณได้รับแอปพลิเคชันรุ่นพรีเมี่ยมเท่านั้น
เว็บไซต์อย่างเป็นทางการ: MySMS
เวอร์ชันพรีเมี่ยม: $ 9.99 / ปี
แพลตฟอร์ม: Android, Windows 8.1 / 10, iPhone และแท็บเล็ต
PushBullet
PushBullet เป็นแอปพลิเคชันอื่นที่ออกแบบมาเพื่อช่วยเชื่อมต่อคอมพิวเตอร์และโทรศัพท์มือถือของคุณ ด้วย PushBullet คุณจะได้รับการแจ้งเตือนข้อความข้อความเตือนและจำนวนมากขึ้นบนแล็ปท็อป / คอมพิวเตอร์ของคุณ มีทั้งเวอร์ชันฟรีและเวอร์ชันแบบชำระเงิน รุ่นฟรีชัดมีคุณสมบัติไม่กี่ปลดล็อค แต่ถ้าคุณกำลังมองหาวิธีที่จะได้รับข้อความในคอมพิวเตอร์ของคุณแล้วคุณจะโชคดี คุณสามารถใช้คุณลักษณะข้อความฟรีกับรุ่นฟรีได้อย่างง่ายดาย อย่างไรก็ตามมีข้อ จำกัด เกี่ยวกับข้อความในเวอร์ชันฟรี แต่เป็นมากกว่าเพียงพอสำหรับคุณในการตรวจสอบคุณสมบัติและตัดสินใจว่าจะใช้สิ่งที่คุณต้องการหรือไม่
การตั้งค่า PushBullet
- ในการใช้ PushBullet คุณจะต้องดาวน์โหลดแอป PushBullet บนโทรศัพท์มือถือของคุณ ไป ที่นี่ เพื่อดาวน์โหลดแอนดรอยด์และไป ที่นี่ เพื่อดาวน์โหลดแอปเปิ้ล
- เมื่อทำเสร็จแล้วให้ ลงชื่อเข้าใช้ PushBullet ขออภัย PushBullet ไม่มีตัวเลือกในการสร้างบัญชี คุณจะต้องลงชื่อเข้าใช้ด้วย บัญชี Facebook หรือ บัญชี Google ของ คุณ
- เนื่องจากคุณต้องการเข้าถึงข้อความ (และคุณลักษณะอื่น ๆ ) บนคอมพิวเตอร์ของคุณคุณจะต้องได้รับส่วนขยาย PushBullet สำหรับเบราว์เซอร์หรือรับเดสก์ท็อปไคลเอ็นต์ ทุกคนจะทำงาน คุณสามารถดาวน์โหลดได้จากเว็บไซต์อย่างเป็นทางการโดยคลิก ที่นี่ คลิก ลงชื่อเข้าใช้ด้วย Google (หรือ Facebook สิ่งที่คุณต้องการ) ตรวจสอบว่าคุณใช้บัญชีเดียวกับที่ใช้ในการลงชื่อเข้าใช้จากโทรศัพท์มือถือของคุณ
- คลิก Apps บนเว็บไซต์ของตนและคลิกที่ Windows เพื่อดาวน์โหลดไคลเอ็นต์เดสก์ท็อป เมื่อไฟล์ถูกดาวน์โหลดให้เรียกใช้การติดตั้งและติดตั้งไคลเอ็นต์เดสก์ท็อป
- เมื่อติดตั้งไคลเอ็นต์เดสก์ท็อปแล้วให้เรียกใช้ไคลเอ็นต์และลงชื่อเข้าใช้ด้วยบัญชีของคุณ โปรดตรวจสอบว่าคุณลงชื่อเข้าใช้ด้วยบัญชีเดียวกันกับที่คุณใช้ในขั้นตอนก่อนหน้าเพื่อลงชื่อเข้าใช้ PushBullet
- ตอนนี้คุณจะเห็นแท็บ SMS ทางด้านซ้ายของไคลเอ็นต์เดสก์ท็อปของคุณ นอกจากนี้คุณยังสามารถดูแท็บ SMS ทางด้านซ้ายได้ด้วยหากแตะปุ่มที่มุมบนซ้าย (3 บรรทัด) จากแอปพลิเคชัน PushBullet บนโทรศัพท์มือถือของคุณ จากที่นี่คุณสามารถเข้าถึง SMS, ส่งและรับข้อความได้ คุณสามารถใช้ไคลเอ็นต์เดสก์ท็อปเพื่อส่งและรับข้อความ แต่อย่างที่คุณทำกับแอปอื่น ๆ ให้เก็บโทรศัพท์มือถือของคุณไว้ที่ Wi-Fi เพื่อให้สามารถทำงานได้
แน่นอนว่ามีคุณลักษณะอื่น ๆ ของ PushBullet แต่เรามุ่งเน้นไปที่การส่งข้อความผ่านคุณลักษณะคอมพิวเตอร์ คุณสามารถเรียกดูผ่านคุณสมบัติอื่น ๆ ได้
เว็บไซต์อย่างเป็นทางการ: PushBullet
เวอร์ชัน Pro: $ 4.99 / เดือน ($ 39.99 / year)
แพลตฟอร์ม: Android, Windows 8.1 / 10, iPhone
ข้อสรุป
ทั้งหมดนี้มีตัวเลือกมากมายในการรับข้อความจากคอมพิวเตอร์ของคุณ แอปดังกล่าวข้างต้นมีคุณสมบัติเพียงพอสำหรับผู้ใช้ทั่วไป ดังนั้นถ้าคุณกำลังมองหาโซลูชันที่ง่ายสำหรับปัญหาข้อความของคุณให้โอกาสแก่แอปพลิเคชันเหล่านี้
PRO TIP: หากปัญหาเกิดขึ้นกับคอมพิวเตอร์หรือแล็ปท็อป / โน้ตบุ๊คคุณควรลองใช้ซอฟต์แวร์ Reimage Plus ซึ่งสามารถสแกนที่เก็บข้อมูลและแทนที่ไฟล์ที่เสียหายได้ วิธีนี้ใช้ได้ผลในกรณีส่วนใหญ่เนื่องจากปัญหาเกิดจากความเสียหายของระบบ คุณสามารถดาวน์โหลด Reimage Plus โดยคลิกที่นี่