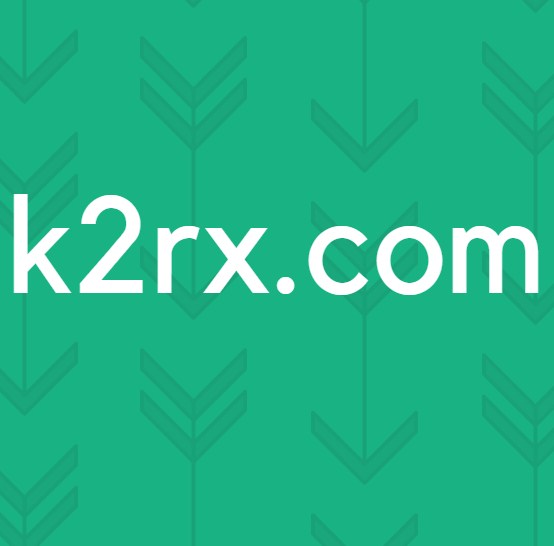วิธีการเป็นเจ้าของคีย์รีจิสทรีใน Windows
Windows Registry มีจำนวนมากและจำนวนมากของการกำหนดค่าและการตั้งค่าในระบบปฏิบัติการ Windows ซึ่งไม่สามารถเข้าถึงได้ทุกที่ นี่คือเหตุผลที่หลายปัญหาและข้อบกพร่องที่ผู้ใช้อาจประสบในขณะที่ใช้ Windows สามารถแก้ไขได้อย่างง่ายดายโดย tweaking Registry แท้จริงการตั้งค่าทั้งหมดใน Windows ที่คุณสามารถคิดจะถูกเก็บไว้ในฐานข้อมูลขนาดใหญ่นี้เรียกว่า Windows Registry ถ้าคุณใช้เพื่อแก้ไขปัญหาด้วยตัวคุณเองคุณจะต้องเจอบทความบางอย่างที่บอกให้คุณเรียกใช้ Windows Registry Editor และแก้ไขสิทธิ์
Windows Registry Editor เป็นโปรแกรมประยุกต์ที่ช่วยให้คุณสามารถปรับเปลี่ยน Window Registry ได้ เนื่องจาก Windows Registry มีแกนหลักและการตั้งค่าที่สำคัญของ Windows บางส่วนจึงไม่สามารถเข้าถึงผู้ใช้ทั่วไปได้ (แม้ว่าคุณจะเป็นผู้ดูแลระบบ) ดังนั้นคุณจึงไม่สามารถแก้ไขได้
ดังนั้นจะเกิดอะไรขึ้นหากคุณต้องลบคีย์รีจิสทรีเพื่อให้การแก้ไขปัญหาสามารถนำไปใช้กับปัญหาใน Windows ของคุณได้โดยการปั่นศีรษะของคุณจริงๆ แทนทุกครั้งที่คุณพยายามจะลบคุณจะได้รับข้อผิดพลาดต่อไปนี้ ไม่สามารถลบคีย์: เกิดข้อผิดพลาดขณะลบคีย์
ดังที่กล่าวมาก่อนหน้านี้เป็นเพียงมาตรการด้านความปลอดภัยที่ใช้โดย Windows เพื่อปกป้อง Windows ของคุณและสามารถข้ามได้โดยง่ายโดยใช้วิธีใดวิธีการหนึ่งดังต่อไปนี้
วิธีที่ 1: ผ่านตัวแก้ไขรีจิสทรีของ Windows
สำหรับ Windows 7 และเวอร์ชันก่อนหน้า
ที่นี่เราจะใช้โปรแกรมเดียวกับที่เราใช้เพื่อทำการเปลี่ยนแปลงใน Windows Registry ที่เรียกว่าตัวแก้ไขรีจิสทรีของ Windows เพียง กดปุ่ม Windows ค้างไว้และกด R
เรียกใช้กล่องโต้ตอบจะเปิดขึ้น พิมพ์ regedit.exe ในนั้นและกด Enter คลิก Yes ถ้ากล่องคำเตือน UAC ปรากฏขึ้น
ตัวแก้ไขรีจิสทรีของ Windows จะเปิดขึ้น ตอนนี้ใน บานหน้าต่างด้านซ้าย นำทางไปยังคีย์ที่คุณไม่สามารถลบได้ คลิกขวา ที่ คลิกการอนุญาต จากเมนูป็อปอัพ
กล่องโต้ตอบจะเปิดขึ้น คลิก ขั้นสูง ในนั้น
คลิกที่แท็บ Owner เลือก ชื่อผู้ใช้ ของคุณในรายการภายใต้ เปลี่ยนเจ้าของเป็น
วาง เครื่องหมายถูก ถัดจาก แทนที่เจ้าของใน subcontainers และอ็อบเจ็กต์ และคลิก Apply
ไปที่แท็บ สิทธิ์ ตอนนี้ให้ทำ เครื่องหมายที่ อยู่ถัดจาก รวมสิทธิ์ที่สืบทอดจากออบเจ็กต์ของออบเจกต์นี้ และ แทนที่สิทธิ์ของวัตถุลูกทั้งหมดโดยมีสิทธิ์ที่สืบทอดจากวัตถุ นี้
ตอนนี้คลิก Apply กล่องข้อความเตือนจะปรากฏขึ้นเพื่อยืนยันการกระทำของคุณ คลิก ใช่ เพื่อดำเนินการต่อ
ขณะนี้คุณจะกลับไปที่กล่องโต้ตอบสิทธิ์ เลือก (ไฮไลต์) ชื่อผู้ใช้ ของคุณในรายการภายใต้ชื่อ กลุ่มหรือผู้ใช้
ตอนนี้เลือก เช็ค ภายใต้ตัวเลือก Allow against the Full Control ในช่องด้านล่าง
ตอนนี้คลิก Apply จากนั้น คลิก OK
และตอนนี้คุณจะมีสิทธิ์เต็มรูปแบบในคีย์รีจิสทรีนั้น
สำหรับ Windows 8 และรุ่นที่ใหม่กว่า
เพียงแค่เปิดโปรแกรมแก้ไข Windows Registry โดยการ กด และ กดปุ่ม Windows ค้างไว้และกด R พร้อมกัน เรียกใช้กล่องโต้ตอบจะเปิดขึ้น
ในนั้นพิมพ์ regedit.exe และกด Enter คลิก Yes ถ้ากล่องคำเตือน UAC ปรากฏขึ้น
PRO TIP: หากปัญหาเกิดขึ้นกับคอมพิวเตอร์หรือแล็ปท็อป / โน้ตบุ๊คคุณควรลองใช้ซอฟต์แวร์ Reimage Plus ซึ่งสามารถสแกนที่เก็บข้อมูลและแทนที่ไฟล์ที่เสียหายได้ วิธีนี้ใช้ได้ผลในกรณีส่วนใหญ่เนื่องจากปัญหาเกิดจากความเสียหายของระบบ คุณสามารถดาวน์โหลด Reimage Plus โดยคลิกที่นี่ตัวแก้ไขรีจิสทรีของ Windows จะเปิดขึ้น ตอนนี้ในบานหน้าต่างด้านซ้าย นำทาง ไปยังคีย์ที่คุณไม่สามารถลบได้ คลิกขวา ที่ คลิกการ อนุญาต จากเมนูป็อปอัพ
กล่องโต้ตอบจะเปิดขึ้น คลิก ขั้นสูง ในนั้น
ด้านบนถัดจาก Owner: Trusted Installer หรือ SYSTEM คลิกที่ Change
กล่องโต้ตอบเลือกผู้ใช้หรือกลุ่มจะปรากฏขึ้น ในนั้น พิมพ์ ชื่อผู้ใช้ ที่แน่นอนของคุณและคลิก ตรวจสอบชื่อ ชื่อผู้ใช้ของคุณจะถูกแปลงเป็นรูปแบบที่ต้องการ ตอนนี้คลิก OK -> Apply -> OK
เลือก (ไฮไลต์) ชื่อผู้ใช้ ของคุณในรายการภายใต้ชื่อ กลุ่มหรือผู้ใช้
ตอนนี้เลือก เช็ค ภายใต้ตัวเลือก Allow against the Full Control ในช่องด้านล่าง
ตอนนี้คลิก Apply จากนั้น คลิก OK
และตอนนี้คุณจะมีสิทธิ์เต็มรูปแบบในคีย์รีจิสทรีนั้น
วิธีที่ 2: ผ่าน CMD
ในวิธีนี้เราจะเป็นเจ้าของคีย์รีจิสทรีผ่าน Command Prompt และยูทิลิตีส่วนเล็ก ๆ ที่สามชื่อ SetACL
ประการแรกเพื่อ ดาวน์โหลด SetACL utilty ไปที่หน้านี้: ที่นี่
เลื่อนลงไปเล็กน้อยและ คลิก ที่ SetACL ของ EXE เพื่อเริ่มการดาวน์โหลด อ่าน และ ยอมรับ คำที่แสดงเพื่อเริ่มดาวน์โหลด
เปิด ไฟล์ซิปที่ดาวน์โหลดมาและเปิด โฟลเดอร์ SetACL (เวอร์ชันที่สามารถใช้งานได้) อยู่ด้วย
ตอนนี้เปิด โฟลเดอร์ 32 บิต ถ้าคุณมี Windows 32 บิตติดตั้ง หรือเปิด โฟลเดอร์ 64 บิต หากคุณติดตั้ง Windows 64 บิต ไว้ หากต้องการทราบว่า Windows ของคุณเป็น 32 บิตหรือ 64 บิตให้ กดปุ่ม Windows ค้างไว้และกด R พิมพ์ msinfo32 และกด Enter หน้าต่าง ข้อมูลระบบ จะเปิดขึ้น
ในบานหน้าต่างด้านขวาถัดจาก System Type ถ้าเป็น เครื่องพีซีที่ใช้ x64 จะเป็น วินโดวส์ 64 บิต เพื่อเปิดโฟลเดอร์ 64 bit ถ้า คอมพิวเตอร์ที่ใช้ x86 แล้วคุณจะได้ติดตั้ง Windows 32 บิต เพื่อเปิดโฟลเดอร์ Bit 32
เมื่ออยู่ในโฟลเดอร์ให้ คัดลอก ไฟล์ SetACL.exe
ตอนนี้ กดปุ่ม Windows ค้างไว้แล้วกด R เพื่อเปิด Windows Explorer เปิด ไดรฟ์ C ตอนนี้เปิดโฟลเดอร์ Windows ค้นหา โฟลเดอร์ที่ ชื่อว่า System32 และ เปิด วางไฟล์ SetACL.exe ลง ในไฟล์ คลิก Yes ถ้ามีข้อความเตือน UAC ปรากฏขึ้น
ตอนนี้ให้ใช้คำสั่ง SetACL เพื่อเป็นเจ้าของคีย์คุณจะต้องรัน Command Prompt ก่อน ในการดำเนินการดังกล่าวให้ กดปุ่ม Windows เพื่อเปิดเมนู Search (Start) พิมพ์ cmd
ในผลการค้นหาให้ คลิกขวา ที่ CMD และคลิก Run as administrator คลิก Yes ถ้าข้อความเตือน UAC ปรากฏขึ้น หน้าต่าง Command Prompt สีดำจะเปิดขึ้น
ก่อนที่เราจะดำเนินการใด ๆ เพิ่มเติมคุณต้องทราบเส้นทางที่สมบูรณ์ของคีย์รีจิสทรีที่คุณจะเป็นเจ้าของ คุณสามารถคัดลอกได้อย่างง่ายดาย เมื่อต้องการคัดลอกให้เปิด Windows Registry ผ่านทางด้านบนและไปที่คีย์เป้าหมาย คลิกขวา ที่เป้าหมายและคลิก Copy Key Name
ตอนนี้กลับไปที่หน้าต่างพร้อมรับคำสั่งแล้ว พิมพ์ คำสั่งต่อไปนี้และกด Enter :
SetACL.exe- ไปที่คีย์ของคุณที่นี่ - ไม่ reg -actn setowner -wwr n: Administrators
วาง คีย์ ของคุณที่จะแสดงในคำสั่งระหว่างคำพูด อย่าลบโควต้า เมื่อต้องการวาง คลิกขวา ที่หน้าต่างสีดำและคลิก วาง
ตัวอย่างเช่นจะมีลักษณะดังนี้:
SetACL.exe-on HKEY_CLASSES_ROOT \ CLSID \ {6850404F-D7FB-32BD-8328-C94F66E8C1C7} \ ShellFolder -log-actn setowner -ownr n: ผู้ดูแลระบบ
ตอนนี้กลับไปที่หน้าต่างพร้อมรับคำสั่งแล้ว พิมพ์ คำสั่งต่อไปนี้และกด Enter :
SetACL.exe - ไปที่คีย์ของคุณที่นี่ - ไม่ reg - actn ace - n: ผู้ดูแลระบบ; p: full
อีกครั้งให้ วาง คีย์ที่คัดลอกไว้ในคำสั่งแล้วกด Enter
หลังจากเรียกใช้คำสั่งทั้งสองแล้วคุณจะสามารถเข้าถึงคีย์รีจิสทรีทั้งหมดที่มีคำถามได้
PRO TIP: หากปัญหาเกิดขึ้นกับคอมพิวเตอร์หรือแล็ปท็อป / โน้ตบุ๊คคุณควรลองใช้ซอฟต์แวร์ Reimage Plus ซึ่งสามารถสแกนที่เก็บข้อมูลและแทนที่ไฟล์ที่เสียหายได้ วิธีนี้ใช้ได้ผลในกรณีส่วนใหญ่เนื่องจากปัญหาเกิดจากความเสียหายของระบบ คุณสามารถดาวน์โหลด Reimage Plus โดยคลิกที่นี่