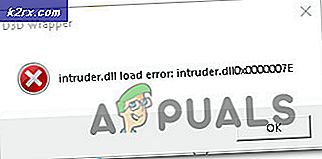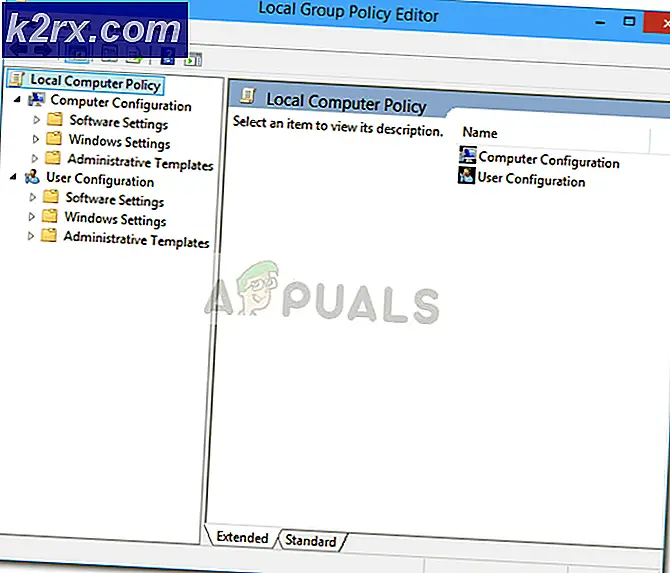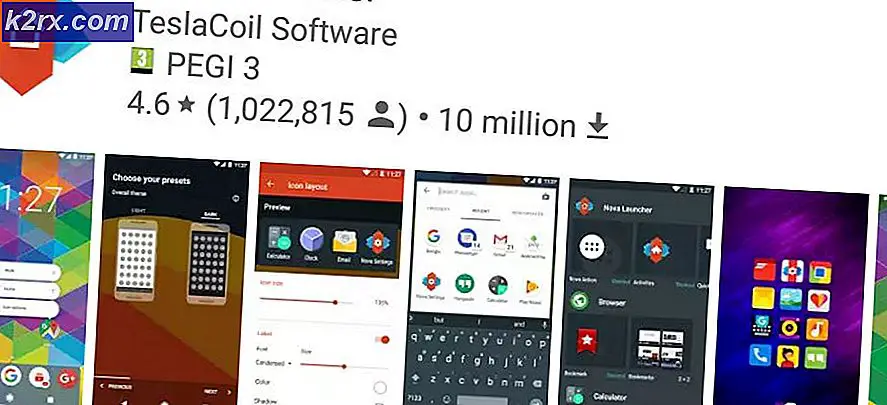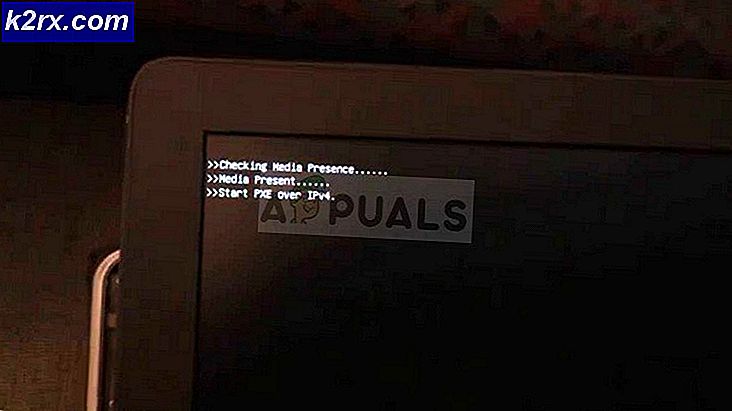การแก้ไข: Windows 10 ติดค้างอยู่ในการเริ่มต้นใหม่
มีปัญหาที่รู้จักกันดีสำหรับผู้ใช้ Windows 10 ที่คอมพิวเตอร์ถูกติดตั้งบนหน้าจอการรีสตาร์ทเป็นระยะเวลาหนึ่ง การหมุนลูกบอลเป็นสัญลักษณ์ของการประมวลผลและรีสตาร์ทจะปรากฏบนหน้าจอนานถึง 4-5 นาที
สาเหตุนี้อาจเกิดขึ้นเนื่องจากเหตุผลหลายประการ ไม่อาจกล่าวได้ว่าปัญหานี้เกิดจากปัญหาเพียงอย่างเดียว เราได้รวบรวมรายการโซลูชันที่แตกต่างกัน ไปถึงพวกเขาเริ่มต้นจากด้านบนเพื่อแก้ไขข้อผิดพลาดของคุณในเวลาไม่นาน
โซลูชันที่ 1: การปิดใช้งาน Fast Startup
การเรียกใช้งานอย่างรวดเร็วของ Windows 10 (เรียกอีกอย่างว่าการบูตอย่างรวดเร็ว) ทำงานคล้ายกับโหมดสลีปผสมของ Windows เวอร์ชันก่อนหน้า ประกอบด้วยองค์ประกอบของการปิดเครื่องแบบเย็นและคุณลักษณะไฮเบอร์เนต เมื่อคุณปิดเครื่องคอมพิวเตอร์ Windows จะล็อกออกผู้ใช้ทั้งหมดและปิดโปรแกรมประยุกต์ทั้งหมดที่คล้ายคลึงกับการบู๊ตเย็น ณ จุดนี้สถานะของ Window จะคล้ายกับเมื่อมีการบูตขึ้นมาใหม่ (เนื่องจากผู้ใช้ทั้งหมดถูกล็อกเอาต์และปิดใช้งานแอพพลิเคชัน) อย่างไรก็ตามเซสชันของระบบทำงานอยู่และมีการโหลดเคอร์เนลแล้ว
จากนั้น Windows จะส่งการแจ้งเตือนไปยังโปรแกรมควบคุมอุปกรณ์เพื่อเตรียมพร้อมสำหรับการไฮเบอร์เนตและบันทึกสถานะระบบปัจจุบันไว้เป็นไฮเบอร์เนตและปิดเครื่องคอมพิวเตอร์ เมื่อคุณรีสตาร์ทคอมพิวเตอร์ Windows ไม่จำเป็นต้องโหลดเคอร์เนลสถานะระบบหรือไดรเวอร์ใหม่ รีเฟรชแรมของคุณด้วยภาพที่โหลดในไฟล์ไฮเบอร์เนตและนำคุณไปยังหน้าจอเริ่มต้น
คุณลักษณะนี้ทำให้ Windows บูตได้เร็วขึ้นดังนั้นคุณจึงไม่จำเป็นต้องรอเวลาเดิม อย่างไรก็ตามคุณลักษณะนี้ยังเป็นที่ทราบกันดีว่าทำให้เกิดปัญหาโดยการติดอยู่ในลูปรีสตาร์ท นอกจากนี้การปรับปรุงของ Windows อาจไม่ได้รับการติดตั้งอย่างถูกต้องตามที่ต้องการให้คอมพิวเตอร์ของคุณปิดสมบูรณ์ ทำตามคำแนะนำเพื่อปิดใช้งานตัวเลือกการบู๊ตอย่างรวดเร็ว
- กด Windows + R เพื่อเปิดแอ็พพลิเคชัน Run ในกล่องโต้ตอบ แผงควบคุม ประเภทและกด Enter การดำเนินการนี้จะเริ่มแผงควบคุมเครื่องคอมพิวเตอร์ของคุณ
- เมื่ออยู่ในแผงควบคุมให้คลิก ตัวเลือกการใช้พลังงาน
- เมื่ออยู่ในตัวเลือกการใช้พลังงานคลิกที่ เลือกสิ่งที่ปุ่ม เพาเวอร์ ทำ อยู่ที่ด้านซ้ายของหน้าจอ
- ตอนนี้คุณจะเห็นตัวเลือกที่ต้องการสิทธิ์ระดับผู้ดูแลระบบที่ชื่อว่า เปลี่ยนการตั้งค่าที่ไม่สามารถใช้งานได้ในขณะนี้ คลิกที่นี่
- ตอนนี้มุ่งหน้าไปที่ด้านล่างของหน้าจอและ ยกเลิก การ เลือก ช่องที่ระบุว่า เปิดใช้งานอย่างรวดเร็ว บันทึกการเปลี่ยนแปลงและออก
- คุณอาจต้องรีสตาร์ทเครื่องคอมพิวเตอร์ ตรวจดูว่าปัญหาได้รับการแก้ไขหรือไม่
โซลูชัน 2: การปิดใช้งาน Geolocation, Cryptographic และ Selective Startup
ผู้ใช้จำนวนมากรายงานว่าการปิดใช้งานบริการทางภูมิศาสตร์และการเข้ารหัสทำให้ปัญหาของพวกเขาหายไป บริการทางภูมิศาสตร์เป็นบริการที่ช่วยให้คอมพิวเตอร์ของคุณติดตามตัวเองโดยใช้พิกัดทางภูมิศาสตร์ นี่เป็นหนึ่งในบริการหลักที่ช่วยให้โปรแกรมภายนอกหรือเว็บไซต์กำหนดตำแหน่งของคุณ
บริการ Cryptographic ให้บริการการจัดการและอนุญาตให้มีการติดตั้งโปรแกรมใหม่ในคอมพิวเตอร์ของคุณพร้อมกับยืนยันลายเซ็นของ Windows ในแอ็พพลิเคชันต่างๆ
- กด Windows + R เพื่อเปิดแอ็พพลิเคชัน Run พิมพ์ msconfig แล้วกด Enter
- ไปที่ แท็บทั่วไป และเลือกตัวเลือกของการ เริ่มต้นการวินิจฉัย
- กดปุ่ม Apply เพื่อบันทึกการเปลี่ยนแปลงและออก
- กด Windows + R เพื่อเปิดแอ็พพลิเคชัน Run ประเภท บริการ msc และกด Enter ตอนนี้จะมีหน้าต่างใหม่ขึ้นมาซึ่งประกอบด้วยตำแหน่งทั้งหมดของบริการบนคอมพิวเตอร์ของคุณ
- เรียกดูรายการจนกว่าคุณจะพบ Cryptographic Services ดับเบิลคลิกเพื่อเปิดเมนู
- ไปที่ แท็บทั่วไป คลิกปุ่ม Stop ที่ อยู่ใต้หัวเรื่องย่อยของ Service status เมื่อคุณหยุดบริการแล้วคลิกที่ ประเภทการเริ่มต้น และเลือก ปิดใช้งาน จากเมนูแบบเลื่อนลง
- กด OK เพื่อบันทึกการเปลี่ยนแปลงและออก
- เรียกดูรายการจนกว่าคุณจะพบ บริการ Geolocation ดับเบิลคลิกเพื่อเปิดเมนู
- ไปที่ แท็บทั่วไป คลิกปุ่ม Stop ที่ อยู่ใต้หัวเรื่องย่อยของ Service status เมื่อคุณหยุดบริการแล้วคลิกที่ ประเภทการเริ่มต้น และเลือก ปิดใช้งาน จากเมนูแบบเลื่อนลง
ลองเริ่มต้นคอมพิวเตอร์ใหม่และตรวจสอบว่าปัญหาได้รับการแก้ไขแล้วหรือไม่ หากไม่มีการเปลี่ยนแปลงเวลาล่าช้าให้ลองเปลี่ยนประเภทการเริ่มต้นระบบเป็นการเริ่มต้นระบบปกติ หากสิ่งเหล่านี้ยังไม่สามารถปรับปรุงได้คุณสามารถย้อนกลับการเปลี่ยนแปลงที่เราทำได้เสมอ
วิธีที่ 3: การอัพเดตไบออส
ไบออสหมายถึง Basic Input / Output System และเป็นเฟิร์มแวร์ที่ใช้ในการเริ่มต้นการทำางานของฮาร์ดแวร์ระหว่างขั้นตอนการบู๊ตเครื่องคอมพิวเตอร์ของคุณ ระบบ BIOS ได้รับการติดตั้งไว้ล่วงหน้าจากคอมพิวเตอร์ของคุณโดยผู้ผลิตของคุณและเป็นซอฟต์แวร์แรกที่รันเมื่อคอมพิวเตอร์ของคุณเริ่มทำงาน เป็นเหมือนกุญแจสำคัญที่เริ่มกระบวนการอื่น ๆ ทั้งหมดในคอมพิวเตอร์ของคุณ
นอกจากนี้ไบออสยังรับผิดชอบในการทดสอบส่วนประกอบฮาร์ดแวร์ในเครื่องคอมพิวเตอร์ของคุณและตรวจสอบให้แน่ใจว่าได้ทำงานอย่างถูกต้องโดยไม่มีข้อผิดพลาดใด ๆ BIOS ส่วนใหญ่ได้รับการออกแบบมาเฉพาะเพื่อทำงานร่วมกับรูปแบบหรือเมนบอร์ดที่เฉพาะเจาะจง ตามเนื้อผ้า BIOS ถูกเขียนลงบน ROM และฮาร์ดแวร์ที่จำเป็นต้องใช้แทนเมื่ออัพเดตไบออส ในระบบคอมพิวเตอร์สมัยใหม่ไบออสจะถูกเก็บไว้ในหน่วยความจำแฟลชดังนั้นจึงสามารถเขียนใหม่ได้โดยไม่ต้องเป็นอันตรายต่อการเปลี่ยนฮาร์ดแวร์
มีข้อเสนอแนะในเชิงบวกจากผู้ใช้ว่าการอัปเดต BIOS ช่วยแก้ปัญหาของคอมพิวเตอร์ที่ติดอยู่ที่หน้าจอเริ่มระบบใหม่
คุณสามารถอ่านบทความของเราเกี่ยวกับการอัพเดต BIOS ของ HP Desktop / Laptop, Gateway Desktop / Laptop, เครื่อง Lenovo, เมนบอร์ด MSI และเดสก์ท็อป / แล็ปท็อปของ Dell
แนวทางที่ 4: การอัปเดตไดรเวอร์ของคุณ
โปรแกรมควบคุมที่ล้าสมัยหรือไม่เข้ากันไม่ได้ก็มักจะทำให้เกิดปัญหา หลังจากอัปเกรดเป็น Windows 10 ไดรเวอร์อุปกรณ์อาจไม่ได้รับการติดตั้งอย่างถูกต้องหรืออาจไม่ได้รับการกำหนดค่าตามที่คาดไว้ เราสามารถลองอัพเดตไดร์เวอร์ทั้งหมดโดยอัตโนมัติโดยใช้ Windows Update
หากคุณยังไม่ได้ติดตั้งไดร์เวอร์ที่ต้องการเราสามารถติดตั้งไดรเวอร์ได้ด้วยตนเองหลังจากดาวน์โหลดจากเว็บไซต์ของผู้ผลิต
- กด Windows + R เพื่อเปิด Run Type devmgmt.msc ในกล่องโต้ตอบและกด Enter การดำเนินการนี้จะเริ่มต้นเครื่องมือจัดการอุปกรณ์ของคอมพิวเตอร์ของคุณ
- อุปกรณ์ทั้งหมดที่ติดตั้งกับคอมพิวเตอร์ของคุณจะปรากฏในรายการ เลื่อนดูอุปกรณ์ทั้งหมดและอัพเดตไดรเวอร์ แสดง / กราฟิก คุณควรตรวจสอบการปรับปรุงสำหรับไดรเวอร์ทั้งหมดที่มีอยู่ในคอมพิวเตอร์ของคุณ
หมายเหตุ: เราจะแสดงวิธีปรับปรุงไดรเวอร์สำหรับแสดงผลของคุณให้เป็นตัวอย่าง ใช้วิธีนี้เพื่ออัพเดตไดรเวอร์ทั้งหมดในคอมพิวเตอร์ของคุณ
- คลิกที่ การ์ดแสดงผล แบบเลื่อนลงเพื่อดูการ์ดแสดงผลที่ติดตั้งไว้ คลิกขวาที่มันและเลือก Update driver
- ตอนนี้ Windows จะเปิดกล่องโต้ตอบถามคุณว่าคุณต้องการปรับปรุงไดรเวอร์ของคุณอย่างไร เลือกตัวเลือกแรก ( ค้นหาโดยอัตโนมัติสำหรับซอฟต์แวร์ไดรเวอร์ที่ปรับปรุงแล้ว ) และดำเนินการต่อ หากคุณไม่สามารถอัปเดตไดรเวอร์ได้คุณสามารถไปที่ไซต์ของผู้ผลิตและติดตั้งไดรเวอร์เหล่านี้ได้ด้วยตนเอง
- อัพเดตไดรเวอร์ทั้งหมดก่อนรีสตาร์ทคอมพิวเตอร์และตรวจสอบว่าปัญหาได้รับการแก้ไขหรือไม่
แนวทางที่ 5: การถอดปลั๊ก USB / คอนโซลทั้งหมดจากคอมพิวเตอร์ของคุณ
คุณสามารถลองถอดปลั๊กอุปกรณ์ภายนอกทั้งหมดที่เชื่อมต่อจากคอมพิวเตอร์ของคุณและตรวจสอบว่ามีการปรับปรุงหรือไม่ ดังที่เราทราบ Windows มักจะหยุดทำงานอุปกรณ์เหล่านี้อย่างถูกต้องจนกว่าจะมีการรีสตาร์ทหรือปิดเครื่อง อาจเป็นไปได้ว่าอุปกรณ์เหล่านี้ปฏิเสธที่จะตอบสนองคำขอที่ทำโดยคอมพิวเตอร์เพื่อหยุดการทำงานอย่างถูกต้อง
นี่อาจเป็นเหตุผลที่คอมพิวเตอร์ใช้เวลามากในการรีสตาร์ท ถอดปลั๊กอุปกรณ์เชื่อมต่อภายนอกทั้งหมดเช่น USB, ปลั๊กอิน ฯลฯ
โซลูชัน 6: การลบเนื้อหาของ SoftwareDistribution
นอกจากนี้ยังมีความเป็นไปได้ที่มีไฟล์บางอย่างเสียหายบนคอมพิวเตอร์ของคุณซึ่งเป็นสาเหตุให้คอมพิวเตอร์ของคุณใช้เวลาในการรีสตาร์ท ไฟล์ที่เสียหายอาจเกิดขึ้นได้เนื่องจากสาเหตุหลายประการ บางครั้งซอฟต์แวร์หนึ่ง ๆ ขัดแย้งกับซอฟต์แวร์อื่นและการเขียนทับผิดอาจทำให้ไฟล์เสียหายได้ เราจะพยายามเข้าสู่เซฟโหมดสำหรับหน้าต่างของคุณและดำเนินการตามที่ต้องการในโหมดนั้น
- ทำตามคำแนะนำในบทความของเราเกี่ยวกับวิธีบูตเครื่องคอมพิวเตอร์ในเซฟโหมด
- กด Windows + S เพื่อเปิดแถบค้นหาของเมนูเริ่มต้น พิมพ์ คำสั่งให้ คลิกขวาที่ผลลัพธ์แรกที่ออกมาและเลือก Run as administrator
- พิมพ์ net stop wuauserv แล้วกด Enter คำสั่งนี้จะหยุดกระบวนการอัพเดตที่ทำงานอยู่เบื้องหลัง
- ตอนนี้พิมพ์ cd% systemroot% คำสั่งนี้จะนำทางคำสั่งของคุณไปยังไดเร็กทอรีการติดตั้งของระบบปฏิบัติการ Windows ของคุณ
- ตอนนี้พิมพ์ ren SoftwareDistribution SD.old คำสั่งนี้จะเปลี่ยนชื่อโฟลเดอร์ SoftwareDistribution ของคุณเป็น SD.old เมื่อทำเช่นนี้คอมพิวเตอร์จะไม่พบโฟลเดอร์ SoftwareDistribution และจะถูกบังคับให้สร้างโฟลเดอร์ใหม่ คุณสามารถไปที่ไดเร็กทอรีไฟล์และสำรองข้อมูลโฟลเดอร์ในกรณีที่มีข้อผิดพลาดเกิดขึ้น
- สุดท้ายพิมพ์ net start wuauserv การดำเนินการนี้จะทำให้บริการอัปเดตกลับมา ตอนนี้รีสตาร์ทเครื่องคอมพิวเตอร์ของคุณและตรวจสอบว่าโซลูชันนี้ส่งผลใด ๆ หรือไม่
โซลูชัน 7: การตรวจสอบกระบวนการหรือแอ็พพลิเคชันที่ล้มเหลว
คุณสามารถตรวจสอบว่ามีโปรแกรมใด ๆ ที่แขวนหรือไม่สามารถหยุดได้อย่างถูกต้องซึ่งจะทำให้คอมพิวเตอร์ของคุณติดค้างอยู่ในหน้าจอเริ่มระบบใหม่
เมื่อคุณประสบความสำเร็จในการระบุแอปพลิเคชันที่เป็นสาเหตุของปัญหาแล้วคุณสามารถถอนการติดตั้งได้โดยใช้คำแนะนำที่ระบุด้านล่าง
- กดปุ่ม Windows + R เพื่อเปิดแอ็พพลิเคชัน Run พิมพ์ แผงควบคุม และกด Enter
- เมื่ออยู่ในแผงควบคุมคลิกที่ ถอนการติดตั้งโปรแกรมที่ พบภายใต้ชื่อของโปรแกรมและคุณลักษณะ
- ตอนนี้ Windows จะแสดงรายการโปรแกรมทั้งหมดที่ติดตั้งไว้ด้านหน้าคุณ นำทางผ่านพวกเขาจนกว่าคุณจะพบโปรแกรมที่เป็นสาเหตุของปัญหา
- เมื่อถอนการติดตั้งแล้วให้รีสตาร์ทเครื่องคอมพิวเตอร์และตรวจสอบว่าปัญหานี้ได้รับการแก้ไขแล้วหรือไม่
วิธีที่ 8: การตรวจสอบ Firewall และ Antivirus
เราสามารถลองปิดใช้งานไฟร์วอลล์ของคุณและตรวจสอบว่าขั้นตอนการเริ่มต้นใหม่หรือไม่ Windows Firewall ตรวจสอบข้อมูลอินเทอร์เน็ตและขาเข้าของคุณและแพ็คเก็ต นอกจากนี้ยังบล็อกการเชื่อมต่อบางอย่างหรือบางโปรแกรมจากการติดตั้งหากไม่ปฏิบัติตามเกณฑ์
- กดปุ่ม Windows + R เพื่อเรียกใช้แอพพลิเคชัน Run ในกล่องโต้ตอบ ตัวควบคุม ชนิด ซึ่งจะเป็นการเปิดแผงควบคุมเครื่องคอมพิวเตอร์ของคุณต่อหน้าคุณ
- ที่ด้านบนขวาจะมีกล่องโต้ตอบเพื่อค้นหา เขียน ไฟร์วอลล์ และคลิกที่ตัวเลือกแรกที่มาเป็นผล
- ตอนนี้ที่ด้านซ้ายให้คลิกตัวเลือกที่ เปิด Windows firewall หรือ f. ด้วยวิธีนี้คุณสามารถปิดไฟร์วอลล์ได้อย่างง่ายดาย
- เลือกตัวเลือกในการ เปิด Windows Firewall ทั้งในแท็บเครือข่ายสาธารณะและเครือข่ายส่วนตัว บันทึกการเปลี่ยนแปลงและออก รีสตาร์ทเครื่องคอมพิวเตอร์และตรวจสอบว่าปัญหาได้รับการแก้ไขแล้วหรือไม่
โซลูชัน 9: ยกเลิกการเชื่อมต่อจากเครือข่ายของคุณ
ผู้ใช้จำนวนมากรายงานว่าการเชื่อมต่อกับเครือข่าย LAN หรือ WiFi ของพวกเขาก่อให้เกิดปัญหา นี้ดูเหมือนจะเป็นข้อผิดพลาดใน Windows 10 คุณควรปลดจากเครือข่ายของคุณก่อนที่จะเริ่มต้นใหม่และตรวจสอบว่ากระบวนการจะไปอย่างราบรื่นมากขึ้น
- กด ไอคอนเครือข่าย ที่ด้านล่างขวาของหน้าจอ
- ตอนนี้ ยกเลิกการเชื่อมต่อ WiFi และ Ethernet ของคุณตามลำดับ
- รีสตาร์ทเครื่องคอมพิวเตอร์และตรวจสอบว่าปัญหาได้รับการแก้ไขแล้วหรือไม่
โซลูชัน 10: ติดตั้งการปรับปรุง Windows ล่าสุด
Windows จะเปิดตัวการปรับปรุงที่สำคัญซึ่งกำหนดเป้าหมายการแก้ไขข้อบกพร่องในระบบปฏิบัติการ ถ้าคุณกำลังถือครองและไม่ติดตั้งการปรับปรุง Windows เราขอแนะนำให้คุณทำ Windows 10 เป็นระบบปฏิบัติการ Windows ล่าสุดและระบบปฏิบัติการใหม่ใช้เวลาในการทำงานที่สมบูรณ์แบบในทุกๆด้าน
มีปัญหามากมายที่รอดำเนินการอยู่กับ OS และ Microsoft จะนำเสนอการปรับปรุงบ่อยครั้งเพื่อกำหนดเป้าหมายปัญหาเหล่านี้
- กดปุ่ม Windows + S เพื่อเปิดแถบค้นหาของเมนูเริ่มต้น ในกล่องโต้ตอบชนิด Windows update คลิกผลการค้นหาแรกที่ส่งมา
- เมื่ออยู่ในการตั้งค่าการอัปเดตคลิกที่ปุ่ม " ตรวจสอบการอัปเดต " ตอนนี้ Windows จะตรวจสอบการปรับปรุงที่พร้อมใช้งานและติดตั้งโดยอัตโนมัติ อาจทำให้คุณรีสตาร์ทได้
- หลังจากอัปเดตแล้วตรวจสอบว่าปัญหาของคุณได้รับการแก้ไขหรือไม่
หมายเหตุ: หากคอมพิวเตอร์ของคุณค้างอยู่ที่หน้าต่างรีสตาร์ทและคุณไม่สามารถทำงานได้อีกต่อไปให้กดปุ่มเปิด / ปิดค้างไว้สักสองสามวินาทีเพื่อปิดเครื่อง หากไม่ได้ผลให้ถอดปลั๊กไฟของเครื่องคอมพิวเตอร์ออก หากคุณมีแล็ปท็อปให้ถอดแบตเตอรี่ออกและรอสักสองสามนาทีก่อนที่จะเสียบปลั๊กอีกครั้ง
PRO TIP: หากปัญหาเกิดขึ้นกับคอมพิวเตอร์หรือแล็ปท็อป / โน้ตบุ๊คคุณควรลองใช้ซอฟต์แวร์ Reimage Plus ซึ่งสามารถสแกนที่เก็บข้อมูลและแทนที่ไฟล์ที่เสียหายได้ วิธีนี้ใช้ได้ผลในกรณีส่วนใหญ่เนื่องจากปัญหาเกิดจากความเสียหายของระบบ คุณสามารถดาวน์โหลด Reimage Plus โดยคลิกที่นี่