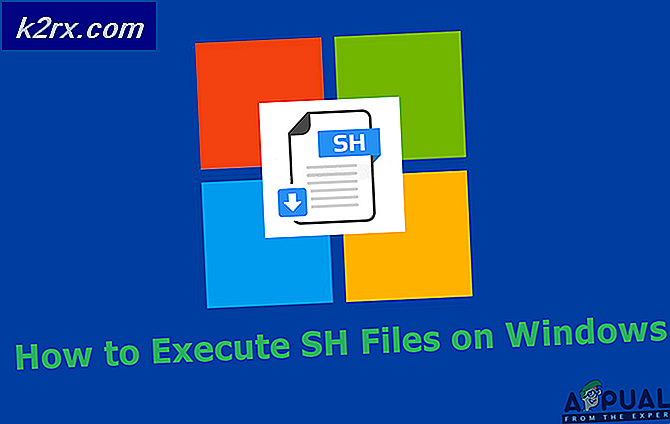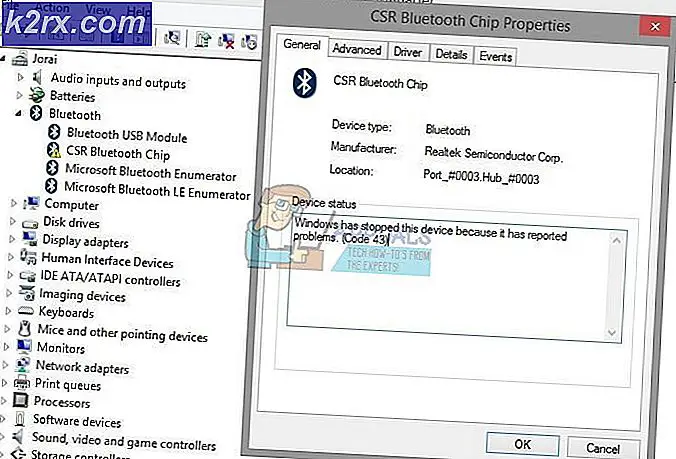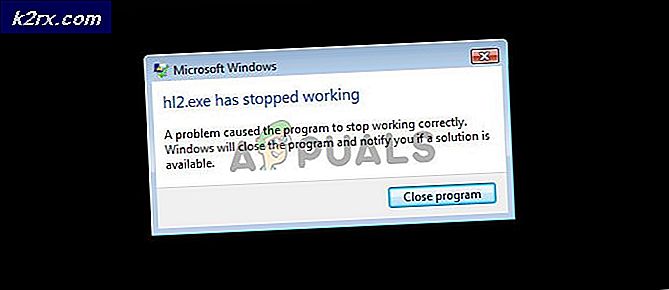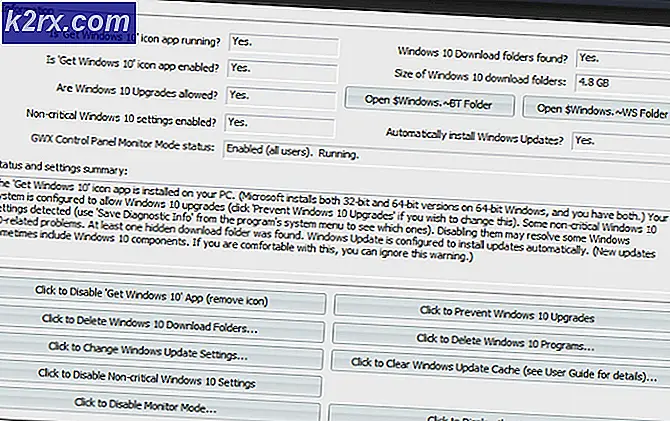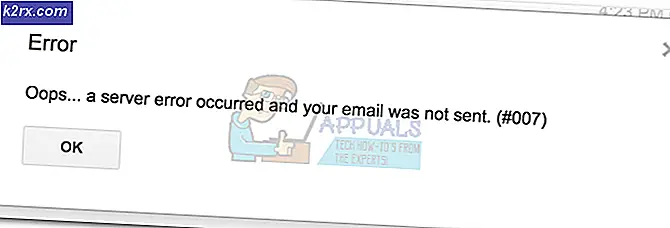ข้อผิดพลาด 'ไม่พบ Java' ใน Xmage บน Windows 10
ผู้ใช้ Windows 10 บางรายที่พยายามเล่น Magic ออนไลน์กับเพื่อนโดยใช้แอปพลิเคชัน XMage กำลังรายงานว่าพวกเขาพบเห็น 'ไม่พบ Java' ข้อผิดพลาดแม้ว่าจะได้ติดตั้ง Java Environment ไว้ก่อนหน้านี้แล้ว
หลังจากตรวจสอบปัญหานี้แล้ว ปรากฏว่ามีสถานการณ์พื้นฐานที่แตกต่างกันหลายประการที่ทราบกันว่าเป็นสาเหตุของรหัสข้อผิดพลาดนี้ นี่คือรายชื่อผู้กระทำผิดที่อาจต้องรับผิดชอบต่อปัญหานี้:
ตอนนี้คุณรู้แล้วว่าผู้กระทำผิดทุกคนอาจเป็นสาเหตุของปัญหานี้แล้ว ต่อไปนี้คือรายการวิธีการตรวจสอบที่ผู้ใช้ที่ได้รับผลกระทบรายอื่นได้ใช้สำเร็จเพื่อแก้ไขปัญหานี้:
วิธีที่ 1: การติดตั้ง Java Environment ใหม่
เนื่องจากสาเหตุที่พบบ่อยที่สุดที่ทราบกันดีว่าทำให้เกิด 'ไม่พบ Java'กับ Xmage โปรแกรมไม่สอดคล้องกับการติดตั้ง Java ไม่ว่าจะเป็นเพราะความเสียหายบางประเภทหรือคุณเห็นปัญหานี้เนื่องจากเส้นทาง Java Environment แตกต่างจากที่ระบุใน เส้นทางกลับบ้านการดำเนินการนี้ควรแก้ไขปัญหา
การใช้งานที่ได้รับผลกระทบหลายครั้งได้ยืนยันว่าการติดตั้ง Java Environment ใหม่ทั้งหมดทำให้พวกเขาสามารถเล่น Magic ได้ในที่สุดโดยใช้แพลตฟอร์ม XMage โดยไม่พบข้อผิดพลาดเดียวกันเมื่อใช้ตัวเรียกใช้งาน
หากคุณยังไม่ได้ลองแก้ไขปัญหานี้ ให้ทำตามคำแนะนำด้านล่างเพื่อติดตั้งสภาพแวดล้อม Java ใหม่:
- เริ่มต้นด้วยการกด ปุ่ม Windows + R เพื่อเปิดไฟล์ วิ่ง กล่องโต้ตอบ ถัดไป ภายในกล่องข้อความ 'appwiz.cpl' แล้วกด ป้อน เพื่อเข้าถึง โปรแกรมและคุณสมบัติ เมนู.
- ข้างใน โปรแกรมและคุณสมบัติ เมนู ไปข้างหน้าและเลื่อนลงผ่านรายการแอปพลิเคชันที่ติดตั้งไว้จนกว่าคุณจะพบปัจจุบันของคุณ Java การติดตั้ง. เมื่อคุณพบรายการที่ถูกต้องแล้ว ให้คลิกขวาที่รายการนั้นแล้วคลิก ถอนการติดตั้ง จากเมนูบริบทที่ปรากฏใหม่
- เมื่อคุณอยู่ในหน้าจอถอนการติดตั้งแล้ว ให้ทำตามคำแนะนำบนหน้าจอเพื่อทำขั้นตอนนี้ให้เสร็จสิ้น จากนั้นรีบูตเครื่องคอมพิวเตอร์และรอให้การเริ่มต้นระบบครั้งถัดไปเสร็จสิ้น
- ทันทีที่คอมพิวเตอร์บูทสำรองข้อมูล ให้เข้าไปที่ หน้าดาวน์โหลดอย่างเป็นทางการของ Java Environment จากเบราว์เซอร์เริ่มต้นของคุณและคลิกที่ ตกลงและเริ่มดาวน์โหลดฟรี ปุ่ม.
- หลังจากที่คอมพิวเตอร์ของคุณดาวน์โหลดตัวติดตั้งสำเร็จแล้ว ให้ดับเบิลคลิกที่ JavaSetupจากนั้นทำตามคำแนะนำถัดไปเพื่อติดตั้ง . เวอร์ชันล่าสุด จาวา.
- หลังจากการดำเนินการเสร็จสิ้นในท้ายที่สุด ให้รีสตาร์ทคอมพิวเตอร์และดูว่าปัญหาได้รับการแก้ไขหรือไม่ในการเริ่มต้นระบบครั้งถัดไปโดยพยายามเปิด XMage อีกครั้ง
ในกรณีที่ความพยายามเปิดตัวสิ้นสุดลงในที่เดียวกัน 'ไม่พบ Java' ข้อผิดพลาด เลื่อนลงไปที่การแก้ไขที่เป็นไปได้ถัดไปด้านล่าง
วิธีที่ 2: การลบส่วนที่เหลือออกจากการติดตั้ง Java เก่า (ถ้ามี)
ปรากฎว่าคุณสามารถคาดหวังว่าจะได้พบกับ 'ไม่พบ Java'ข้อผิดพลาดในกรณีที่คอมพิวเตอร์ของคุณมีส่วนที่เหลือที่มีการติดตั้ง Java รุ่นเก่าซึ่งจบลงด้วยการรบกวนการติดตั้ง Java เวอร์ชันล่าสุด (จัดการโดยโปรแกรม XMage)
ผู้ใช้ที่ได้รับผลกระทบหลายคนที่จัดการกับปัญหาเดียวกันได้ยืนยันว่าในที่สุดพวกเขาสามารถแก้ไขปัญหาได้หลังจากที่พวกเขาใช้ Command Prompt ที่ยกระดับขึ้นเพื่อค้นหาไฟล์ Java filer ที่เหลือและลบไฟล์เรียกทำงานหลักก่อนเปิดตัว XMage อีกครั้ง
หากคุณยังไม่ได้ลองใช้วิธีนี้ ให้ทำตามคำแนะนำด้านล่างเพื่อรับคำแนะนำทีละขั้นตอน:
- กด ปุ่ม Windows + R เพื่อเปิดไฟล์ วิ่ง กล่องโต้ตอบ ในกล่องข้อความ พิมพ์ 'cmd', แล้วกด Ctrl + Shift + Enter เพื่อเปิดทางยกระดับ พร้อมรับคำสั่ง หน้าต่าง. เมื่อคุณได้รับแจ้งจาก UAC (การควบคุมบัญชีผู้ใช้), คลิก ใช่ เพื่อให้สิทธิ์การเข้าถึงของผู้ดูแลระบบ
- เมื่อคุณอยู่ใน พรอมต์คำสั่ง เมนูพิมพ์คำสั่งต่อไปนี้แล้วกด Enter เพื่อค้นหาตำแหน่งที่แน่นอนของไฟล์ Java ที่เหลือ:
C:> โดยที่ javaบันทึก: คุณยังสามารถใช้คำสั่งต่อไปนี้:
C:> สำหรับ %i ใน (javac.exe) ทำ @echo %~$PATH:i
- เมื่อตำแหน่งการติดตั้ง Java ก่อนหน้าของคุณถูกส่งคืน ให้เปิด File Explorer และใช้เพื่อนำทางไปยังโฟลเดอร์ที่เป็นปัญหา
บันทึก: โดยทั่วไปแล้วการติดตั้งจาวาควรอยู่ใน C:\ProgramData\Oracle\Java\javapath - หลังจากที่คุณอยู่ในตำแหน่งที่ถูกต้องแล้ว ตรวจสอบให้แน่ใจว่าคุณได้ลบไฟล์เรียกทำงานทั้งหมดออกจากรายการต่อไปนี้ก่อนที่จะรีสตาร์ทคอมพิวเตอร์:
java.exe javaw.exe javaws.exe คำสั่ง
- เมื่อคอมพิวเตอร์ของคุณบูตสำรองให้เปิดแอปพลิเคชัน XMage อีกครั้ง คราวนี้ โปรแกรมควรตรวจพบว่าคุณไม่มีการติดตั้ง Java Environment โดยสมบูรณ์ และจะเสนอให้ติดตั้งให้คุณ หากเป็นเช่นนี้ ให้คลิก ใช่ เพื่อยอมรับจากนั้นรอให้การดำเนินการเสร็จสิ้น
ในกรณีที่ปัญหาเดิมยังคงเกิดขึ้นแม้จะทำตามคำแนะนำด้านบนแล้ว ให้เลื่อนลงไปที่วิธีแก้ไขที่เป็นไปได้ถัดไปด้านล่าง
วิธีที่ 3: แก้ไข Java Environment Variable
ตามที่ปรากฏ คุณสามารถคาดหวังได้ว่าจะเห็นปัญหานี้ปรากฏขึ้นหากคุณมีตัวแปรสภาพแวดล้อม Java ที่ไม่ถูกต้องซึ่งทำให้ตัวเรียกใช้งาน XMage รู้สึกว่าไม่ได้ติดตั้งการพึ่งพา Java ทั้งที่ในความเป็นจริงแล้ว
หากคุณพบว่าตัวเองอยู่ในสถานการณ์นี้คุณควรจะสามารถแก้ไขปัญหาได้โดยดึงตำแหน่งของการติดตั้ง Java ของคุณและตรวจสอบให้แน่ใจว่าตัวแปรสภาพแวดล้อม Java ชี้ไปยังตำแหน่งที่ถูกต้อง - การแก้ไขนี้ได้รับการยืนยันว่าทำงานได้โดยผู้ใช้ที่ได้รับผลกระทบจำนวนมาก
หากคุณยังไม่ได้ลองแก้ไขปัญหานี้ ให้ทำตามคำแนะนำด้านล่าง:
- เริ่มต้นด้วยการเปิด File Explorer และไปที่พาธการติดตั้งของ Java Environment ของคุณ โปรดทราบว่าหากคุณไม่ได้ติดตั้งสภาพแวดล้อม Java ในตำแหน่งที่กำหนดเอง คุณจะพบในสภาพแวดล้อมแบบใดแบบหนึ่งต่อไปนี้ (ขึ้นอยู่กับสถาปัตยกรรม OS-bit ของคุณ):
C:\Program Files\Java\*Java version* - เวอร์ชัน 64 บิต C:\Program Files (x86)\Java\*เวอร์ชัน Java* - เวอร์ชัน 32 บิต
- ภายในตำแหน่งที่ถูกต้อง ไปข้างหน้าและคลิกขวาที่แถบนำทาง จากนั้นเลือก คัดลอกที่อยู่ จากเมนูบริบทที่ปรากฏใหม่
- เมื่อคุณคัดลอกตำแหน่ง java ที่ถูกต้องไปยังคลิปบอร์ดของคุณสำเร็จแล้ว ให้กด ปุ่ม Windows + R เพื่อเปิด open วิ่ง กล่องโต้ตอบ ถัดไปพิมพ์ 'sysdm.cpl' ในกล่องข้อความแล้วกด ป้อน เพื่อเปิด คุณสมบัติของระบบ หน้าจอ.
- หลังจากที่คุณได้เข้าไปอยู่ใน คุณสมบัติของระบบ หน้าต่าง เข้าถึง access ขั้นสูง แท็บ จากนั้นคลิกที่ ตัวแปรสภาพแวดล้อม จากรายการตัวเลือกที่มี
- เมื่อคุณอยู่ใน ตัวแปรสภาพแวดล้อม หน้าต่าง ไปที่ ตัวแปรระบบ, เลือก ตัวเลือกเส้นทาง และคลิก แก้ไข ปุ่ม.
- หลังจากที่คุณอยู่ที่หน้าต่างถัดไป ให้ค้นหาตัวแปรสภาพแวดล้อมที่กล่าวถึง จาวา. เมื่อคุณจัดการเพื่อค้นหารายการที่ถูกต้อง ให้เปลี่ยนค่าไปยังตำแหน่งที่ถูกต้องที่คุณระบุไว้ก่อนหน้านี้ที่ ขั้นตอน 2.
- รีบูตเครื่องคอมพิวเตอร์และดูว่าปัญหาได้รับการแก้ไขแล้วหรือไม่ในการเริ่มต้นระบบครั้งถัดไปโดยเปิด XMage อีกครั้งและดูว่าปัญหาได้รับการแก้ไขแล้วหรือไม่