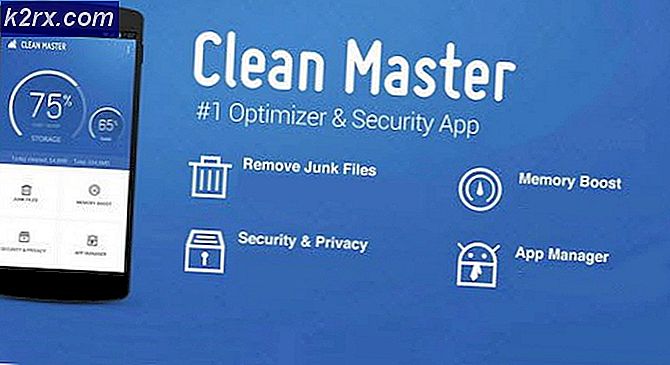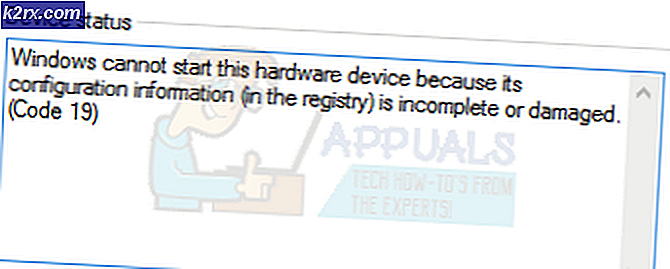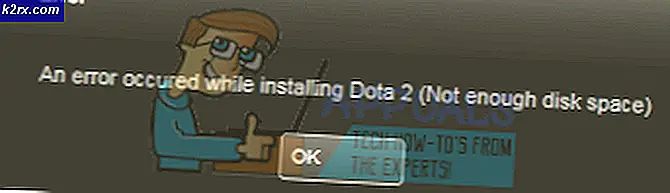จะแก้ไข SYSTEM PTE MISUSE BSOD บน Windows ได้อย่างไร
SYSTEM_PTE_MISUSE เป็นข้อผิดพลาด BSOD (Blue Screen of Death) ซึ่งทำให้ระบบของคุณขัดข้องและต้องรีสตาร์ท ปัญหา BSOD ค่อนข้างโชคร้ายเพราะจะรบกวนคุณไม่ว่าคุณจะทำอะไร ส่งผลให้ไฟล์เสียหายและข้อมูลสูญหายได้ ข้อผิดพลาดนี้ไม่ได้เกิดขึ้นบ่อยนัก แต่อาจสร้างความรำคาญให้กับคอมพิวเตอร์ของคุณได้
โชคดีสำหรับคุณ ผู้ใช้รายอื่นที่ประสบปัญหาเดียวกันได้โพสต์วิธีการที่ใช้ในการแก้ไขปัญหา เราตัดสินใจรวบรวมวิธีการเหล่านี้และรวบรวมบทความนี้เพื่อให้คุณได้ตรวจสอบ ขอให้โชคดีในการแก้ไขปัญหานี้!
อะไรทำให้ SYSTEM PTE MISUSE BSOD บน Windows
SYSTEM_PTE_MISUSE BSOD เกิดจาก ปัญหาด้านความปลอดภัยเกี่ยวกับเทคโนโลยีความปลอดภัยที่เฟิร์มแวร์ใช้. เทคโนโลยีการรักษาความปลอดภัยมีสองประเภทซึ่งอาจทำให้เกิดปัญหานี้ได้: PTT และ TPM. การปิดใช้งานใน BIOS สามารถแก้ไขปัญหานี้ได้อย่างรวดเร็วและมีประสิทธิภาพ!
หากไม่ได้ผลในสถานการณ์ของคุณ คุณสามารถลองง่ายๆ อัพเดตไบออสเป็นเวอร์ชั่นล่าสุด เนื่องจากเวอร์ชันเก่าบางรุ่นทำให้เกิดปัญหานี้บ่อยขึ้น
โซลูชันที่ 1: ปิดใช้งาน PTT Security ใน BIOS
PTT ย่อมาจาก Platform Trust Technology และใช้ TPM (Trusted Platform Module) ในเฟิร์มแวร์ระบบ เปิดตัวโดย Intel และมันก็เจ๋ง แต่ผู้ใช้รายงานว่าการปิดใช้งานใน BIOS นั้นสามารถแก้ไขลักษณะคงที่ของ SYSTEM_PTE_MISUSE BSOD ทำตามขั้นตอนด้านล่างเพื่อปิดการใช้งาน PTT Security ใน BIOS!
- เปิดพีซีของคุณและลองเข้าสู่การตั้งค่า BIOS โดยกดปุ่ม BIOS ขณะที่ระบบกำลังจะเริ่มทำงาน โดยทั่วไปคีย์ BIOS จะแสดงบนหน้าจอบูตโดยระบุว่า“กด ___ เพื่อเข้าสู่ Setup” หรือสิ่งที่คล้ายกัน มีกุญแจอื่นด้วย ปุ่ม BIOS ปกติคือ F1, F2, Del และอื่น ๆ
- ถึงเวลาปิดการรักษาความปลอดภัย PTT แล้ว ตัวเลือกที่คุณจะต้องเปลี่ยนจะอยู่ใต้แท็บต่างๆ ในเครื่องมือเฟิร์มแวร์ BIOS ที่ผลิตโดยผู้ผลิตหลายราย และไม่มีวิธีพิเศษในการค้นหา มักจะอยู่ภายใต้ ความปลอดภัย แท็บแต่มีหลายชื่อสำหรับตัวเลือกเดียวกัน
- ใช้แป้นลูกศรเพื่อนำทางไปยัง ความปลอดภัย แท็บหรือแท็บเสียงที่คล้ายกันใน BIOS ข้างในเลือกตัวเลือกที่ชื่อ ปตท. ปตท. รักษาความปลอดภัย หรือสิ่งที่คล้ายกันภายใน
- หลังจากเลือกตัวเลือกแล้ว คุณจะสามารถปิดใช้งานได้โดยคลิกปุ่ม Enter โดยเลือก PTT Security และใช้ปุ่มลูกศรเพื่อเลือก ปิดการใช้งาน ตัวเลือก
- นำทางไปยัง ทางออก ส่วนและเลือกที่จะ ออกจากการบันทึกการเปลี่ยนแปลง. การดำเนินการนี้จะดำเนินการกับคอมพิวเตอร์บูต ตรวจสอบเพื่อดูว่าปัญหายังคงมีอยู่หรือไม่
โซลูชันที่ 2: ตั้งค่า TPM ให้ซ่อนอยู่ใน BIOS
TPM เป็นอีกทางเลือกหนึ่งของ PTT ซึ่งทำให้วิธีนี้คล้ายกับวิธีแรก หากคอมพิวเตอร์ของคุณไม่มีตัวเลือก PTT ใน BIOS แสดงว่าอาจมีตัวเลือก TPM และมักพบในจุดเดียวกัน ไม่ว่าจะด้วยวิธีใด ให้ทำตามขั้นตอนด้านล่างเพื่อตั้งค่า TPM ให้ซ่อนอยู่ใน BIOS
- เปิดเครื่องพีซีของคุณและลองเข้าสู่การตั้งค่า BIOS โดยกดปุ่ม BIOS ขณะที่ระบบกำลังจะบู๊ต คีย์ BIOS จะแสดงบนหน้าจอบูตเสมอโดยพูดว่า “กด ___ เพื่อเข้าสู่ Setup” หรือสิ่งที่คล้ายกัน มีกุญแจอื่นด้วย ปุ่ม BIOS ปกติคือ F1, F2, F10, Del และอื่น ๆ
- ถึงเวลาตั้งค่า TMP ให้ซ่อนอยู่ใน BIOS ตัวเลือกที่คุณจะต้องเปลี่ยนนั้นอยู่ใต้แท็บต่างๆ บนเครื่องมือเฟิร์มแวร์ BIOS ที่ผลิตโดยผู้ผลิตพีซีหลายราย และไม่มีวิธีพิเศษในการค้นหา มักจะอยู่ภายใต้ ความปลอดภัย หรือ ขั้นสูง แท็บแต่มีหลายชื่อสำหรับตัวเลือกเดียวกัน
- ใช้แป้นลูกศรเพื่อนำทางไปยัง ความปลอดภัย แท็บหรือแท็บเสียงที่คล้ายกันใน BIOS ข้างในเลือกตัวเลือกที่ชื่อ ทีพีเอ็ม ทีพีเอ็ม ซัพพอร์ต หรือสิ่งที่คล้ายกันภายใน
- หลังจากเลือกตัวเลือกแล้ว คุณจะสามารถปิดใช้งานได้โดยคลิกปุ่ม Enter โดยเลือก PTT Security และใช้ปุ่มลูกศรเพื่อเลือก ซ่อนเร้น ตัวเลือก หากไม่มีตัวเลือกซ่อน ให้เลือกปิดการใช้งาน.
- นำทางไปยัง ทางออก ส่วนและเลือกที่จะ ออกจากการบันทึกการเปลี่ยนแปลง. การดำเนินการนี้จะดำเนินการกับคอมพิวเตอร์บูต ตรวจสอบเพื่อดูว่าปัญหายังคงมีอยู่หรือไม่
โซลูชันที่ 3: อัปเดต BIOS บนคอมพิวเตอร์ของคุณ
การอัปเดต BIOS ไม่จำเป็นต้องเป็นกระบวนการที่ง่าย และต้องใช้ไดรฟ์สื่อภายนอก เช่น USB หรือ DVD อย่างไรก็ตาม หาก BIOS เวอร์ชันปัจจุบันที่ติดตั้งบนคอมพิวเตอร์ของคุณเก่าเกินไป ทั้งหมดที่อาจเกิดขึ้นได้ก็คือ BSOD เช่นนี้จะเริ่มปรากฏบ่อยขึ้น ทำตามขั้นตอนที่เราเตรียมไว้ด้านล่างเพื่ออัพเดต BIOS บนคอมพิวเตอร์ของคุณ!
- ค้นหายูทิลิตี้ BIOS เวอร์ชันปัจจุบันที่คุณติดตั้งไว้ในคอมพิวเตอร์โดยพิมพ์ "msinfo” ในแถบค้นหาหรือเมนูเริ่ม
- ค้นหา เวอร์ชั่นไบออส ข้อมูลอยู่ใต้ของคุณ รุ่นโปรเซสเซอร์ และคัดลอกหรือเขียนสิ่งใดๆ ลงในไฟล์ข้อความในคอมพิวเตอร์หรือแผ่นกระดาษของคุณ
- ค้นหาว่าคอมพิวเตอร์ของคุณเคยเป็น มัด สร้างไว้ล่วงหน้าหรือประกอบ ด้วยตนเอง สิ่งนี้สำคัญมากเพราะคุณไม่ต้องการใช้ BIOS ที่สร้างขึ้นสำหรับส่วนประกอบเดียวของพีซีของคุณเมื่อไม่สามารถใช้กับอุปกรณ์อื่นๆ ของคุณได้ และคุณจะเขียนทับ BIOS ด้วยค่าที่ไม่ถูกต้อง ซึ่งนำไปสู่ข้อผิดพลาดที่สำคัญและปัญหาของระบบ
- เตรียมคอมพิวเตอร์ของคุณ สำหรับการอัพเดตไบออส หากคุณกำลังอัปเดตแล็ปท็อปของคุณ ตรวจสอบให้แน่ใจว่าได้ ชาร์จแบตเตอรี่เต็มแล้ว และเสียบเข้ากับผนังเผื่อไว้ หากคุณกำลังอัปเดตคอมพิวเตอร์ ขอแนะนำให้ใช้ an เครื่องสำรองไฟ (UPS) เพื่อให้แน่ใจว่าคอมพิวเตอร์ของคุณจะไม่ปิดระหว่างการอัปเดตเนื่องจากไฟฟ้าดับ
- ทำตามคำแนะนำที่เราเตรียมไว้สำหรับผู้ผลิตเดสก์ท็อปและแล็ปท็อปต่างๆ เช่น Lenovo, Gateway, HP, Dell และ MSI