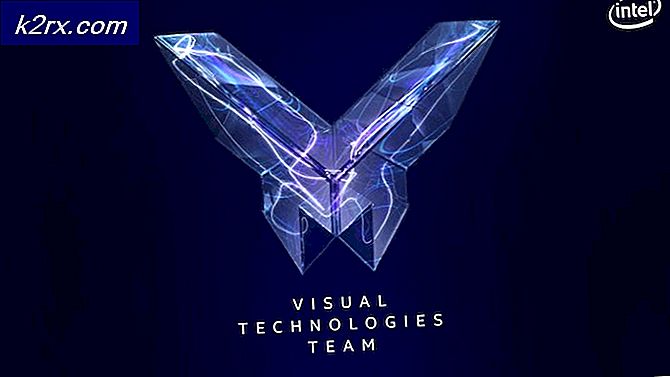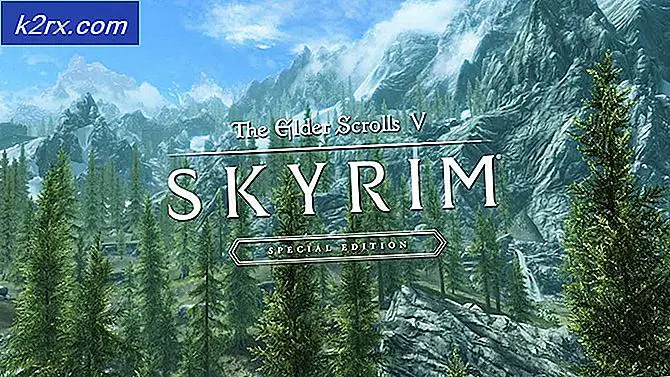วิธีแก้ไข GeForce Experience 'C ++ Runtime Error'
ผู้ใช้ Windows บางรายพบว่าข้อผิดพลาดรันไทม์ C ++เมื่อใดก็ตามที่พวกเขาพยายามติดตั้งหรือเปิดใช้ Nvidia GeForce Experience ตามอัตภาพ ในกรณีส่วนใหญ่ปัญหานี้เกิดขึ้นเมื่อผู้ใช้พยายามติดตั้งไดรเวอร์ GeForce Game Ready โดยใช้อินเทอร์เฟซ GeForce Experience
ปรากฎว่ามีสาเหตุหลายประการที่ทำให้เกิดรหัสข้อผิดพลาดนี้โดยเฉพาะ ต่อไปนี้คือรายชื่อผู้กระทำผิดที่อาจเกิดขึ้นซึ่งได้รับการยืนยันแล้วว่าก่อให้เกิดปัญหานี้:
ตอนนี้คุณรู้สาเหตุแล้วนี่คือรายการสั้น ๆ ของวิธีการที่ได้รับการยืนยันซึ่งอาจแก้ไขได้ ข้อผิดพลาดรันไทม์ C ++ด้วย Nvidia Experience
วิธีที่ 1: การรีสตาร์ทบนคอมพิวเตอร์
ก่อนที่คุณจะเปลี่ยนไปใช้การแก้ไขอื่น ๆ คุณควรเริ่มต้นด้วยการตรวจสอบให้แน่ใจว่าคุณไม่ได้จัดการกับปัญหาผิวเผินที่จะได้รับการแก้ไขด้วยการรีบูตคอมพิวเตอร์เป็นประจำ ปรากฎว่าผู้ใช้บางรายที่พบข้อผิดพลาดรันไทม์ C ++ กับ Nvidia Experience ได้รายงานว่าข้อผิดพลาดหายไปเองเมื่อรีสตาร์ทคอมพิวเตอร์
ดังนั้นแม้ว่าคุณจะได้รับข้อผิดพลาดในตอนท้ายของความพยายามในการอัปเดตไดรเวอร์และดูเหมือนว่าการดำเนินการจะล้มเหลวให้รีสตาร์ทคอมพิวเตอร์และรอให้การเริ่มต้นครั้งถัดไปเสร็จสิ้น ถัดไป (เมื่อคอมพิวเตอร์ของคุณบู๊ตสำรอง) เปิดขึ้น ประสบการณ์ Nvidia, เยี่ยมชม ไดรเวอร์ และคลิกที่ ตรวจสอบสำหรับการอัพเดต เพื่อดูว่าการอัปเดตได้รับการติดตั้งอย่างถูกต้องหรือไม่
หากไม่พบเวอร์ชันใหม่คุณสามารถสรุปได้ว่าการติดตั้งสำเร็จแม้จะมีข้อผิดพลาดรันไทม์ C ++ ที่คุณพบก่อนหน้านี้
อย่างไรก็ตามหาก Nvidia Experience ยังคงพบไดรเวอร์เวอร์ชันใหม่และคุณมีตัวเลือกให้คลิกที่ไฟล์ ดาวน์โหลด ทำการติดตั้งซ้ำอีกครั้งและดูว่าการดำเนินการสำเร็จในครั้งที่สองหรือไม่
หากปัญหาเดิมยังคงเกิดขึ้นให้เลื่อนลงไปที่การแก้ไขที่เป็นไปได้ถัดไปด้านล่าง
วิธีที่ 2: เรียกใช้ Nvidia Experience ด้วยการเข้าถึงของผู้ดูแลระบบ
ตามผู้ใช้ที่ได้รับผลกระทบปัญหาเฉพาะนี้อาจเกี่ยวข้องกับปัญหาการอนุญาตที่ป้องกันไม่ให้โปรแกรมติดตั้งแทนที่ไฟล์บางไฟล์เนื่องจากไม่มีสิทธิ์เข้าถึงของผู้ดูแลระบบ
หากสถานการณ์นี้ใช้ได้คุณควรจะแก้ไขปัญหาได้โดยบังคับให้ OS ของคุณเปิด Nvidia Experience ด้วยการเข้าถึงระดับผู้ดูแลระบบเพื่อให้แน่ใจว่ามีสิทธิ์ที่จำเป็นในการติดตั้งการอัปเดต
แต่ก่อนที่จะดำเนินการนี้ตรวจสอบให้แน่ใจว่า Nvidia Experience ปิดอย่างสมบูรณ์และไม่มีกระบวนการพื้นหลังที่เกี่ยวข้องกับมันกำลังทำงานอยู่
หลังจากดำเนินการแล้วให้คลิกขวาที่ไฟล์ ประสบการณ์ Nvidia ปฏิบัติการหรือทางลัดและเลือก เรียกใช้ในฐานะผู้ดูแลระบบ จากเมนูบริบทที่เพิ่งปรากฏขึ้น
เมื่อได้รับแจ้งจากไฟล์ UAC (การควบคุมบัญชีผู้ใช้) เมนู คลิก ใช่ เพื่อให้สิทธิ์การเข้าถึงระดับผู้ดูแลระบบจากนั้นดำเนินการซ้ำและดูว่าคุณสามารถทำการติดตั้งการอัปเดตให้เสร็จสมบูรณ์ได้หรือไม่โดยไม่พบสิ่งเดียวกัน ข้อผิดพลาดรันไทม์ C ++.
ในกรณีที่ปัญหาเดิมยังคงเกิดขึ้นให้เลื่อนลงไปที่การแก้ไขที่เป็นไปได้ถัดไปด้านล่าง
วิธีที่ 3: การติดตั้งการอัปเดตด้วยตนเอง
ในกรณีที่ดูเหมือนว่า Nvidia Experience ไม่สามารถอัปเดตเวอร์ชันไดรเวอร์ของคุณโดยอัตโนมัติได้คุณควรใช้วิธีการแบบแมนนวลและดูว่าวิธีนี้ช่วยให้คุณสามารถหลีกเลี่ยงการปรากฏของข้อผิดพลาดรันไทม์ C ++ ได้หรือไม่
วิธีนี้ได้รับการยืนยันว่าประสบความสำเร็จจากการใช้งานจำนวนมากซึ่งก่อนหน้านี้ไม่สามารถอัปเดตไดรเวอร์ Nvidia เป็นเวอร์ชันล่าสุดได้ ผู้ใช้ที่ได้รับผลกระทบคาดเดาว่าวิธีการแบบแมนนวลนั้นมีประสิทธิภาพเนื่องจากไม่ได้อาศัย Nvidia Experience ในการดึงไฟล์ที่ต้องการ (จะดาวน์โหลดในเครื่อง)
หากคุณต้องการลองใช้วิธีนี้ให้ทำตามคำแนะนำด้านล่างเพื่อติดตั้งการอัปเดตที่ล้มเหลวด้วยตนเองโดยใช้หน้าดาวน์โหลดอย่างเป็นทางการของ Nvidia:
- เปิดเบราว์เซอร์เริ่มต้นของคุณและไปที่ไฟล์ ดาวน์โหลดหน้าไดรเวอร์ของ Nvidia.
- เมื่อคุณอยู่ในหน้าที่ถูกต้องแล้วให้ตั้งค่าที่ถูกต้อง ประเภทสินค้า, ชุดผลิตภัณฑ์, สินค้า, ระบบปฏิบัติการจากนั้นเลือก ไดร์เวอร์พร้อมเกม (ภายใต้ประเภทการดาวน์โหลด) สุดท้าย เลือกภาษาของคุณและคลิกที่ ค้นหาเพื่อค้นหาเวอร์ชันไดรเวอร์ที่เหมาะสม.
- เมื่อระบุไดรเวอร์ที่ถูกต้องแล้ว ให้คลิกที่ ดาวน์โหลด และรอจนกว่าการดำเนินการจะเสร็จสมบูรณ์
บันทึก: หากคุณได้รับการเปลี่ยนเส้นทางไปยังเพจอื่นให้คลิก ดาวน์โหลด อีกครั้งเพื่อเริ่มการติดตั้ง
- เมื่อการดาวน์โหลดเสร็จสิ้นให้ดับเบิลคลิกที่ไฟล์ปฏิบัติการการติดตั้งคลิก ใช่ ที่ UAC (การควบคุมบัญชีผู้ใช้) เพื่อให้สิทธิ์การเข้าถึงของผู้ดูแลระบบ จากนั้นทำตามคำแนะนำบนหน้าจอเพื่อทำการติดตั้งไดรเวอร์ที่ค้างอยู่ให้เสร็จสิ้น
- หากการติดตั้งเสร็จสมบูรณ์ (โดยไม่มีเครื่องหมาย ‘ข้อผิดพลาดรันไทม์ C ++') รีสตาร์ทคอมพิวเตอร์เป็นครั้งสุดท้าย
ในกรณีที่การพยายามหลบเลี่ยงนี้ทำให้เกิดรหัสข้อผิดพลาดเดียวกันในท้ายที่สุดให้เลื่อนลงไปที่การแก้ไขที่เป็นไปได้ถัดไปด้านล่าง
วิธีที่ 4: การปิดใช้งานบริการที่เกี่ยวข้องกับ Nvidia
หากคุณเห็นข้อผิดพลาดนี้ในขณะที่พยายามถอนการติดตั้ง Nvidia Experience หรือเมื่อพยายามลบการพึ่งพาที่เชื่อมโยงอยู่โอกาสที่ปัญหาจะเกิดขึ้นเนื่องจากบริการอย่างน้อยหนึ่งบริการที่ [กำลังติดอยู่ในสถานะขอบรก
หากสถานการณ์นี้เป็นไปได้คุณอาจสามารถหลีกเลี่ยงปัญหาได้โดยการปิดใช้งานบริการที่เกี่ยวข้องกับ Nvidia ทั้งหมดก่อนที่จะทำการถอนการติดตั้งใหม่ สิ่งนี้ต้องทำจากหน้าจอบริการ
ในกรณีที่คุณกำลังมองหาคำแนะนำทีละขั้นตอนโดยเฉพาะให้ทำตามคำแนะนำด้านล่าง:
- กด คีย์ Windows + R เพื่อเปิด a วิ่ง กล่องโต้ตอบ ถัดไปพิมพ์ 'services.cpl' ภายในกล่องข้อความแล้วกด ป้อน เพื่อเปิดไฟล์ บริการ หน้าจอ
บันทึก: หากคุณได้รับแจ้งจากไฟล์ UAC (การควบคุมบัญชีผู้ใช้) พร้อมท์ คลิก ใช่ เพื่อให้สิทธิ์ผู้ดูแลระบบ
- เมื่อคุณอยู่ใน บริการ เลื่อนไปที่ส่วนด้านขวามือแล้วคลิกที่ไฟล์ ชื่อไอคอนเพื่อจัดลำดับรายการตามลำดับตัวอักษร
- หลังจากที่คุณสั่งซื้อรายการอย่างถูกต้องแล้วให้คลิกขวาที่บริการทั้งหมดที่ขึ้นต้นด้วย NVIDIA และเลือก หยุด จากเมนูบริบทที่ปรากฏใหม่
- ทำซ้ำขั้นตอนด้านบนกับทุกๆ Nvidia ให้บริการจนกว่าบริการของ Nvidia จะหยุดทำงานอย่างมีประสิทธิภาพ
- จากนั้นทำซ้ำลำดับการถอนการติดตั้งที่ทริกเกอร์ไฟล์ ข้อผิดพลาดรันไทม์ C ++ และดูว่าการดำเนินการเสร็จสมบูรณ์หรือไม่
หากปัญหายังคงไม่ได้รับการแก้ไขให้เลื่อนลงไปที่การแก้ไขขั้นสุดท้ายด้านล่าง
วิธีที่ 5: การติดตั้ง Nvidia Experience ใหม่
หากวิธีการข้างต้นไม่ได้ผลสำหรับคุณสิ่งสุดท้ายที่คุณควรลองคือถอนการติดตั้งประสบการณ์ Nvidia พร้อมกับส่วนประกอบ Nvidia ทั้งหมดและการพึ่งพาที่เกี่ยวข้องก่อนทำการติดตั้งใหม่ทั้งหมด การดำเนินการนี้จะดูแลความไม่สอดคล้องกันส่วนใหญ่ที่อาจทำให้เกิดข้อผิดพลาดรันไทม์ C ++ กับ Nvidia Experience
หากคุณไม่แน่ใจในการดำเนินการนี้ให้ทำตามคำแนะนำด้านล่างเพื่อติดตั้งส่วนประกอบ Nvidia ที่เกี่ยวข้องทั้งหมดใหม่เพื่อแก้ไขข้อความแสดงข้อผิดพลาด:
- เปิดไฟล์ วิ่ง กล่องโต้ตอบโดยการกด คีย์ Windows + R. ถัดไปพิมพ์ "appwiz.cpl" แล้วกด ป้อน เพื่อเปิดไฟล์ โปรแกรมและคุณสมบัติ หน้าจอ หากคุณได้รับแจ้งจากไฟล์ UAC (การควบคุมบัญชีผู้ใช้)คลิกใช่เพื่อให้สิทธิ์การเข้าถึงของผู้ดูแลระบบ
- เมื่อคุณอยู่ในโปรแกรมและคุณสมบัติเริ่มต้นด้วยการคลิกที่ไฟล์ สำนักพิมพ์ เพื่อจัดเรียงทุกรายการที่ติดตั้งผ่าน Publisher
- หลังจากที่คุณจัดการสั่งซื้อแอปพลิเคชันอย่างถูกต้องแล้วให้คลิกขวาที่รายการแรกที่เผยแพร่โดยNvidia Corporationและเลือก ถอนการติดตั้ง จากเมนูบริบท จากนั้นทำซ้ำขั้นตอนกับทุกรายการที่เผยแพร่โดย Nvidia Corporation จากรายการนี้
- จากนั้นทำตามคำแนะนำการถอนการติดตั้งจนกว่าคุณจะจัดการลบทุกองค์ประกอบที่เผยแพร่โดย Nvidia Corporation ไม่จำเป็นต้องพูดคุณต้องทำสิ่งนี้กับทุกองค์ประกอบและการพึ่งพาที่เป็นของ Nvidia
- เมื่อขั้นตอนการถอนการติดตั้งเสร็จสมบูรณ์แล้วให้รีบูตเครื่องคอมพิวเตอร์ของคุณและรอให้การเริ่มต้นครั้งถัดไปเสร็จสิ้น
- หลังจากที่คอมพิวเตอร์บูทสำรองข้อมูลแล้ว ให้ไปที่ หน้าดาวน์โหลดของ Nvidia Experience และดาวน์โหลดเวอร์ชันล่าสุดที่มี จากนั้นทำตามคำแนะนำบนหน้าจอเพื่อทำการติดตั้ง Nvidia Experience เวอร์ชันล่าสุดให้เสร็จสิ้น
- หลังจากติดตั้งแอปพลิเคชัน GeForce Experience ใหม่แล้วให้เปิดแอปพลิเคชันไปที่ไฟล์ ไดรเวอร์ แท็บและคลิกที่ ตรวจสอบสำหรับการอัพเดต และติดตั้งการอัปเดตไดรเวอร์ที่รอดำเนินการทั้งหมดที่คุณได้รับแจ้ง