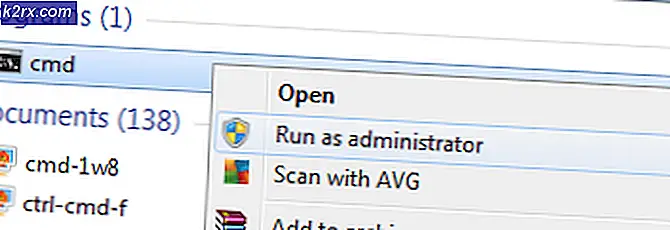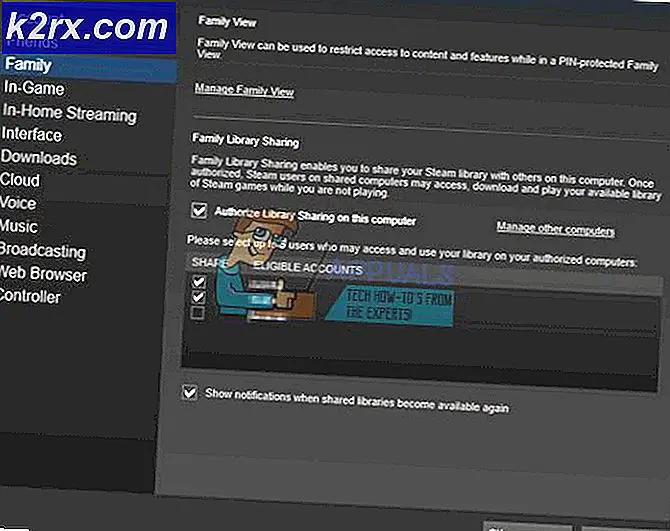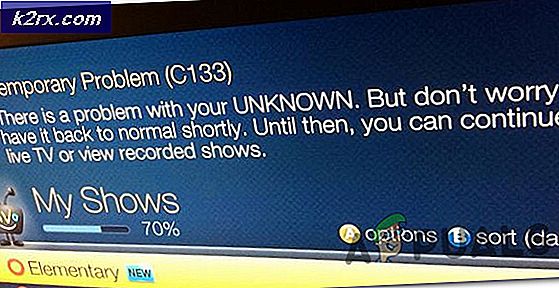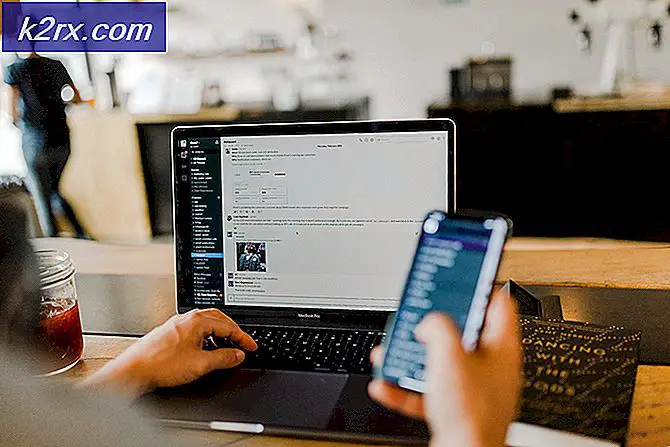วิธีแก้ไขปัญหาการติดตั้ง Photoshop CC ล้มเหลว
Adobe Photoshop เป็นโปรแกรมแก้ไขภาพที่ใหญ่ที่สุดและได้รับความนิยมมากที่สุดโปรแกรมหนึ่ง มีมาระยะหนึ่งแล้วและเวอร์ชันล่าสุดเรียกว่าเวอร์ชัน Creative Cloud เช่นเดียวกับผู้ใช้ Photoshop Application บนเดสก์ท็อปรายอื่น ๆ ก็ประสบกับข้อผิดพลาดขณะพยายามติดตั้ง
สิ่งนี้ได้รับการรายงานจากผู้ใช้จำนวนมากและมักเกิดขึ้นระหว่างขั้นตอนการติดตั้ง สาเหตุทั่วไปคือปัญหาความไม่เข้ากันไฟล์การติดตั้งเสียหายหรือแอปพลิเคชันของ บริษัท อื่นที่บล็อกการตั้งค่าการติดตั้งโปรแกรม ก่อนที่คุณจะดำเนินการตามแนวทางต่อไปนี้ตรวจสอบให้แน่ใจว่าคุณได้ดาวน์โหลดโปรแกรม Adobe Photoshop จากเว็บไซต์อย่างเป็นทางการและระบบของคุณมีคุณสมบัติตรงตามข้อกำหนดขั้นต่ำของฮาร์ดแวร์และซอฟต์แวร์
วิธีที่ 1: เรียกใช้การตั้งค่าในโหมดความเข้ากันได้
ในวิธีนี้เราจะเรียกใช้ไฟล์ติดตั้งการติดตั้ง Adobe Photoshop ในโหมดความเข้ากันได้ Windows อนุญาตให้ผู้ใช้เรียกใช้หรือรันโปรแกรมบางโปรแกรมในโหมดความเข้ากันได้สำหรับ Windows รุ่นก่อนหน้า สิ่งนี้ช่วยให้การเรียกใช้แอปพลิเคชันที่มีไว้สำหรับ Windows เวอร์ชันก่อนหน้าสามารถทำงานบนเวอร์ชันที่ใหม่กว่าได้เช่นกัน โหมดความเข้ากันได้นี้ยังสามารถใช้เพื่อแก้ไขข้อผิดพลาดในการติดตั้งและได้รับรายงานว่าใช้งานได้โดยผู้ใช้จำนวนมาก
- ขั้นแรกคุณจะต้องปิดการใช้งานอะแดปเตอร์เครือข่ายของคุณซึ่งจะตัดการเชื่อมต่ออินเทอร์เน็ตของคุณชั่วคราว ไปที่ไฟล์ การตั้งค่าเครือข่ายและอินเทอร์เน็ต และคลิกที่ เปลี่ยนตัวเลือกอะแดปเตอร์
- คลิกขวาที่อะแดปเตอร์เครือข่ายของคุณแล้วคลิก ปิดการใช้งาน (คุณจะต้องมีสิทธิ์ของผู้ดูแลระบบในการดำเนินการนี้)
- ตอนนี้เปิดไดรฟ์ที่มีไฟล์ Windows ของคุณแล้วไปที่โฟลเดอร์ต่อไปนี้
C: \ Program Files (x86) \ Common Files \ Adobe \ Adobe Desktop Common \ HDBox
- คลิกขวาที่ไฟล์ติดตั้งและเปิด คุณสมบัติ, ภายใต้ ความเข้ากันได้ คลิกที่ช่องทำเครื่องหมายที่ระบุว่า "เรียกใช้โปรแกรมนี้ในโหมดความเข้ากันได้สำหรับ" และในเมนูแบบเลื่อนลงให้เลือก Windows 8 คลิกใช้จากนั้นกดตกลงเพื่อใช้การเปลี่ยนแปลง ทำเช่นนี้สำหรับทั้งสองอย่าง setup.exe และ set-up.exe ไฟล์
- ตอนนี้ไปที่โฟลเดอร์ต่อไปนี้และทำซ้ำขั้นตอนเดียวกัน
C: \ Program Files (x86) \ Common Files \ Adobe \ Adobe Desktop Common \ ADS
- ตอนนี้ไปที่โฟลเดอร์ที่คุณดาวน์โหลดการตั้งค่าการติดตั้ง Adobe Photoshop และคลิกขวาเพื่อเปิดคุณสมบัติและเปลี่ยนโหมดความเข้ากันได้เช่นเดียวกับในขั้นตอนด้านบน
- ตอนนี้เรียกใช้ไฟล์ติดตั้งจะใช้เวลาสักครู่ในการเริ่มต้นและตอนนี้คุณควรจะสามารถติดตั้งโปรแกรม Photoshop ได้
วิธีที่ 2: เปลี่ยนการตั้งค่าการติดตั้ง Photoshop
ในวิธีนี้เราจะเปลี่ยนการตั้งค่าการติดตั้ง Photoshop โดยเปลี่ยนการกำหนดค่าในไฟล์ application.xml ที่มีอยู่ในแพ็คเกจ Adobe Photoshop ซึ่งคุณดาวน์โหลดมาเพื่อติดตั้ง ไฟล์ application.xml มีข้อมูลที่เกี่ยวข้องกับการติดตั้งซึ่งมีข้อกำหนดขั้นต่ำของระบบด้วย
ก่อนที่การตั้งค่าจะเริ่มต้นไฟล์ติดตั้งให้เรียกใช้การตรวจสอบพื้นหลังเพื่อให้แน่ใจว่าคอมพิวเตอร์ของคุณตรงตามข้อกำหนดขั้นต่ำของระบบ แม้ว่าระบบของคุณอาจเป็นไปตามข้อกำหนดเหล่านั้นแล้ว แต่เราจะยังคงเปลี่ยนเวอร์ชันของ Windows ในไฟล์ application.xml เป็นเวอร์ชันที่ติดตั้งในคอมพิวเตอร์ของคุณ สิ่งนี้ได้รับรายงานว่าได้แก้ไขข้อผิดพลาดโดยผู้ใช้หลายคน โปรดดูขั้นตอนด้านล่าง
- เปิดโฟลเดอร์ที่มีไฟล์การติดตั้ง Photoshop คุณจะเห็นไฟล์ ผลิตภัณฑ์ โฟลเดอร์และภายในมีโฟลเดอร์อื่น PPRO ที่มีไฟล์ application.xml คลิกขวาที่ไฟล์เพื่อเปิดด้วย notepad
- กด Ctrl + F และค้นหาไฟล์ ระบบ และกดต่อไป ต่อไป จนกว่าคุณจะพบบรรทัดด้านล่างของรหัส
- ตอนนี้กด คีย์ Windows + Rซึ่งจะเปิดเมนู Run ให้ป้อน ผู้ชนะ แล้วกด ตกลง วิ่ง.
- ค้นหาเวอร์ชัน windows ของคุณและแทนที่ในไฟล์ application.xml ไฟล์ด้วยเวอร์ชันก่อนหน้า
- ตอนนี้เลื่อนลงค้นหาบรรทัดของรหัสที่มีคำ minOSVersion และแทนที่เวอร์ชันดังกล่าวด้วยเช่นกัน
- ตอนนี้คลิกที่แถบเมนูคลิก ไฟล์ แล้วกดปุ่ม บันทึก ตัวเลือกในการบันทึกการเปลี่ยนแปลง
- เสร็จแล้วตอนนี้ลองเรียกใช้ไฟล์ติดตั้ง Photoshop