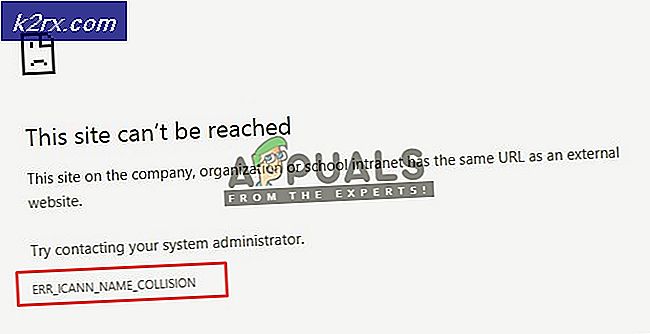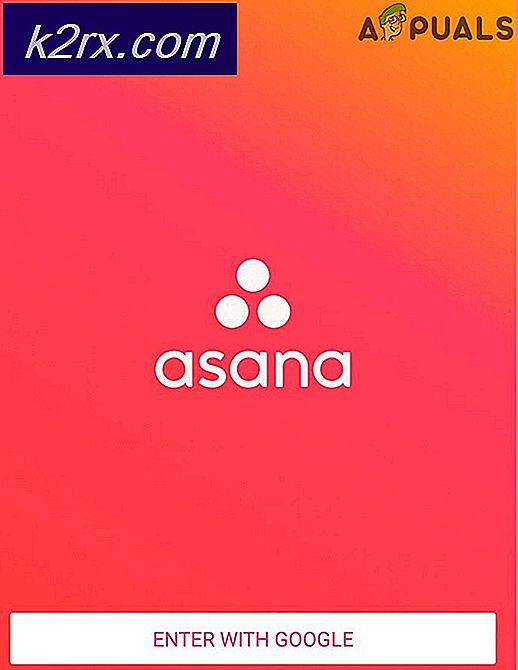แก้ไข: Excel พบเนื้อหาที่อ่านไม่ได้
ผู้ใช้หลายรายรายงานว่าโปรแกรม Excel ของตนสร้างข้อความแสดงข้อผิดพลาดต่อไปนี้เมื่อพยายามเปิดสเปรดชีต: "Excel พบเนื้อหาที่อ่านไม่ได้" ผู้ใช้ที่ได้รับผลกระทบบางรายรายงานว่าปัญหาเกิดขึ้นกับเอกสารบางฉบับเท่านั้น ขณะที่คนอื่นๆ โต้แย้งว่าปัญหาเกิดขึ้นกับทุกเอกสารที่พยายามเปิดด้วย Excel
อะไรเป็นสาเหตุของข้อผิดพลาด 'พบเนื้อหาที่อ่านไม่ได้ของ Excel'
เราตรวจสอบปัญหาเฉพาะนี้โดยดูจากรายงานผู้ใช้ต่างๆ และกลยุทธ์การซ่อมแซมที่ผู้ใช้ที่ได้รับผลกระทบบางรายปรับใช้ได้สำเร็จเพื่อแก้ไขปัญหา จากสิ่งที่เรารวบรวมมามีผู้กระทำผิดทั่วไปหลายประการที่ทำให้เกิดปัญหานี้โดยเฉพาะ:
หากคุณกำลังดิ้นรนเพื่อแก้ไขข้อความแสดงข้อผิดพลาดเดียวกันบทความนี้จะให้ขั้นตอนการแก้ปัญหาต่างๆแก่คุณ ด้านล่างนี้คุณจะพบกลยุทธ์การซ่อมแซมที่เป็นไปได้หลายประการซึ่งผู้ใช้ที่พยายามแก้ไขปัญหาเดียวกันได้ใช้สำเร็จแล้ว
หากคุณต้องการให้มีประสิทธิภาพมากที่สุดให้ทำตามวิธีการตามลำดับที่นำเสนอ - เรียงลำดับตามประสิทธิภาพและความยากง่าย
วิธีที่ 1: การเปิด Excel ด้วยสิทธิ์ผู้ดูแลระบบ
วิธีแก้ไขด่วนที่อาจหลีกเลี่ยงปัญหาคือให้เปิด Excel เป็นผู้ดูแลระบบก่อน จากนั้นจึงเปิดไฟล์ Excel ที่เรียกใช้"Excel พบเนื้อหาที่อ่านไม่ได้" ข้อผิดพลาด โดยทั่วไปมักมีรายงานว่าเกิดขึ้นในคอมพิวเตอร์ที่บัญชีผู้ใช้ที่ใช้งานอยู่ไม่มีการเข้าถึงของผู้ดูแลระบบ
คำแนะนำโดยย่อในการตรวจสอบให้แน่ใจว่า Excel มีสิทธิ์ระดับผู้ดูแลระบบก่อนเปิดไฟล์:
- คลิกขวาที่ตัวเปิดใช้ Excel แล้วเลือก เรียกใช้ในฐานะผู้ดูแลระบบ. เมื่อได้รับแจ้งจากไฟล์ UAC (การควบคุมบัญชีผู้ใช้) คลิกที่ ใช่ เพื่อให้สิทธิ์ระดับผู้ดูแลระบบ
- ครั้งหนึ่ง Excel ถูกเปิดด้วยสิทธิ์ของผู้ดูแลระบบเปิดไฟล์ที่เคยส่งไฟล์"Excel พบเนื้อหาที่อ่านไม่ได้"ข้อผิดพลาด
หากคุณยังคงเห็นข้อความแสดงข้อผิดพลาดเดิมแม้ว่า Excel จะเปิดขึ้นด้วยสิทธิ์ของผู้ดูแลระบบ ให้เลื่อนลงไปที่วิธีถัดไปด้านล่าง
วิธีที่ 2: ย้ายไฟล์ไปไว้ในโฟลเดอร์อื่น
แม้ว่าจะไม่มีคำอธิบายอย่างเป็นทางการว่าเหตุใดการแก้ไขนี้จึงได้ผล แต่ผู้ใช้จำนวนมากรายงานว่าเฮ้สามารถแก้ไขปัญหาได้สำเร็จเพียงแค่ย้ายไฟล์ Excel จากโฟลเดอร์หนึ่งไปยังอีกโฟลเดอร์หนึ่ง
หากคุณต้องการแก้ไขอย่างรวดเร็วเพียงแค่ตัดและวางไฟล์ที่เรียกใช้ไฟล์ "Excel พบเนื้อหาที่อ่านไม่ได้" เกิดข้อผิดพลาดในตำแหน่งที่ตั้งอื่นและดูว่าปัญหาได้รับการแก้ไขหรือไม่
หากวิธีแก้ปัญหานี้แก้ปัญหาไม่ได้หรือคุณกำลังมองหาวิธีแก้ไขแบบถาวร ให้เลื่อนลงไปที่วิธีถัดไปด้านล่าง
วิธีที่ 3: บันทึกไฟล์เป็นเว็บเพจ
วิธีแก้ปัญหายอดนิยมอย่างหนึ่งที่ผู้ใช้ที่ได้รับผลกระทบจำนวนมากรายงานว่าเป็นวิธีแก้ปัญหาที่ "น่าพอใจ" สำหรับไฟล์"Excel พบเนื้อหาที่อ่านไม่ได้" ข้อผิดพลาดคือการบันทึกไฟล์เป็นเว็บเพจจากนั้นเปิดไฟล์. html ใน Excel และบันทึกไฟล์กลับเป็นไฟล์ .xls รูปแบบ.
แม้ว่าวิธีนี้จะไม่ช่วยแก้ปัญหาที่มาของปัญหา แต่ก็เป็นวิธีแก้ปัญหาที่รวดเร็วหากคุณไม่มีเวลาแก้ไขปัญหาอย่างละเอียด นี่คือสิ่งที่คุณต้องใช้ในการแก้ไขปัญหาข้อความแสดงข้อผิดพลาดโดยบันทึกไฟล์เป็นเว็บเพจ:
- เปิดหน้าที่แสดงข้อผิดพลาดและคลิก ใช่ ที่พรอมต์ข้อผิดพลาด จากนั้นไปที่ ไฟล์, เลือก บันทึกเป็นและคลิกที่เรียกดู จากนั้นพิมพ์ชื่อไฟล์ (ถัดไปสำหรับ ชื่อไฟล์) และเลือก หน้าเว็บ (.htm, html.) จากเมนูแบบเลื่อนลงที่เชื่อมโยงกับ บันทึกเป็นประเภท. จากนั้นตี บันทึก เพื่อแปลงไฟล์เป็นไฟล์. html
- เปิด Excel แล้วไปที่ ไฟล์> เปิด และเรียกดูไฟล์ที่คุณแปลงเป็นรูปแบบไฟล์ HTML ก่อนหน้านี้แล้วเลือก เปิด.
- เมื่อเปิดไฟล์ HTML ใน Excel แล้ว ให้ไปที่ ไฟล์> บันทึก> บันทึกเป็น และบันทึกไฟล์เป็น Excel 97-2003 (.xls)
เมื่อไฟล์ถูกแปลงเป็น XLS แล้วคุณจะไม่พบปัญหาอีกต่อไป
แต่ในกรณีที่คุณยังคงเห็นไฟล์"Excel พบเนื้อหาที่อ่านไม่ได้"เกิดข้อผิดพลาดขณะพยายามเปิดไฟล์ให้เลื่อนลงไปที่วิธีการถัดไปด้านล่าง
วิธีที่ 4: การติดตั้งคอมโพเนนต์ Visual Basic (Office 2010/2013)
ตามที่ปรากฎข้อผิดพลาดเฉพาะนี้อาจเกิดขึ้นได้หากส่วนประกอบ Visual Basic ขาดหายไปจากไฟล์ Office 2010 / Office 2013 การติดตั้ง. ผู้ใช้หลายรายที่ประสบปัญหากับไฟล์. xlsm ทุกไฟล์ที่พยายามเปิดได้รายงานว่าปัญหาได้รับการแก้ไขแล้วหลังจากบังคับให้ Visual Basic Component ติดตั้งบนคอมพิวเตอร์ของตน
บันทึก: ผู้ใช้ที่ได้รับผลกระทบบางรายรายงานว่าปัญหาเฉพาะนี้มีผลแม้ว่าจะมีไฟล์ ติดตั้งคอมโพเนนต์ Visual Basic แล้ว. เมื่อคุณเลือกเรียกใช้ VBA จากคอมพิวเตอร์ของคุณ (ดังที่แสดงด้านล่าง) โปรแกรมติดตั้งจะทำการเปลี่ยนแปลงการติดตั้งสำนักงานของคุณ (ซึ่งอาจแก้ไขปัญหาโดยอัตโนมัติ)
ต่อไปนี้คือคำแนะนำโดยย่อเกี่ยวกับการบังคับให้ติดตั้ง Microsoft Office เพื่อเพิ่มคอมโพเนนต์ Visual Basic:
- กด คีย์ Windows + R เพื่อเปิดกล่องโต้ตอบเรียกใช้ จากนั้นพิมพ์“appwiz.cpl” และกด ป้อน เพื่อเปิดไฟล์ โปรแกรมและคุณสมบัติ เมนู.
- ข้างใน โปรแกรมและคุณสมบัติ เลื่อนลงไปตามรายการแอปพลิเคชันและค้นหาการติดตั้ง Microsoft Office ของคุณ (Microsoft Office Office 2010 / Microsoft Office 2013)
- เมื่อคุณจัดการเพื่อค้นหาไฟล์ สำนักงาน การติดตั้งคลิกขวาที่มันและคลิกที่ เปลี่ยน.
- เมื่อคุณเข้ามาในหน้าต่างการตั้งค่า Microsoft Office ให้เลือก เพิ่มหรือลบคุณสมบัติจากนั้นคลิกที่ ดำเนินการต่อ เพื่อก้าวไปข้างหน้า
- เลื่อนดูรายการส่วนเสริมที่สามารถติดตั้งบน Microsoft Office และขยายเมนูแบบเลื่อนลงที่เกี่ยวข้องกับ คุณสมบัติที่ใช้ร่วมกันของ Office. จากนั้นคลิกขวาที่ Visual Basic สำหรับแอปพลิเคชัน และเลือก เรียกใช้จากคอมพิวเตอร์ของฉัน.
- ตี ดำเนินการต่อ จากนั้นปฏิบัติตามคำแนะนำบนหน้าจอเพื่อดำเนินการ Microsoft อัพเกรด. เมื่อกระบวนการเสร็จสมบูรณ์ให้รีสตาร์ทคอมพิวเตอร์และดูว่าปัญหาได้รับการแก้ไขหรือไม่เมื่อเริ่มต้นครั้งถัดไป
หากคุณยังคงพบกับไฟล์ "Excel พบเนื้อหาที่อ่านไม่ได้"เกิดข้อผิดพลาดขณะพยายามเปิดไฟล์ Excel ให้เลื่อนลงไปที่วิธีการถัดไปด้านล่าง
วิธีที่ 5: การปิดไฟล์ทั้งหมดและเปิด Excel ใหม่
ผู้ใช้หลายคนรายงานว่าสำหรับพวกเขาข้อผิดพลาดจะเกิดขึ้นเมื่อเปิดไฟล์ Excel มากกว่าหนึ่งไฟล์ในเวลาเดียวกันเท่านั้น แม้ว่าจะไม่มีคำอธิบายอย่างเป็นทางการว่าเหตุใดจึงเกิดขึ้น แต่ผู้ใช้ที่ได้รับผลกระทบพบว่าปัญหาเกี่ยวข้องกับแคชบางประเภทซึ่งเมื่อเต็มแล้วจะไม่สามารถดำเนินการกับเอกสารได้อีก
โชคดีที่ผู้ใช้บางคนสามารถหาวิธีแก้ปัญหาได้เมื่อเกิดเหตุการณ์นี้ขึ้น
เมื่อใดก็ตามที่คุณได้รับแจ้งจากไฟล์'Excel พบเนื้อหาที่อ่านไม่ได้'คลิก ไม่ ที่พรอมต์จากนั้นดำเนินการปิดไฟล์ Excel ทั้งหมดที่คุณเปิดอยู่ในขณะนี้ จากนั้นเปิดไฟล์อีกครั้งทีละไฟล์ และคุณจะไม่พบข้อความแสดงข้อผิดพลาดอีกต่อไป
บันทึก: วิธีแก้ปัญหานี้ได้รับการยืนยันว่าใช้ได้ผลกับ Microsoft Office 2010 และ Microsoft Office 2013
น่าเสียดายที่ผู้ใช้ที่ได้รับผลกระทบส่วนใหญ่รายงานว่าการแก้ไขเป็นเพียงชั่วคราวและข้อความแสดงข้อผิดพลาดมีแนวโน้มที่จะกลับมาเมื่อเริ่มต้นครั้งถัดไป
หากคุณยังคงพบข้อความแสดงข้อผิดพลาดหรือกำลังมองหาการแก้ไขแบบถาวรให้เลื่อนลงไปที่วิธีการถัดไปด้านล่าง
วิธีที่ 6: การใช้ Apache OpenOffice เพื่อบันทึกไฟล์สำหรับรูปแบบ Excel 97/2000
ผู้ใช้บางรายที่เรากำลังดิ้นรนเพื่อแก้ไขปัญหาเดียวกันได้รายงานว่าในที่สุดพวกเขาก็สามารถหลีกเลี่ยงปัญหานี้ได้โดยใช้ Apache OpenOffice เพื่อเปิดไฟล์ Excel และแปลงเป็นรูปแบบที่เก่ากว่า (Excel 97/2000) จากการโพสต์ใหม่ของผู้ใช้หลายครั้งสิ่งนี้จะช่วยลดข้อผิดพลาดและช่วยให้คุณสามารถเปิดไฟล์ excel ได้โดยไม่ต้องใช้ไฟล์"Excel พบเนื้อหาที่อ่านไม่ได้"ข้อผิดพลาด
คำแนะนำโดยย่อเกี่ยวกับการใช้ Apache Open Office เพื่อแปลงไฟล์ Excel เป็นรูปแบบเก่า:
- เยี่ยมชมลิงค์นี้ที่นี่เลือก Windows (EXE)ภาษาที่คุณเลือก จากนั้นเลือกเวอร์ชันล่าสุดจากเมนูแบบเลื่อนลงล่าสุด จากนั้นคลิก ดาวน์โหลดการติดตั้งแบบเต็ม เพื่อเริ่มการดาวน์โหลด
- เมื่อการดาวน์โหลดเสร็จสิ้น ให้เปิดไฟล์ปฏิบัติการการติดตั้งและปฏิบัติตามคำแนะนำบนหน้าจอเพื่อติดตั้งยูทิลิตี้บนระบบของคุณ
บันทึก: หากคุณต้องการเร่งกระบวนการติดตั้งให้เลือก การตั้งค่าแบบกำหนดเอง พิมพ์และปิดใช้งานโมดูล evert ยกเว้น OpenOffice Calc
- เมื่อการติดตั้งเสร็จสมบูรณ์ให้รีสตาร์ทคอมพิวเตอร์หากได้รับแจ้งให้ทำเช่นนั้น
- ในการเริ่มต้นครั้งต่อไปให้คลิกขวาที่ไฟล์ excel ที่ก่อนหน้านี้ทำให้เกิดข้อผิดพลาดและเลือก เปิดด้วย> OpenOffice Calc
- คุณอาจได้รับแจ้งให้กำหนดค่า OpenOffice หากเป็นครั้งแรกที่คุณเปิดโปรแกรมจากชุดโปรแกรม หากสิ่งนี้เกิดขึ้นให้ป้อนข้อมูลรับรองที่จำเป็นและกด เสร็จสิ้น.
- ที่หน้าจอการนำเข้าข้อความปล่อยให้เป็นค่าเริ่มต้นแล้วคลิก ตกลง เพื่อนำเข้าข้อความที่ต้องการ
- เมื่อเปิดแผ่นงานภายใน OpenOffice Calc แล้วให้ไปที่ ไฟล์> บันทึกเป็น.
- จาก บันทึกเป็น ป้อนชื่อไฟล์สำหรับไฟล์จากนั้นตั้งค่าไฟล์ บันทึกเป็นประเภท ถึง Microsoft Excel 97/2000 / XP และกด บันทึก ปุ่ม.
- ปิด OpenOffice จากนั้นไปที่ตำแหน่งของไฟล์ที่บันทึกล่าสุดและเปิดด้วย Excel คุณไม่ควรพบกับไฟล์"Excel พบเนื้อหาที่อ่านไม่ได้"ข้อผิดพลาด
หากคุณยังคงพบข้อความแสดงข้อผิดพลาดเดิมให้เลื่อนลงไปที่วิธีการถัดไปด้านล่าง
วิธีที่ 7: ตรวจสอบว่าไม่ได้บล็อกไฟล์
ตามที่ผู้ใช้บางรายรายงานข้อความแสดงข้อผิดพลาดนี้อาจเกิดขึ้นได้หากไฟล์ที่คุณพยายามเปิดถูกบล็อก โดยส่วนใหญ่จะมีรายงานว่าเกิดขึ้นกับไฟล์ Excel ที่ดาวน์โหลดหรือได้รับทางอีเมล
บันทึก: ด้วย Office 2007 คุณอาจพบว่าไฟล์ Excel หลายแผ่นจะถูกบล็อกแบบสุ่ม นี่เป็นข้อบกพร่องที่รู้จักกันดีซึ่งได้รับการแก้ไขด้วยงานสร้างที่ใหม่กว่า
คำแนะนำโดยย่อเกี่ยวกับการเลิกบล็อกไฟล์ Excel มีดังนี้
- ใช้ File Explorer เพื่อนำทางไปยังตำแหน่งของไฟล์
- คลิกขวาที่ไฟล์ excel แล้วเลือก คุณสมบัติ.
- ข้างใน คุณสมบัติ ไปที่หน้าจอ ทั่วไป แล้วคลิกช่องทำเครื่องหมายที่เกี่ยวข้องกับ เลิกบล็อก จากนั้นตี สมัคร เพื่อบันทึกการเปลี่ยนแปลง
- เปิดไฟล์อีกครั้งใน excel และดูว่าคุณยังเห็นไฟล์"Excel พบเนื้อหาที่อ่านไม่ได้"ข้อผิดพลาด
หากปัญหาเดิมยังคงเกิดขึ้นให้เลื่อนลงไปที่วิธีการถัดไปด้านล่าง
วิธีที่ 8: การปิดใช้งานการเร่งด้วยฮาร์ดแวร์
ปรากฎว่าปัญหาเฉพาะนี้อาจเกิดขึ้นได้หากทรัพยากรในคอมพิวเตอร์ของคุณไม่เพียงพอที่จะรองรับการเร่งความเร็วของฮาร์ดแวร์ โชคดีที่คุณสามารถแก้ไขปัญหานี้ได้ (หากสามารถใช้สถานการณ์นี้ได้) โดยเข้าถึงการตั้งค่าขั้นสูงของ Microsoft Excel และปิดใช้งาน การเร่งกราฟิกฮาร์ดแวร์.
สิ่งนี้อาจทำให้โปรแกรม Excel ของคุณตอบสนองน้อยลงเล็กน้อย แต่ผู้ใช้จำนวนมากที่พบปัญหานี้ในคอมพิวเตอร์ที่มีสเป็คต่ำได้รายงานว่าสิ่งนี้ทำให้พวกเขาสามารถกำจัดปัญหาได้ทั้งหมด
ต่อไปนี้เป็นวิธีปิดใช้งานการเร่งด้วยฮาร์ดแวร์ใน Microsoft Office:
บันทึก: คำแนะนำด้านล่างนี้สามารถปฏิบัติตามได้ใน Microsoft Excel เวอร์ชันใดก็ได้
- เปิด Microsoft Excel แล้วไปที่ไฟล์จากนั้นคลิกที่ ตัวเลือก.
- ข้างใน ตัวเลือก Excel เลือกเมนู ขั้นสูง จากเมนูด้านซ้ายมือ
- ข้างใน ขั้นสูง ให้เลื่อนลงมาที่ แสดง ส่วนและทำเครื่องหมายที่ช่องที่เกี่ยวข้องกับ ปิดใช้งานการเร่งกราฟิกฮาร์ดแวร์.
- ตี ตกลง เพื่อบันทึกการเปลี่ยนแปลงจากนั้นรีสตาร์ท Excel เพื่อบังคับให้การเปลี่ยนแปลงมีผล
- เมื่อ Excel สำรองและเรียกใช้แล้วให้เปิดไฟล์ที่เคยเรียกใช้ไฟล์"Excel พบเนื้อหาที่อ่านไม่ได้"error และดูว่าปัญหาได้รับการแก้ไขหรือไม่