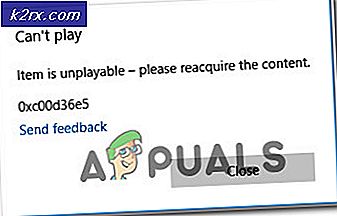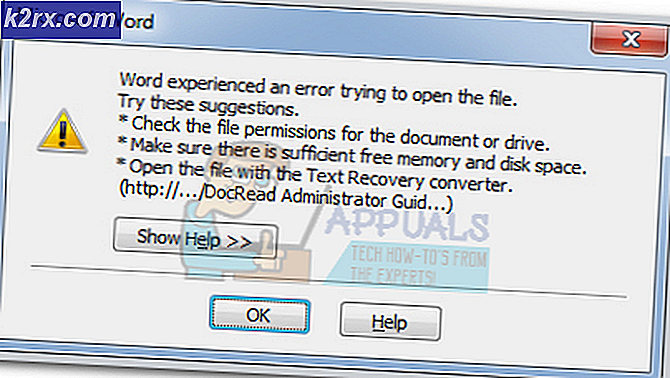วิธีเพิ่มความเร็ว Google Chrome
เราทุกคนรู้ดีว่า Google Chrome เป็นหนึ่งในเบราว์เซอร์อินเทอร์เน็ตชั้นนำที่มีอยู่ในตลาดและส่วนมากของเราชอบมากกว่าเบราว์เซอร์อื่น ๆ แต่ไม่มีอะไรที่สมบูรณ์แบบและ Google Chrome ก็มีส่วนแบ่งที่ยุติธรรมเช่นกัน หนึ่งในปัญหาหลักที่ทำให้ผู้ใช้หลงไหลคือการใช้หน่วยความจำของ Google Chrome
Google Chrome เป็นปัญหาที่ทราบกันดีว่า Chromebook ใช้หน่วยความจำจำนวนมาก ในกรณีที่รุนแรงคุณอาจเห็น Google หมดข้อผิดพลาดของหน่วยความจำเช่นกัน แม้ว่าคุณจะไม่เห็นปัญหาใด ๆ เหล่านี้คุณจะรู้สึกถึงการใช้หน่วยความจำของ Google Chrome อย่างแน่นอน สาเหตุส่วนใหญ่เนื่องจาก Google Chrome ใช้การแยกกระบวนการ ซึ่งโดยทั่วไปหมายความว่าแท็บทุกเบราว์เซอร์ของคุณเป็นกระบวนการที่แยกต่างหาก ดังนั้นในกรณีที่แท็บติดค้างหรือแฮงค์จะไม่มีผลกับเบราเซอร์ทั้งตัว นอกจากนี้ยังทำให้ Google Chrome มีความปลอดภัยและมีเสถียรภาพมากขึ้น แต่ต้องเสียค่าใช้จ่าย ใช้เวลาส่วนใหญ่ Google Chrome จะช้ามากแม้ว่าคุณจะมีพีซีที่ดีหรือ Google Chrome อาจทำงานได้ดี แต่จะทำให้คอมพิวเตอร์ของคุณทำงานช้า เนื่องจากส่วนใหญ่ของ RAM จะถูกใช้โดย Google Chrome ทำให้เหลือเพียงบางส่วนของ RAM สำหรับแอปอื่น ๆ เท่านั้น การใช้หน่วยความจำโดยรวมของ Google Chrome อาจทำให้เกิดปัญหามากมายเกี่ยวกับการเรียกดูแบบช้าและการทำงานหลายอย่าง
แต่คุณสามารถปรับปรุงประสิทธิภาพของ Google Chrome ได้หลายวิธี คุณสามารถปรับจำนวนหน่วยความจำที่ Google Chrome ใช้หรือคุณสามารถปิดใช้งานฟังก์ชันการทำงานบางอย่างเพื่อลดปริมาณการใช้หน่วยความจำหรือคุณสามารถเปิดใช้คุณลักษณะบางอย่างที่จะช่วยเพิ่มความเร็วของ Google Chromes สามารถทำได้หลายอย่างเพื่อเพิ่มประสิทธิภาพการทำงานของ Google Chrome
ต่อไปนี้คือรายการสิ่งที่คุณสามารถทำได้เพื่อปรับปรุงประสิทธิภาพและความเร็วของ Google Chrome
วิธีที่ 1: เพิ่มขนาดแคชของ Chrome
การเพิ่มขนาดแคชของ Google Chrome เป็นวิธีที่ยอดเยี่ยมในการเพิ่มความเร็วของ Google Chrome แคชเป็นพื้นที่เก็บข้อมูลชั่วคราวที่ Google Chrome (หรือโปรแกรมอื่น ๆ ) จะเก็บข้อมูลที่ต้องเรียกใช้หลายครั้ง ในกรณีของ Google Chrome ระบบจะเก็บข้อมูลที่เกี่ยวข้องกับเว็บไซต์ไว้ในแคชดังนั้นหากคุณเข้าสู่เว็บไซต์อีกครั้ง Google Chrome จะใช้ข้อมูลที่เก็บไว้ในแคชเพื่อเร่งกระบวนการ นี่คือจุดประสงค์ของแคชแทนที่จะเรียกข้อมูลเดียวกันหลายครั้งเก็บไว้ในแคชและดึงข้อมูลจากที่นั่นเมื่อจำเป็น
ดังนั้นเท่าที่คุณสามารถจินตนาการได้การเพิ่มขนาดแคชจะเพิ่มความเร็วของ Google Chrome อย่างแน่นอน แต่คุณต้องระมัดระวังและไม่ควรจัดสรรหน่วยความจำจำนวนมากไปยังแคชของ Google Chrome
ก่อนที่คุณจะเพิ่มขนาดแคชของ Google Chrome คุณต้องตรวจสอบขนาดปัจจุบันและขีด จำกัด สูงสุดของขนาดแคชก่อน ทำตามขั้นตอนด้านล่างเพื่อตรวจสอบขนาดแคชและข้อมูลอื่น ๆ ของ Google Chrome
- เปิด Google Chrome
- พิมพ์ chrome: // net-internals / # httpCache ในแถบที่อยู่แล้วกด Enter
- คลิก แคช (จากด้านซ้าย)
ตอนนี้คุณควรเห็นขนาดและแคชขนาดสูงสุดใน Google Chrome มีข้อมูลเพิ่มเติมในหน้านี้ แต่คุณกังวลเกี่ยวกับขนาดและแคชของ Google Chrome ในขนาดสูงสุดเท่านั้น โปรดจำไว้ว่าขนาดเป็นไบต์
ทำตามขั้นตอนด้านล่างเพื่อเพิ่มขนาดแคช
- ปิด Google Chrome
- ค้นหาไอคอนทางลัดของ Google Chrome หากคุณไม่มีไอคอนทางลัดให้ทำตามขั้นตอนต่อไปนี้เพื่อสร้าง
- กด ปุ่ม Windows ค้างไว้และกด R
- พิมพ์ C: \ Program Files (x86) \ Google \ Chrome \ Application แล้วกด Enter
- คลิกขวาที่ไอคอนแอปพลิเคชันของ Google Chrome และเลือก สร้างทางลัด
- คลิก ใช่ หากพูดว่าไม่สามารถสร้างทางลัดได้ที่นี่ การทำเช่นนี้จะเป็นทางลัดบนเดสก์ท็อปของคุณ
- ไปที่ เดสก์ท็อป ของคุณแล้วดำเนินการต่อ
- คลิกขวาที่ไอคอนทางลัดและเลือก Properties
- เลือกแท็บ ทางลัด
- คุณควรจะเห็นเส้นทางของทางลัดนี้ในส่วน เป้าหมาย
- พิมพ์ -disk-cache-size = 10000000 เมื่อสิ้นสุดเส้นทางในส่วนแทนที่ 10000000 ด้วยจำนวนเงินที่คุณต้องการจัดสรร คุณสามารถจัดสรรสิ่งที่ต้องการได้ แต่สำหรับการอ้างอิง 1073741824 ไบต์คือ 1GB
- คลิก Apply จากนั้น คลิก OK
เมื่อเสร็จแล้วให้เปิด Google Chrome และเริ่มต้นการเรียกดู จะไม่มีปัญหาและจะใช้แคชตามขนาดที่จัดสรรโดยคุณ
วิธีที่ 2: เอาส่วนขยายที่ไม่ต้องการออก
ส่วนขยายคือวิธีที่ยอดเยี่ยมในการเพิ่มฟังก์ชันการทำงานเพิ่มเติมให้กับ Google Chrome มีส่วนขยายที่มีประโยชน์มากมายใน Chrome Store แต่อย่าลืมว่าส่วนขยายจะทำงานในเบื้องหลังและใช้ทรัพยากร แม้ว่าคุณจะไม่เห็นส่วนขยายของคุณทำงานพวกเขากำลังใช้ทรัพยากร นี่จะส่งผลต่อประสิทธิภาพเบราว์เซอร์ของคุณอย่างแน่นอน ดังนั้นการปิดใช้งานหรือถอนการติดตั้งส่วนขยายทั้งหมดเป็นวิธีที่ยอดเยี่ยมในการปรับปรุงประสิทธิภาพโดยรวม
- เปิด Google Chrome
- พิมพ์ chrome: // extensions ในแถบที่อยู่แล้วกด Enter
ปิดการใช้งานส่วนขยายทั้งหมดที่คุณไม่ได้ใช้โดยยกเลิกการเลือกตัวเลือกชื่อเปิดใช้งาน ด้วยวิธีนี้คุณจะเก็บนามสกุลไว้ แต่จะปิดใช้งานชั่วคราวเท่านั้น ถ้าคุณต้องการเปิดใช้ส่วนขยายอีกครั้งให้กลับมาที่หน้านี้อีกครั้งและเลือกช่องที่ระบุว่าเปิดใช้งาน
ถ้าคุณคิดว่าคุณไม่จำเป็นต้องมีนามสกุลเลยคุณสามารถถอนการติดตั้งได้อย่างสมบูรณ์ ทำตามขั้นตอนที่ระบุด้านบนและคลิกไอคอน Dustbin ที่ด้านหน้าของส่วนขยาย จะถอนการติดตั้งส่วนขยายออกจากเบราเซอร์ของคุณ
วิธีที่ 3: ลบแอปที่ไม่พึงประสงค์ออก
เช่นเดียวกับส่วนขยายการถอนการติดตั้งเว็บแอ็พพลิเคชันเป็นวิธีที่ยอดเยี่ยมในการเพิ่มทรัพยากรที่มีให้และความเร็วของ Google Chrome ดังนั้นลบแอปที่คุณไม่ต้องการใช้อีกต่อไปเพื่อเพิ่มประสิทธิภาพโดยรวมของ Google Chrome
ต่อไปนี้คือขั้นตอนในการนำแอปพลิเคชันเว็บออกจาก Google Chrome
- เปิด Google Chrome
- พิมพ์ chrome: // apps ลง ในแถบที่อยู่แล้วกด Enter
- คุณจะเห็นแอปพลิเคชันเว็บทั้งหมดที่ติดตั้งไว้ในเบราว์เซอร์ของคุณ
- คลิกขวา ที่เว็บแอ็พพลิเคชันที่คุณไม่ต้องการหรือใช้และเลือก Remove from Chrome
- คลิก Remove อีกครั้งเพื่อยืนยัน
เมื่อทำเสร็จแล้วให้ทำขั้นตอนข้างต้นซ้ำสำหรับเว็บแอ็พพลิเคชันที่ไม่พึงประสงค์อื่น ๆ ด้วย
วิธีที่ 4: ใช้บริการทำนาย
การใช้บริการการคาดคะเนจะช่วยให้ Google Chrome ค้นหาข้อมูลจากเว็บไซต์ก่อนซึ่งจะทำให้ประสิทธิภาพดียิ่งขึ้น การเปิดใช้ตัวเลือกนี้มีประโยชน์มากและไม่ควรปิด
การใช้บริการการคาดคะเนจะเปิดใช้งานโดยค่าเริ่มต้นใน Google Chrome ดังนั้นหากคุณยังไม่ได้เปลี่ยนการตั้งค่านี้คุณจะไม่ต้องกังวล แต่ถ้าคุณเปลี่ยนหรือคุณต้องการตรวจสอบว่าตัวเลือกเปิดอยู่หรือไม่ให้ทำตามขั้นตอนด้านล่างนี้
- เปิด Google Chrome
- คลิกที่เมนู Google Chrome ( 3 จุด ) ที่มุมบนขวา
- เลือก การตั้งค่า
- เลื่อนลงและเลือก แสดงการตั้งค่าขั้นสูง
- เลือกตัวเลือกที่ระบุว่า ใช้บริการการคาดคะเนเพื่อโหลดหน้าเว็บได้เร็วขึ้น (ในส่วนความเป็นส่วนตัว)
เมื่อเสร็จแล้ว Google Chrome ของคุณจะเริ่มใช้บริการนี้เพื่อเพิ่มประสิทธิภาพของเบราเซอร์ของคุณ
วิธีที่ 5: คุณลักษณะการทดลอง
คุณลักษณะทดลองของ Google Chrome คือคุณลักษณะที่ไม่ได้รับการทดสอบอย่างถูกต้องและเป็นจริงหรือใหม่ภายใต้การพัฒนา คุณลักษณะเหล่านี้เป็นชื่อของพวกเขาแสดงให้เห็นถึงการทดลองและเพื่อให้สามารถทำให้เกิดปัญหาได้ แต่คุณลักษณะบางอย่างเหล่านี้มีประโยชน์มากและแม้ว่าจะมีปัญหาในรถ แต่ก็สามารถใช้เพื่อเพิ่มประสิทธิภาพการทำงานของ Google Chrome ได้
ทำตามขั้นตอนด้านล่างเพื่อเข้าถึงคุณลักษณะเหล่านี้
- เปิด Google Chrome
- พิมพ์ chrome: // flags ในแถบที่อยู่แล้วกด Enter
ตอนนี้คุณจะเห็นหน้าเว็บที่มีตัวเลือกมากมายและคำเตือนด้านบน ดังที่คุณเห็นคุณลักษณะเหล่านี้เป็นคุณลักษณะทดลองซึ่งอาจทำให้เกิดปัญหามากมายรวมถึงปัญหา แต่เราจะไม่เล่นกับคุณลักษณะทั้งหมด มีคุณลักษณะเฉพาะบางอย่างที่คุณสามารถเปิดได้ซึ่งทำให้ Google Chrome ดีกว่ามากและไม่เป็นที่ทราบแน่ชัดว่าจะทำให้เกิดปัญหาร้ายแรงใด ๆ
คุณสามารถค้นหาคุณลักษณะด้านล่างที่แสดงโดยการกด CTRL และ F พร้อมกัน ( CTRL + F ) ในเบราว์เซอร์แล้วพิมพ์ชื่อของคุณลักษณะแทนที่จะเลื่อนลง จะช่วยประหยัดเวลาได้มาก
คุณลักษณะผ้าใบแบบทดลอง : ค้นหาคุณลักษณะที่ชื่อว่า คุณลักษณะผ้าใบทดลอง และคลิกที่ปุ่ม เปิดใช้งาน ภายใต้หัวข้อ โดยทั่วไปจะขยายประสิทธิภาพการโหลดและเพิ่มประสิทธิภาพของ Google Chrome คุณควรจะเห็นปุ่มเปิดใช้งานเดี๋ยวนี้ที่ด้านล่างของ Google Chrome คลิกที่ปุ่มดังกล่าวเพื่อเปิดใช้งานเบราว์เซอร์อีกครั้งเพื่อให้คุณลักษณะนี้มีผล
คุณลักษณะแท็บเร็ว / ปิดหน้าต่าง : คุณลักษณะ นี้จะเพิ่มเวลาตอบสนองของ Google Chrome ขณะปิดหรือเปิด Tab / Windows ค้นหาตำแหน่งที่ชื่อ Fast Tab / Window Close และคลิก Enable under it คุณควรจะเห็นปุ่มเปิดใช้งานเดี๋ยวนี้ที่ด้านล่างของ Google Chrome คลิกที่ปุ่มดังกล่าวเพื่อเปิดใช้งานเบราว์เซอร์อีกครั้งเพื่อให้คุณลักษณะนี้มีผล
จำนวนหัวข้อ Raster Threads : ค้นหาตำแหน่งที่ชื่อ Number of Raster Threads และเลือก 4 จากปุ่มแบบเลื่อนลงใต้ (เลือก Default) ซึ่งจะช่วยเพิ่มประสิทธิภาพการแสดงผลภาพ เมื่อดำเนินการเสร็จสิ้นแล้วคุณจะเห็นปุ่มเปิดใช้งานใหม่ที่ด้านล่าง คุณสามารถคลิกเพื่อเริ่มใช้ Chrome เพื่อให้คุณลักษณะนี้มีผล
คุณลักษณะการทิ้งแท็บโดยอัตโนมัติ : คุณลักษณะ นี้มีประโยชน์มากเพราะเมื่อเปิดใช้งานแท็บจะไม่ใช้งานโดยอัตโนมัติ การทิ้งแท็บจะเป็นการปล่อยหน่วยความจำเพื่อให้ประสิทธิภาพของ Google Chrome ดีขึ้นเมื่อเปิดใช้งานตัวเลือกนี้ แท็บที่ถูกละทิ้งจะยังคงปรากฏบนเบราเซอร์และจะถูกโหลดเมื่อเปิดแท็บ
ค้นหาตำแหน่งที่มีชื่อว่าการ ยกเว้นแท็บอัตโนมัติ และเลือก เปิดใช้งาน จากเมนูแบบเลื่อนลงใต้ เมื่อทำเสร็จแล้วคุณจะต้องเปิดใช้งาน Google Chrome เพื่อให้คุณลักษณะนี้ใช้งานได้ คุณจะเห็นปุ่มเปิดใหม่ที่ด้านล่างของ Google Chrome
แคชแบบง่ายสำหรับคุณลักษณะ HTTP : คุณลักษณะ นี้ใช้วิธีการแคชล่าสุดใน Google Chrome ซึ่งดีกว่าวิธีที่เก่ามาก ดังนั้นการเปิดใช้งานคุณลักษณะนี้จะช่วยให้คุณได้รับประสิทธิภาพดียิ่งขึ้นในแง่ของประสิทธิภาพของ Google Chromes ค้นหาตำแหน่งที่ชื่อว่า Simple Cache สำหรับ HTTP และเลือก Enabled จากรายการแบบเลื่อนลงใต้ (เลือก Default)
อย่าลืมเปิด Google Chrome ใหม่หลังจากนี้ คุณลักษณะนี้จะมีผลเมื่อคุณเปิดใช้งาน Google Chrome ใหม่เท่านั้น
ความกว้างและความสูงของกระเบื้อง : คุณลักษณะ เหล่านี้เป็นคุณลักษณะสองอย่างที่สามารถใช้เพื่อทำให้ Google Chrome ของคุณเร็วขึ้นมาก โดยทั่วไปการเปลี่ยนค่าเหล่านี้จะทำให้ Google Chrome เข้าถึง RAM ได้มากขึ้นกว่าก่อนซึ่งจะเพิ่มประสิทธิภาพให้ดีขึ้น ควรใช้ในกรณีที่คุณรู้ว่าคุณมีแรมเพียงพอสำหรับ Google Chrome หากคุณมีแรมที่มีอยู่น้อยลงแล้วให้ Google Chrome ใช้ RAM มากขึ้นจะทำให้เกิดปัญหาขึ้นเท่านั้น
(ทั้งสองควรจะอยู่ด้วยกัน) และเลือก 512 จากเมนูแบบเลื่อนลงภายใต้พวกเขา (ควรเป็น Default) 512 ควรจะเพียงพอสำหรับการเพิ่มประสิทธิภาพ เมื่อดำเนินการเสร็จแล้วให้เปิดเบราว์เซอร์ใหม่และควรมีประสิทธิภาพมากขึ้น
เมื่อคุณเปิดใช้งานคุณลักษณะเหล่านี้แล้ว Google Chrome จะดีขึ้นอย่างมากในแง่ของประสิทธิภาพและการใช้หน่วยความจำ
โปรดจำไว้ว่านี่เป็นคุณลักษณะทดลองและสามารถนำออกได้ในการอัปเดตใด ๆ ดังนั้นถ้าคุณไม่เห็นตัวเลือกที่กล่าวถึงที่นี่ไม่ต้องกังวล ก็หมายความว่ามันถูกลบออกโดยนักพัฒนา
มีคุณลักษณะอื่น ๆ อีกมากมายที่สามารถนำมาใช้เพื่อเพิ่มฟังก์ชันการทำงานให้กับ Google Chrome แต่คุณไม่ควรเล่นกับพวกเขาจนกว่าคุณจะมั่นใจในสิ่งที่คุณกำลังทำอยู่ การใช้คุณลักษณะเหล่านี้มากกว่าที่จะทำให้การแสดงผลประสิทธิภาพของ Google Chrome ของคุณดีขึ้น
PRO TIP: หากปัญหาเกิดขึ้นกับคอมพิวเตอร์หรือแล็ปท็อป / โน้ตบุ๊คคุณควรลองใช้ซอฟต์แวร์ Reimage Plus ซึ่งสามารถสแกนที่เก็บข้อมูลและแทนที่ไฟล์ที่เสียหายได้ วิธีนี้ใช้ได้ผลในกรณีส่วนใหญ่เนื่องจากปัญหาเกิดจากความเสียหายของระบบ คุณสามารถดาวน์โหลด Reimage Plus โดยคลิกที่นี่