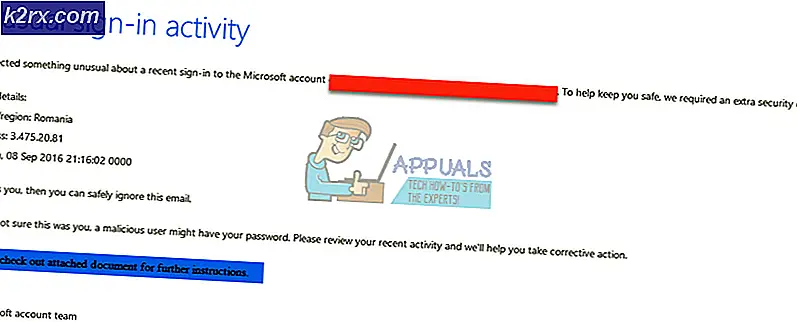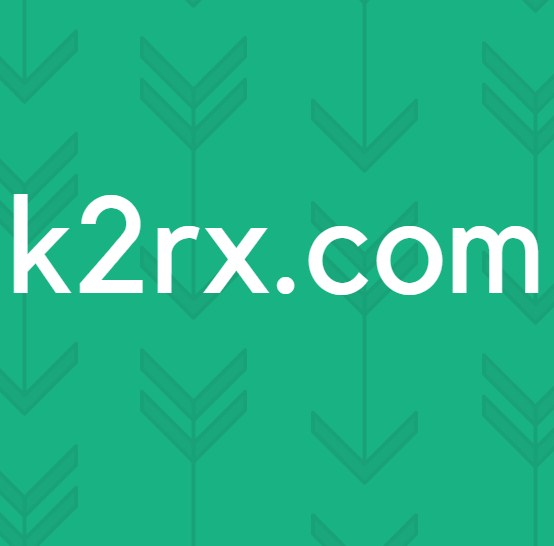แก้ไข: เครื่องพิมพ์ Brother ออฟไลน์
บราเดอร์อินดัสทรีส์เป็น บริษัท อิเล็กทรอนิกส์ข้ามชาติของญี่ปุ่นซึ่งผลิตผลิตภัณฑ์จำนวนมากรวมทั้งเครื่องพิมพ์เครื่องโทรสารคอมพิวเตอร์เดสก์ท็อปเป็นต้นแม้จะเป็นผู้ผลิตผลิตภัณฑ์จำนวนมาก แต่เป็นที่รู้จักกันดีสำหรับการผลิตเครื่องพิมพ์ในตลาดโลก .
เครื่องพิมพ์บราเดอร์ยังเป็นที่รู้จักกันดีสำหรับปัญหาออฟไลน์ของพวกเขา เครื่องพิมพ์ปรากฏว่าทำงานได้ดี แต่จะปรากฏออฟไลน์ในคอมพิวเตอร์แม้ว่าจะเชื่อมต่อกับเครือข่ายก็ตาม ซึ่งอาจเกิดขึ้นหลังจากที่เครื่องพิมพ์เชื่อมต่อกับเครือข่ายหรือตั้งค่าไม่ได้ใช้งานเป็นระยะเวลาหนึ่ง เราได้นำเสนอโซลูชั่นที่แตกต่างกันจำนวนหนึ่งสำหรับปัญหานี้ ลองดูสิ.
โซลูชันที่ 1: การตั้งค่าเป็นเครื่องพิมพ์เริ่มต้น
หนึ่งในวิธีแก้ไขปัญหาที่ง่ายที่สุดสำหรับปัญหาคือการตั้งค่าเครื่องพิมพ์เป็นค่าเริ่มต้น เครื่องพิมพ์ที่ถูกตั้งค่าสถานะเป็น 'เครื่องพิมพ์เริ่มต้น' คือเครื่องพิมพ์ที่คอมพิวเตอร์ส่งงานทั้งหมดโดยอัตโนมัติโดยไม่ต้องให้คุณเลือก บราเดอร์ Documentation และรายงานจำนวนมากจากผู้ใช้ระบุว่าการตั้งค่าเครื่องพิมพ์เป็นเครื่องพิมพ์ 'Default' จะช่วยแก้ไขปัญหาได้
- กด Windows + R พิมพ์ ตัวควบคุม ในกล่องโต้ตอบและกด Enter เมื่ออยู่ในแผงควบคุมเลือก Devices and Printers จากรายการตัวเลือกย่อยที่พร้อมใช้งาน
- เมื่ออยู่ในการตั้งค่าคลิกที่อุปกรณ์เครื่องพิมพ์คลิกขวาและ เลือกตั้งเป็นเครื่องพิมพ์เริ่มต้น
- ตอนนี้รีสตาร์ทเครื่องพิมพ์ถูกต้องและตรวจสอบว่าเครื่องพิมพ์ปรากฏออนไลน์บนคอมพิวเตอร์ของคุณหรือไม่
โซลูชันที่ 2: ตั้งค่า IP แอดเดรสและติดตั้งเฟิร์มแวร์ล่าสุด
หากเครื่องพิมพ์ถูกตั้งค่าเป็นค่าเริ่มต้น แต่ยังคงให้ปัญหาอาจเป็นเพราะที่อยู่ IP ที่กำหนดให้เครื่องพิมพ์ไม่ถูกต้องหรือไม่ได้ติดตั้งเฟิร์มแวร์ล่าสุดไว้ ควรติดตั้งเฟิร์มแวร์ใหม่ในทุกกรณีในเครื่องพิมพ์เนื่องจากมีการแก้ไขข้อบกพร่องและการสนับสนุนระบบปฏิบัติการ Windows ในภายหลัง
- เปิด My PC หรือ My computer แล้วคลิกแท็บ Network ที่ด้านซ้ายของหน้าจอ
- ที่นี่จะมีเครื่องพิมพ์อยู่ ดับเบิลคลิกที่มันและมันอาจจะติดตั้งเฟิร์มแวล่าสุดสำหรับบางรุ่น ในบางเว็บเพจจะเปิดขึ้นในเบราว์เซอร์เริ่มต้นซึ่งจะมีการเข้าถึงเครื่องพิมพ์
- คลิก แท็บเครือข่าย ที่ด้านบนของหน้าจอและเลือกหมวดย่อยของ Wireless ที่นี่จะแสดงที่อยู่ IP และข้อมูลเครือข่ายอื่น ๆ คัดลอกข้อมูลนี้
- ตอนนี้กด Windows + R พิมพ์ ตัวควบคุม ในกล่องโต้ตอบและกด Enter เมื่อแผงควบคุมปรากฏขึ้นให้คลิก อุปกรณ์และเครื่องพิมพ์ และเลือก เพิ่มเครื่องพิมพ์
หมายเหตุ: คุณควรลบเครื่องพิมพ์ที่มีอยู่เพื่อให้เราสามารถเพิ่มเครื่องพิมพ์อีกครั้งโดยใช้ที่อยู่ IP
- เครื่องพิมพ์อาจไม่ได้รับการตรวจพบ ถ้าทำได้ให้คลิกที่ไอคอนและคอมพิวเตอร์จะเชื่อมต่อ หากไม่ปรากฏขึ้นให้เลือก เครื่องพิมพ์ที่ฉันต้องการไม่อยู่ในรายการ
- ตอนนี้ให้เลือกตัวเลือก เพิ่มเครื่องพิมพ์โดยใช้ที่อยู่ TCP / IP หรือชื่อโฮสต์
- ป้อนรายละเอียดของที่อยู่ IP ที่เราระบุไว้ก่อนหน้านี้และป้อนที่นี่ หลังจากป้อนที่อยู่ IP แล้วคลิกถัดไป
- หากการเชื่อมต่อประสบความสำเร็จรายชื่อไดร์เวอร์เครื่องพิมพ์จะปรากฏขึ้น เลือกไดรเวอร์ที่ถูกต้องหรือคลิก Windows Update for Windows เพื่อตรวจหา / เพิ่มไดรเวอร์โดยอัตโนมัติ
- หลังจากตรวจสอบแล้วให้ตรวจสอบว่าคุณสามารถเข้าถึงเครื่องพิมพ์ได้โดยไม่เกิดปัญหาใด ๆ
หากเฟิร์มแวร์ไม่ได้รับการอัพเดตโดยอัตโนมัติไปที่เว็บไซต์บราเดอร์อย่างเป็นทางการค้นหาเครื่องพิมพ์ของคุณและติดตั้งซอฟต์แวร์ที่ต้องการ
โซลูชันที่ 3: การปิดการใช้งานการตั้งค่า SNMP
เครื่องพิมพ์ Brother ใช้โปรโตคอล SNMP (Simple Network Management Protocol) สำหรับการทำงานเหมือนกับเครื่องพิมพ์อื่น ๆ มีการใช้ความปลอดภัยและฟังก์ชันเพิ่มเติมในการเชื่อมต่อ มีข้อบ่งชี้มากมายที่แสดงให้เห็นว่าการปิดใช้งานโปรโตคอลนี้ช่วยแก้ปัญหาได้ ลองดูสิ
- เปิดแผงควบคุมและคลิกที่อุปกรณ์และเครื่องพิมพ์ เมื่ออยู่ในหน้าต่างเครื่องพิมพ์ค้นหาเครื่องพิมพ์บราเดอร์ให้คลิกขวาและเลือก Properties
- เมื่ออยู่ในการตั้งค่าคลิกที่ พอร์ต ตอนนี้ด้วย IP ที่ไฮไลต์แล้วคลิกที่ Configure ports และยกเลิกการเลือกตัวเลือก SNMP Status Enabled
- กดตกลงเพื่อบันทึกการเปลี่ยนแปลงและออก ตอนนี้ให้คลิกขวาที่เครื่องพิมพ์และลองเชื่อมต่อ ถ้าเป็นไปได้ให้เปิดเครื่องก่อนพิมพ์อย่างถูกต้อง
โซลูชันที่ 4: การถอนการติดตั้งซอฟต์แวร์ป้องกันไวรัสและซอฟต์แวร์ของ บริษัท อื่น
ซอฟต์แวร์ป้องกันไวรัสทำให้เกิดปัญหากับเครื่องพิมพ์ในการสื่อสารแบบไร้สายกับคอมพิวเตอร์ พวกเขาเพิ่มชั้นพิเศษใน Windows firewall เป็นหลักและตรวจสอบข้อมูลขาเข้าและขาออกทั้งหมด ซอฟต์แวร์ป้องกันไวรัสนี้เป็นที่ทราบกันดีว่าทำให้เกิดปัญหากับเครื่องพิมพ์ เราสามารถลองปิดการใช้งานและดูเคล็ดลับเหล่านี้ได้หรือไม่ คุณสามารถตรวจสอบบทความของเราเกี่ยวกับวิธีปิดการใช้งานโปรแกรมป้องกันไวรัสของคุณ
ผลิตภัณฑ์ที่เห็นได้ชัดบางอย่างซึ่งเป็นที่รู้จักว่าเป็นสาเหตุให้เกิดปัญหากับเครื่องพิมพ์คือ BitDefender, Avira และ Avast ปิดใช้งานเฉพาะเหล่านี้และลองเชื่อมต่อเครื่องพิมพ์อีกครั้ง
แนวทางที่ 5: ยกเลิกงานพิมพ์ทั้งหมดและติดตั้งเครื่องพิมพ์ใหม่
วิธีแก้ไขปัญหาอื่นคือการยกเลิกงานพิมพ์ทั้งหมดที่ถูกส่งไปยังเครื่องพิมพ์และถอนการติดตั้งเครื่องพิมพ์ออกจากระบบ เมื่อถอนการติดตั้งเครื่องพิมพ์คุณสามารถติดตั้งใหม่ได้โดยใช้วิธีการระบุที่อยู่ IP ที่เรากล่าวถึงข้างต้น
- ไปที่ อุปกรณ์และเครื่องพิมพ์ เช่นก่อนหน้านี้ให้คลิกขวาที่เครื่องพิมพ์และคลิก ดูว่ามีอะไรพิมพ์
- ในหน้าต่างใหม่ที่เปิดขึ้นคลิกที่ เครื่องพิมพ์ และคลิก ยกเลิกเอกสารทั้งหมด
- ตอนนี้คุณควร ตรวจสอบว่าคุณสามารถเข้าถึงเครื่องพิมพ์ได้อย่างสมบูรณ์หรือไม่ หากไม่สามารถทำได้ให้คลิกขวาที่ อุปกรณ์ และเลือก Remove device
- ตอนนี้เพิ่มเครื่องพิมพ์โดยใช้ที่อยู่ IP ในโซลูชันที่สองหรือเพิ่มเครื่องพิมพ์อีกครั้งเข้ากับเครือข่ายอย่างสมบูรณ์
นอกจากโซลูชันข้างต้นแล้วคุณยังสามารถลองใช้:
- เพาเวอร์ - ขี่จักรยาน ระบบคอมพิวเตอร์ของคุณทั้งหมด นี้เป็นที่รู้จักในการแก้ปัญหาที่แทนเครื่องพิมพ์, คอมพิวเตอร์เป็นความผิด
- ตรวจสอบการตั้งค่าเครือข่าย สำหรับการหมดเวลาเราเตอร์หลายรายมีระยะหมดเวลาที่ปิดพอร์ตหากไม่ได้ใช้งานมานาน ปิดการใช้งานการตั้งค่านั้น
- ตรวจสอบการ เชื่อมต่อเครือข่าย ของเครื่องพิมพ์ของคุณอีกครั้งและอีกครั้ง นี้เป็นส่วนใหญ่สำหรับปัญหา ขอแนะนำให้คุณเชื่อมต่อเครื่องพิมพ์กับคอมพิวเตอร์โดยใช้ USB
PRO TIP: หากปัญหาเกิดขึ้นกับคอมพิวเตอร์หรือแล็ปท็อป / โน้ตบุ๊คคุณควรลองใช้ซอฟต์แวร์ Reimage Plus ซึ่งสามารถสแกนที่เก็บข้อมูลและแทนที่ไฟล์ที่เสียหายได้ วิธีนี้ใช้ได้ผลในกรณีส่วนใหญ่เนื่องจากปัญหาเกิดจากความเสียหายของระบบ คุณสามารถดาวน์โหลด Reimage Plus โดยคลิกที่นี่