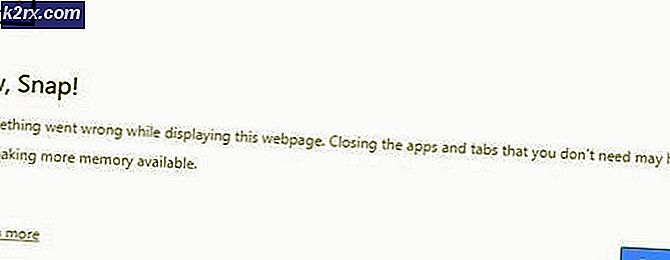การแก้ไข: ลูกค้า 0x80070522 ไม่มีสิทธิ์
0x800700522 ช่วยให้คุณทราบว่าคุณกำลังพยายามคัดลอกหรือสร้างไฟล์ภายในโฟลเดอร์ที่คุณไม่ควรจะแก้ไขเช่นโฟลเดอร์รากของพาร์ติชันระบบปฏิบัติการของคุณ Microsoft ได้ทำอย่างนี้ด้วยเหตุผลเพราะการวางไฟล์ไว้ที่นั่นซึ่งไม่ควรจะอยู่ที่นั่นสามารถทำลายการติดตั้ง Windows ของคุณได้อย่างสมบูรณ์ นอกจากนี้คุณยังจะได้รับข้อความ สิทธิพิเศษที่จำเป็นจะไม่ถือโดยลูกค้า ซึ่งเป็นวิธีการของ Microsoft บอกว่าคุณไม่ควรมีแฟ้มนั้นในโฟลเดอร์นั้น
ข้อความนี้มักจะปรากฏขึ้นเมื่อคุณพยายามจะคัดลอกไฟล์เช่นไฟล์ข้อความหรือสร้างขึ้นภายในโฟลเดอร์รากหนึ่งของพาร์ติชันที่มีการติดตั้งระบบปฏิบัติการของคุณ โฟลเดอร์เหล่านี้มักเป็น Program Files, Windows และ System32 และเห็นว่าเป็นโฟลเดอร์ที่สำคัญที่สุดสำหรับ Windows ในการทำงานอย่างถูกต้องในรูปของซอฟต์แวร์คุณจะเข้าใจว่าเหตุใด Microsoft จึงวางการป้องกันไว้
อย่างไรก็ตามมีสถานการณ์บางอย่างที่คุณต้องมีไฟล์เฉพาะเจาะจงในโฟลเดอร์นั้นและเป็นที่ทราบดีว่ามีบางวิธีที่คุณสามารถแก้ปัญหา 0x800700522 ได้ วิธีการแรกและขั้นตอนที่สองปลอดภัยมาก แต่คนอื่น ๆ ต้องการการแก้ไขสิทธิ์และการเข้าถึงคอมพิวเตอร์ของคุณดังนั้นคุณอาจต้องการทำจุดคืนค่าระบบก่อนที่จะเริ่มต้น
วิธีที่ 1: บันทึกแฟ้มเป็นผู้ดูแลระบบ
นี่คือวิธีที่ง่ายที่สุดของทั้งหมดและจะแทนที่ข้อ จำกัด ของ Microsoft สำหรับโฟลเดอร์รากของพาร์ติชันของระบบปฏิบัติการ อย่างไรก็ตามขึ้นอยู่กับประเภทไฟล์ที่คุณต้องการบันทึก แทนที่จะสร้างไฟล์ในโฟลเดอร์หรือคัดลอกจากตำแหน่งอื่นคุณสามารถบันทึกเป็นผู้ดูแลระบบได้ ถ้าเป็นไฟล์ข้อความให้เปิด Notepad หรือโปรแกรมแก้ไขข้อความที่คุณเลือกถ้าเป็นภาพเปิดจากใน Photoshop ฯลฯ แต่ เรียกใช้โปรแกรมเป็นผู้ดูแลระบบ โปรแกรมใดที่คุณต้องการสร้างไฟล์คุณสามารถคลิกขวาที่ไฟล์ปฏิบัติการและเลือก Run as Administrator จากเมนู ซึ่งจะทำให้ซอฟต์แวร์มีสิทธิ์สูงกว่าการใช้งานปกติและคุณสามารถบันทึกไฟล์ภายในโฟลเดอร์รากโดยไม่มีปัญหาใด ๆ
วิธีที่ 2: คัดลอกแฟ้มโดยใช้พรอมต์คำสั่งที่ยกระดับ
วิธีนี้ต้องใช้ พรอมต์คำสั่งที่ยกระดับ คุณสามารถเปิดโดยการเปิดเมนู Start พิมพ์ cmd คลิกขวา ที่ผลและเลือก Run as Administrator จากเมนู คุณจำเป็นต้องทราบที่อยู่ที่แน่นอนของไฟล์ต้นฉบับและปลายทางที่คุณต้องการและคำสั่งคือ:
copy sourceAddress ปลายทางที่อยู่
ตัวอย่างเช่นถ้าเราต้องการย้ายไฟล์ Test.txt ที่ พบในโฟลเดอร์ Work ในพาร์ติชัน D: ไปยังโฟลเดอร์ Windows ในพาร์ติชัน C คำสั่งจะเป็นดังนี้:
สำเนา d: \ work \ test.txt c: \ windows \
PRO TIP: หากปัญหาเกิดขึ้นกับคอมพิวเตอร์หรือแล็ปท็อป / โน้ตบุ๊คคุณควรลองใช้ซอฟต์แวร์ Reimage Plus ซึ่งสามารถสแกนที่เก็บข้อมูลและแทนที่ไฟล์ที่เสียหายได้ วิธีนี้ใช้ได้ผลในกรณีส่วนใหญ่เนื่องจากปัญหาเกิดจากความเสียหายของระบบ คุณสามารถดาวน์โหลด Reimage Plus โดยคลิกที่นี่
ไฟล์ของคุณควรถูกคัดลอกไปยังปลายทางสำเร็จ
วิธีที่ 3: ปิดใช้งานโหมดการอนุมัติของผู้ดูแลระบบ
การควบคุมบัญชีผู้ใช้อาจทำให้เกิดปัญหามากมายสำหรับผู้ใช้ที่ไม่เข้าใจเทคโนโลยีและต้องการฟังก์ชันพื้นฐานจากคอมพิวเตอร์ของตน โหมดการอนุมัติผู้ดูแลระบบของ UAC สามารถล็อคฟังก์ชันต่างๆที่คุณต้องการได้จากคอมพิวเตอร์ของคุณรวมทั้งไฟล์ที่สร้างหรือคัดลอกไฟล์ภายในโฟลเดอร์ราก การปิดใช้งานนั้นค่อนข้างง่ายและคุณต้องทำสองขั้นตอนง่ายๆ
ขั้นแรกให้เปิดบทสนทนา Run โดยกด Windows และ R บนคอมพิวเตอร์ของคุณพร้อมกัน พิมพ์ secpol.msc และกด Enter กด ตกลง หากมีบทสนทนาปรากฏขึ้น ภายในหน้าต่าง นโยบายความปลอดภัยท้องถิ่น คุณจะเห็นบานหน้าต่างนำทางที่ด้านซ้าย ไปที่ นโยบายท้องถิ่น แล้วคลิก ตัวเลือกการรักษาความปลอดภัย เลื่อนลงในบานหน้าต่างนำทางด้านขวาจนกว่าคุณจะพบ การควบคุมบัญชีผู้ใช้: เรียกใช้ผู้ดูแลระบบทั้งหมดในโหมดการอนุมัติผู้ดูแลระบบ คลิกขวาที่ไอคอน เลือก คุณสมบัติ แล้วตั้งค่าเป็น ปิดใช้งาน คลิก Apply จากนั้น คลิก OK และปิดหน้าต่าง Local Security Policy รีสตาร์ท เครื่องคอมพิวเตอร์เพื่อให้สามารถบันทึกการเปลี่ยนแปลงได้ เมื่อบูตขึ้นคุณควรจะสามารถสร้างไฟล์ที่คุณต้องการได้
วิธีที่ 4: ปิดใช้งานการควบคุมบัญชีผู้ใช้อย่างสมบูรณ์
ถ้าสิ่งอื่น ๆ ล้มเหลววิธีสุดท้ายของคุณคือปิดใช้งาน UAC ของ Windows อย่างสมบูรณ์ นี่ทำจากแผงการ กำหนดค่าระบบ ซึ่งคุณสามารถเข้าถึงได้โดยการพิมพ์ msconfig ในเมนู Start คลิกแท็บ เครื่องมือ ค้นหา Change User Account Control Settings และกด Launch ตั้งค่า UAC เป็น Low / Off คลิก ตกลง และปิดแผงการกำหนดค่าระบบโดยการกด OK อีกครั้ง รีสตาร์ทอุปกรณ์ของคุณเพื่อใช้การเปลี่ยนแปลงด้วยตนเองแม้ในขณะที่ปิดแผงการกำหนดค่าระบบคุณควรพบกับข้อความเพื่อเริ่มต้นใหม่ หลังจากรีบูตเครื่องคุณควรจะสามารถสร้างไฟล์ที่คุณต้องการได้
วิธีที่ 5: ครอบครองพาร์ติชันของระบบปฏิบัติการ
การเป็นเจ้าของพาร์ติชันจะทำให้คุณสามารถควบคุมได้เต็มที่ เราจะเอา C: เป็นพาร์ทิชันที่เป็นปัญหา แต่ถ้าคุณได้ติดตั้งระบบปฏิบัติการของคุณไว้ในพาร์ติชันอื่นให้ใช้ขั้นตอนแทน
สิ่งแรกที่ต้องทำคือเปิด คอมพิวเตอร์เครื่องนี้ หรือ My Computer และ คลิกขวา ที่ไดรฟ์ C จากนั้นเลือก Properties จากเมนู ไปที่แท็บ Security แล้วคลิก Advanced จากนั้นเลือก Owner tab ในรายการชื่อคลิกที่ ชื่อผู้ใช้ของคุณ หรือ ผู้ดูแลระบบ ถ้าคุณใช้สิ่งที่คุณล็อกอินด้วยหรือ กลุ่มผู้ดูแลระบบ คลิก แก้ไข และเลือก แทนที่สิทธิ์การสืบทอดที่มีอยู่ทั้งหมดในลูกหลานทั้งหมดที่มีสิทธิ์ที่สืบทอดจากวัตถุนี้ คุณจะได้รับข้อความต้อนรับที่ถามว่าต้องการดำเนินการต่อหรือไม่คลิก ใช่ ตอนนี้คุณมีพาร์ทชันที่สมบูรณ์แล้วและสามารถคัดลอกสิ่งที่คุณต้องการได้ภายใน
ขั้นตอนใดที่คุณใช้คุณควรจะสามารถคัดลอกหรือสร้างไฟล์ที่คุณต้องการได้ตรงตามที่คุณต้องการดังนั้นจึงไม่ต้องมีข้อ จำกัด ด้านความปลอดภัยของ Windows
PRO TIP: หากปัญหาเกิดขึ้นกับคอมพิวเตอร์หรือแล็ปท็อป / โน้ตบุ๊คคุณควรลองใช้ซอฟต์แวร์ Reimage Plus ซึ่งสามารถสแกนที่เก็บข้อมูลและแทนที่ไฟล์ที่เสียหายได้ วิธีนี้ใช้ได้ผลในกรณีส่วนใหญ่เนื่องจากปัญหาเกิดจากความเสียหายของระบบ คุณสามารถดาวน์โหลด Reimage Plus โดยคลิกที่นี่

![[Update: Vendors Win] Microsoft ยุติสิทธิ์การใช้งานภายในสำหรับคู่ค้าซึ่งหมายถึงไม่มีการใช้ผลิตภัณฑ์และบริการ MS ฟรี](http://k2rx.com/img/103918/update-vendors-win-microsoft-was-to-end-internal-use-rights-for-its-partners-which-meant-no-free-usage-of-ms-products-an-103918.jpg)