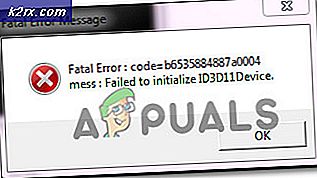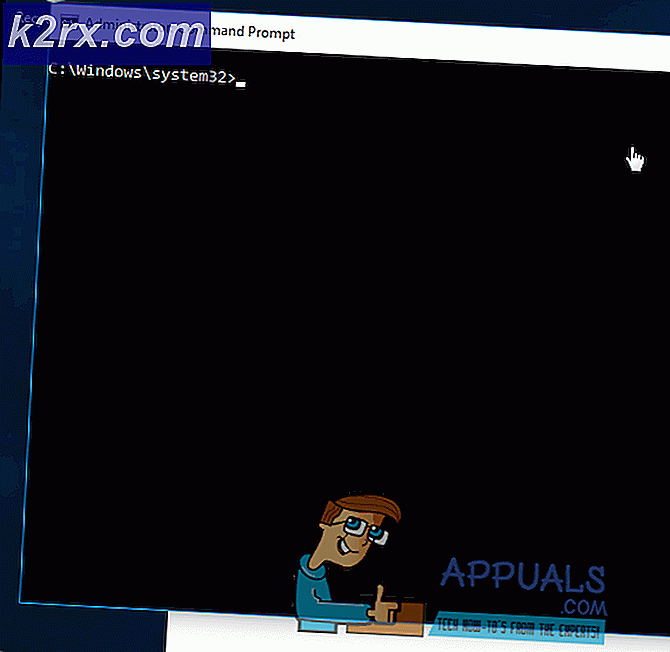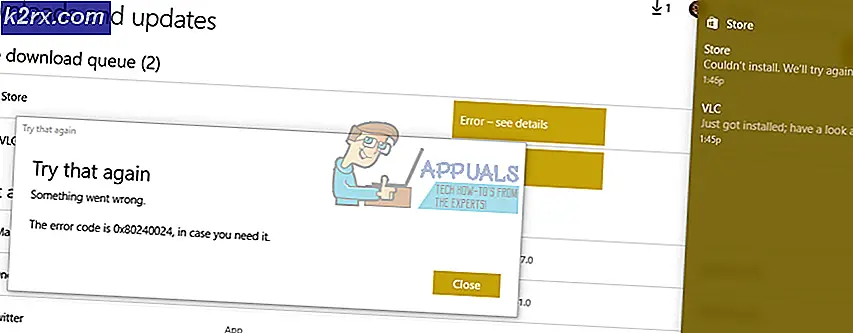ไม่สามารถเพิ่มหรือสร้างเซลล์ใหม่ใน Excel
Microsoft Excel ทำให้เกิดปัญหาเมื่อเพิ่ม ceels ใหม่เนื่องจากการป้องกันเซลล์ เส้นทางของชื่อไฟล์ที่ยาวเกินไป แถว/คอลัมน์ที่ผสาน และเนื่องจากส่วนประกอบ Excel ภายในอื่นๆ นี่เป็นปรากฏการณ์ทั่วไปและสามารถแก้ไขได้โดยทำตามขั้นตอนง่ายๆ ดังต่อไปนี้
อะไรทำให้ Microsoft Excel ไม่เพิ่มเซลล์ใหม่
วิธีแก้ไขไม่สามารถเพิ่มเซลล์ใหม่ใน Excel ได้
ก่อนลองใช้วิธีแก้ปัญหา เลิกซ่อนแถวและคอลัมน์ ที่ซ่อนอยู่ในแผ่นงาน นอกจากนี้หากคุณกำลังใช้มาโครใด ๆ บนแผ่นงานที่รายงานไปยังสเปรดชีตอื่นที่ซ่อนอยู่ให้ตรวจสอบให้แน่ใจว่าแผ่นงานที่ซ่อนอยู่มีแถว / คอลัมน์ไม่ถึงจำนวนสูงสุด
1. ลบการป้องกันเซลล์
Excel มีฟังก์ชันการป้องกันเซลล์ในตัวซึ่งช่วยให้ผู้ใช้สามารถปกป้องข้อมูลและแผ่นงานของตนได้ หากมีการใช้การป้องกันประเภทใด ๆ กับแผ่นงานอาจทำให้ Excel ป้องกันการเพิ่มเซลล์ใหม่เพื่อรักษาข้อมูลที่มีอยู่ ในกรณีนั้นการถอดการป้องกันเซลล์ออกอาจช่วยแก้ปัญหาได้
- กด Ctrl + A เพื่อเลือกเซลล์ทั้งหมดของแผ่นงานจากนั้นบนไฟล์ บ้าน แท็บคลิกที่ รูปแบบ จากนั้นในเมนูแบบเลื่อนลงให้คลิกที่ จัดรูปแบบเซลล์.
- ตอนนี้คลิกที่ไฟล์ ทบทวน แท็บและคลิกที่ ปกป้องแผ่นงาน หรือ ปกป้องสมุดงาน และป้อนรหัสผ่านที่ต้องการเพื่อยกเลิกการป้องกันแผ่นงานหรือสมุดงาน
- บันทึก และ ปิด ไฟล์และ เปิดอีกครั้ง ไฟล์และตรวจสอบว่าคุณสามารถแทรกแถว / คอลัมน์ใหม่ได้หรือไม่
2. ลดเส้นทางชื่อไฟล์แบบยาว
เส้นทางชื่อไฟล์คือที่อยู่ของไฟล์ใน Windows หากชื่อพา ธ ของชื่อไฟล์ Excel ยาวเกินไปก็สามารถบังคับให้ Excel จำกัด ไม่ให้คุณเพิ่มเซลล์ใหม่ได้ ในกรณีนี้การบันทึกไฟล์ไปยังตำแหน่งที่พา ธ ชื่อไฟล์ไม่ยาวเกินไปอาจแก้ปัญหาได้
- เปิดไฟล์ที่มีปัญหา
- คลิกที่ ไฟล์ แท็บจากนั้นในบานหน้าต่างด้านขวาให้คลิกที่ บันทึกเป็น.
- ตอนนี้ในกล่องโต้ตอบบันทึกเป็น ไปที่ สถานที่ที่สะดวกสำหรับการทดสอบควรไปที่ไฟล์ เดสก์ทอป.
- ปิด Excel และ เปิด ไฟล์ที่บันทึกไว้ในตำแหน่งที่ใหม่กว่าและตรวจสอบว่าคุณสามารถแทรกแถว / คอลัมน์ลงในแผ่นงานได้หรือไม่
3. ยกเลิกการผสานแถว / คอลัมน์
ผู้ใช้มักจะรวมแถวและคอลัมน์ทั้งหมดเป็นไฟล์เดียวโดยไม่ได้ตั้งใจในขณะที่พวกเขาต้องการรวมเซลล์เพียงไม่กี่เซลล์ การรวมแถว / คอลัมน์ทั้งหมดนี้อาจทำให้ Excel จำกัด การเพิ่มเซลล์ใหม่โดยมีเหตุผลว่า "เพื่อป้องกันการสูญหายของข้อมูลที่อาจเกิดขึ้น" เนื่องจากเมื่อคุณรวมเซลล์ทั้งหมดในแถวเดียวแล้ว (จะไม่สามารถเพิ่มคอลัมน์อื่นได้) หรือ คุณได้รวมเซลล์ทั้งหมดในคอลัมน์เดียว (จากนั้นไม่สามารถเพิ่มแถวอื่นได้) ในกรณีนี้การยกเลิกการผสานแถว / คอลัมน์อาจช่วยแก้ปัญหาได้
- หา ที่ รวม แถว / คอลัมน์ คุณอาจต้องดูแผ่นงานของคุณเพื่อค้นหาคอลัมน์ / แถวที่ผสาน
- สำหรับคอลัมน์คลิกที่ด้านบน เซลล์หัวเรื่อง ของคอลัมน์ที่ผสานแล้วบน บ้าน คลิกที่แท็บ ผสานและศูนย์ซึ่งจะยกเลิกการรวมคอลัมน์ ทำซ้ำขั้นตอนในคอลัมน์ที่ผสานอื่น ๆ
- สำหรับแถวให้คลิกที่ด้านซ้าย เซลล์หัวเรื่อง ของแถวที่ผสานแล้วบน บ้าน คลิกที่แท็บ ผสานและศูนย์ซึ่งจะยกเลิกการรวมแถว ทำซ้ำขั้นตอนในแถวที่ผสานอื่น ๆ
- ตอนนี้ บันทึก และ ปิด ไฟล์. แล้ว เปิด ไฟล์และตรวจสอบว่าคุณสามารถแทรกแถว / คอลัมน์ใหม่ในแผ่นงานได้หรือไม่
4. คลายการตรึงบานหน้าต่าง
บานหน้าต่างการแช่แข็งช่วยให้ผู้ใช้บรรลุผลลัพธ์ที่ดียิ่งขึ้นด้วยข้อมูลของพวกเขา หากคุณใช้ฟังก์ชันตรึงบานหน้าต่างของ Excel จะไม่อนุญาตให้แทรกแถวและคอลัมน์ใหม่ลงในแผ่นงาน การคลี่บานหน้าต่างออกอาจช่วยแก้ปัญหาได้
- คลิกที่ ดู จากนั้นบนแท็บ ตรึงบานหน้าต่าง.
- ในรายการดรอปดาวน์ ให้คลิกที่ ยกเลิกการตรึงบานหน้าต่าง.
- บันทึก และ ปิด ไฟล์.
- เปิดอีกครั้ง ไฟล์และตรวจสอบว่าคุณสามารถแทรกแถว / คอลัมน์ใหม่ได้หรือไม่
5. จัดรูปแบบตารางเป็นช่วง
ตารางเป็นวิธีที่ยอดเยี่ยมในการจัดเก็บข้อมูลใน Excel หากคุณกำลังใช้ Table ในแผ่นงาน Excel ในบางสถานการณ์ผู้ใช้ไม่สามารถเพิ่มหรือลบแถว / คอลัมน์ในแผ่นงานได้ ในกรณีนั้นการแปลงตารางเป็นช่วงอาจช่วยแก้ปัญหาได้
- คลิก ที่ใดก็ได้ในตารางมากกว่าในไฟล์ เครื่องมือตาราง คลิกที่ ออกแบบ.
- ตอนนี้อยู่ในกลุ่ม Tools คลิก แปลงเป็น Range.
- บันทึก และ ปิด ไฟล์.
- เปิดอีกครั้ง ไฟล์และตรวจสอบว่าคุณสามารถแทรกแถว / คอลัมน์ใหม่ได้หรือไม่โดยไม่มีปัญหา
6. ล้างเนื้อหาและรูปแบบจากแถว / คอลัมน์ที่ไม่ได้ใช้
แม้ว่าคุณจะคิดว่าคุณไม่มีข้อมูลในแถว / คอลัมน์สุดท้าย แต่ Microsoft Excel ก็ไม่ "คิด" แบบนั้น บางครั้งผู้ใช้บล็อกทั้งแถว / คอลัมน์โดยไม่ได้ตั้งใจโดยคลิกที่“ หมายเลขแถว / คอลัมน์” ทางด้านซ้าย / ด้านบนของแผ่นงานจากนั้นใช้การจัดรูปแบบเปลี่ยนสีหรือใช้เส้นขอบเป็นต้นและเมื่อผู้ใช้พยายามแทรกแถวใหม่ / คอลัมน์แล้วปัญหาปัจจุบันเกิดขึ้น สิ่งนี้เกิดขึ้นเนื่องจากการจัดรูปแบบที่ใช้กับทั้งแถว / คอลัมน์เนื่องจาก Excel ถูกบังคับให้ "คิด" ว่าแถว / คอลัมน์นี้ไม่ว่างเปล่า ในกรณีนี้การล้างการจัดรูปแบบจากทั้งแถว / คอลัมน์อาจช่วยแก้ปัญหาได้
สำหรับการแทรกคอลัมน์
- เปิด สมุดงานที่มีปัญหา
- คลิก ที่ เซลล์ส่วนหัว (เซลล์ส่วนหัวเป็นเซลล์แรกในแต่ละคอลัมน์และระบุว่าคุณอยู่ในคอลัมน์ใด) ของคอลัมน์ ต่อไป ไปยังไฟล์ คอลัมน์ข้อมูลล่าสุด จากนั้นกด Shift + Ctrl + ลูกศรขวา เพื่อทำการเลือกขึ้นอยู่กับไฟล์ คอลัมน์สุดท้ายของแผ่นงาน.
- บน บ้าน คลิกที่แท็บ พรมแดน จากนั้นคลิกที่“ไม่มีเส้นขอบ“.
- บน บ้าน คลิกที่แท็บ สีของธีม จากนั้นคลิกที่“ไม่มีการเติม“.
- กด“ลบ” ในแป้นพิมพ์เพื่อล้างค่าใด ๆ จากเซลล์
- บน "บ้าน” คลิกที่แท็บ ชัดเจน จากนั้นคลิกที่ ล้างรูปแบบ.
- อีกครั้งคลิกที่ไฟล์ ชัดเจน จากนั้นคลิกที่ ลบทั้งหมด.
- ตอนนี้ คลิกขวา ด้านบนของใด ๆ คอลัมน์ เพื่อให้การเลือกยังคงเหมือนเดิม และในเมนูผลลัพธ์ ให้คลิกที่ ลบ.
- บันทึกและปิดไฟล์จากนั้นเปิดไฟล์อีกครั้ง
สำหรับการแทรกแถว
- เปิดแผ่นงานที่มีปัญหา
- คลิก ทางด้านซ้าย เซลล์ส่วนหัว (ซึ่งระบุว่าคุณอยู่ในแถวใด) ของแถวนั้น ต่อไป ไปยังไฟล์ แถวข้อมูลสุดท้าย จากนั้นกด Shift + Ctrl + ลูกศรลง เพื่อทำการเลือกขึ้นอยู่กับไฟล์ แถวสุดท้ายของแผ่นงาน.
- ทำตามขั้นตอนที่ 3 ถึงขั้นตอนที่ 7 ของวิธีการแทรกคอลัมน์
- ตอนนี้ คลิกขวา ทางด้านซ้ายของใด ๆ แถว เพื่อให้การเลือกยังคงเหมือนเดิม และในเมนูผลลัพธ์ให้คลิกที่ไฟล์ ลบ.
- บันทึกและปิดไฟล์จากนั้นเปิดไฟล์อีกครั้ง และตรวจสอบว่าคุณสามารถแทรกแถว / คอลัมน์ใหม่ในแผ่นงานได้หรือไม่
นอกจากนี้เพื่อหลีกเลี่ยงปัญหาที่มีลักษณะคล้ายคลึงกันก็เป็นความคิดที่ดีเสมอ ไม่วางข้อมูล ในสเปรดชีตโดยใช้Ctrl + V ถ้าเป็นไปได้เป็นอย่างอื่น. จากนั้นทำตามขั้นตอนด้านล่าง:
- บน บ้าน คลิกที่แท็บ วาง
- ตอนนี้คลิกที่ วางแบบพิเศษ
- จากนั้นคลิกที่ ค่านิยม
- กดตกลง
7. เปลี่ยนรูปแบบไฟล์
ข้อผิดพลาดนี้อาจเกิดขึ้นเนื่องจากข้อ จำกัด รูปแบบของไฟล์ Excel ที่คุณใช้เช่นหากคุณใช้ XLS จากนั้นแปลงเป็น XLSX, XLSM หรือ CSV หรือในทางกลับกัน ดังนั้นการเปลี่ยนรูปแบบไฟล์ Excel อาจช่วยแก้ปัญหาได้
- เปิดไฟล์ที่มีปัญหา
- คลิกที่ ไฟล์ จากนั้นในบานหน้าต่างด้านขวาของหน้าต่างให้คลิกที่ บันทึกเป็น.
- ตอนนี้ ปิด ไฟล์และ Excel แล้ว เปิด ไฟล์ที่บันทึกใหม่และตรวจสอบว่าคุณสามารถแทรกแถว / คอลัมน์ใหม่ในแผ่นงานได้หรือไม่
8. เชื่อถือแหล่งที่มา
Excel มีฟังก์ชันในตัวเพื่อหยุดการทำงานของไฟล์ Excel จากแหล่งที่มาที่ไม่น่าเชื่อถือ หากไฟล์ที่คุณใช้มาจากแหล่งที่ไม่น่าเชื่อถือ ฟังก์ชันความปลอดภัยในตัวของ Excel จะแสดงข้อความแสดงข้อผิดพลาดเมื่อผู้ใช้พยายามแทรกแถว/คอลัมน์ใหม่ ในกรณีนี้การเพิ่มตำแหน่งของไฟล์ในตำแหน่งที่ตั้งที่เชื่อถือได้อาจช่วยแก้ปัญหาได้
- เปิดไฟล์ที่มีปัญหาและคลิกที่ไฟล์ ไฟล์ จากนั้นคลิกที่ ตัวเลือก.
- ตอนนี้คลิกที่ ศูนย์ความเชื่อถือ จากนั้นคลิกที่ การตั้งค่าศูนย์ความเชื่อถือ.
- ตอนนี้คลิกที่ไฟล์ สถานที่ที่เชื่อถือได้ จากนั้นคลิกที่ เพิ่มตำแหน่งใหม่.
- ตอนนี้ในหน้าต่างตำแหน่งที่ตั้งที่เชื่อถือได้คลิกที่ เรียกดู.
- ตอนนี้ นำทาง ไปที่ สถานที่ ของไฟล์ Excel แล้วคลิก ตกลง.
- อีกครั้งคลิก ตกลง และคลิกอีกครั้ง ตกลง.
- ตอนนี้ ปิด ที่ ไฟล์ และ Excel แล้ว เปิดอีกครั้ง ไฟล์และตรวจสอบว่าคุณสามารถเพิ่มแถว / คอลัมน์ใหม่ในแผ่นงานได้หรือไม่
9. ใช้ VBA เพื่อบังคับใช้ช่วง
หากเกิดข้อผิดพลาด Excel ไม่สามารถเพิ่มแถวหรือคอลัมน์ใหม่ได้และไม่มีอะไรช่วยเราได้จนถึงขณะนี้ถึงเวลาที่ต้องทำให้มือของเราสกปรกด้วย VBA บางส่วน ไม่ต้องกังวล! ขั้นตอนค่อนข้างง่ายและตรงไปตรงมา
- เปิดเวิร์กชีตที่คุณไม่สามารถเพิ่มแถว/คอลัมน์ใหม่ จากนั้น and คลิกขวา บน แผ่นงาน แท็บ (ชื่อของแผ่นงานที่ด้านล่าง) และในเมนูผลลัพธ์ให้คลิกที่ ดูรหัส.
- ใน VBA Editor กด Ctrl + Gซึ่งจะแสดงไฟล์ ทันที หน้าต่าง.
- ในหน้าต่างทันทีให้พิมพ์ UsedRange จากนั้นกด ป้อน.
- แม้ว่าจะไม่มีอะไรปรากฏขึ้นหลังจากเรียกใช้คำสั่งด้านบน แต่ก็บังคับให้ Excel เปลี่ยนไฟล์ ช่วงที่ใช้ ของแผ่นงานที่มีปัญหาเพื่อให้สอดคล้องกับพื้นที่ที่ไฟล์ ข้อมูลผู้ใช้คือ.
- ตอนนี้คลิกที่ ไฟล์ จากนั้นคลิกที่ ปิดและกลับไปที่ Microsoft Excel.
- บันทึก และ ปิด ที่ ไฟล์ และ Excel แล้ว เปิดอีกครั้ง ไฟล์และตรวจสอบว่าคุณสามารถเพิ่มแถวหรือคอลัมน์ใหม่ลงในไฟล์ได้หรือไม่
10. คัดลอกไปยังแผ่นงานใหม่
หากไม่มีสิ่งใดช่วยคุณได้ส่วนใหญ่แล้วไฟล์ที่คุณกำลังแก้ไขนั้นเสียหาย ในกรณีนี้การคัดลอกข้อมูลจากไฟล์นี้ไปยังไฟล์ใหม่เป็นทางออกสำหรับเรา
- เปิดแผ่นงานที่มีปัญหาและ เลือก และ สำเนา ข้อมูลที่คุณต้องการ
- ตอนนี้คลิกที่ไฟล์ ไฟล์ แท็บและคลิกที่ ใหม่ จากนั้นคลิกที่ แผ่นงานเปล่า.
- ตอนนี้ วาง ข้อมูลที่คัดลอก
- บันทึก และ ปิด ไฟล์ใหม่และ เปิดอีกครั้ง ไฟล์ใหม่และตรวจสอบว่าคุณสามารถแทรกแถว / คอลัมน์ใหม่ลงในแผ่นงานได้หรือไม่
11. ใช้ Office Online
หากวิธีการข้างต้นไม่ได้ผลสำหรับคุณการใช้ Office Online อาจช่วยแก้ปัญหาได้เนื่องจากปัญหาอาจเกิดจากปัญหาบางอย่างกับระบบของคุณ
- เปิด และ เข้าสู่ระบบ ไปยังไฟล์ OneDrive ในอินเทอร์เน็ตเบราว์เซอร์
- คลิกที่ ที่อัพโหลด จากนั้นคลิกที่ ไฟล์.
- ตอนนี้ นำทาง ถึงและ เลือก ไฟล์ Excel ที่มีปัญหาของคุณจากนั้นคลิกที่ เปิด.
- ตอนนี้ใน OneDriveคลิกที่ล่าสุดของคุณ อัพโหลดไฟล์ Excel upload เพื่อเปิดมัน Excel Online.
- ตอนนี้ลองเพิ่มแถว / คอลัมน์ใหม่ในไฟล์
- หากทำสำเร็จให้ดาวน์โหลดไฟล์และใช้ในระบบของคุณ