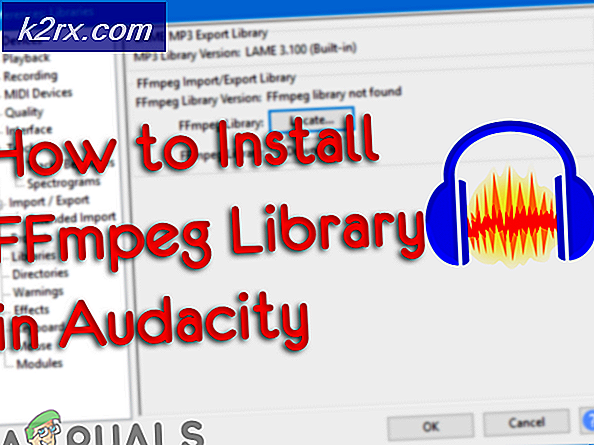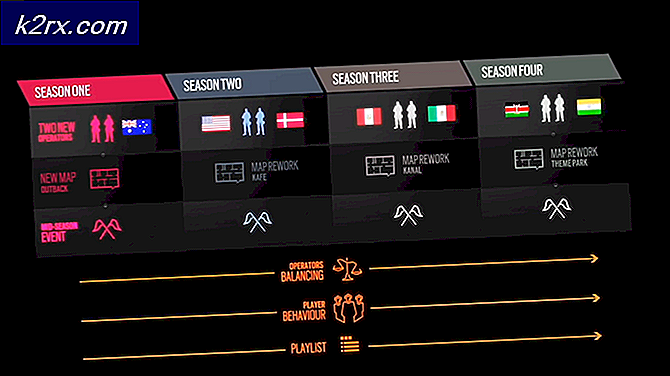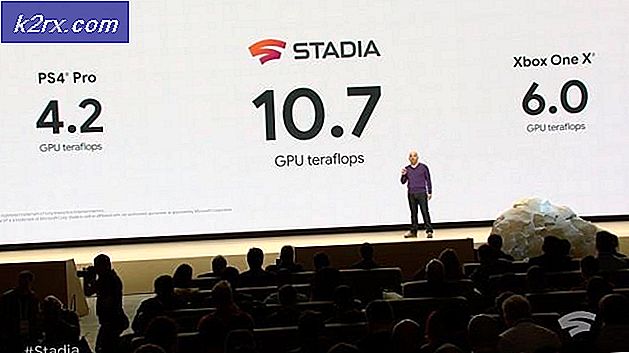แก้ไข: Word เกิดข้อผิดพลาดในการพยายามเปิดไฟล์
ข้อผิดพลาดของ Word เกิดข้อผิดพลาดในการพยายามเปิดไฟล์ โปรดลองทำตามคำแนะนำต่อไปนี้ เมื่อผู้ใช้พยายามเปิดไฟล์ที่บันทึกไว้ใน Word 2007 หรือ Word 2010 ส่วนใหญ่ปัญหาเกิดขึ้นจากซอฟต์แวร์ของ บริษัท อื่น (Outlook หรือโปรแกรมรับส่งเมลอื่น ๆ ) ที่กำลังแก้ไขไฟล์ระหว่าง กระบวนการส่งผ่าน
หากปัจจุบันคุณกำลังดิ้นรนกับปัญหานี้คุณก็โชคดี ปัญหานี้เป็นเรื่องปกติและเรามีการจัดการเพื่อระบุสองวิธีที่จะช่วยแก้ปัญหาของคุณได้อย่างแน่นอน โปรดปฏิบัติตามการแก้ไขที่อาจเกิดขึ้นด้านล่างตามลำดับจนกว่าคุณจะพบวิธีแก้ปัญหาของคุณ เอาล่ะ!
วิธีที่ 1: เลิกบล็อกไฟล์ Word
หากคุณไม่ได้สร้างไฟล์ Word ด้วยตัวคุณเองมีโอกาสสูงที่ไฟล์จะถูกบล็อกนั่นคือเหตุผลที่ Word ไม่สามารถเปิดไฟล์นี้ได้ โดยปกติจะเกิดขึ้นเมื่อคุณได้รับไฟล์คำผ่านทาง Outlook หรือโปรแกรมรับส่งอีเมลแบบเดียวกัน
คุณสามารถแก้ไขปัญหานี้ได้โดยคลิกขวาที่ไฟล์ที่ปฏิเสธการเปิดและเลือก คุณสมบัติ จากนั้นในแท็บทั่วไปให้มองหาปุ่มยกเลิกการปิดกั้นในส่วนความปลอดภัย ถ้าคุณระบุหนึ่งคลิกบนมันแล้วกดปุ่ม Apply เพื่อบันทึกการเปลี่ยนแปลงของคุณ
เมื่อไฟล์ได้รับการปลดล็อกแล้วให้เปิดเอกสาร World อีกครั้งและดูว่าปัญหาได้รับการแก้ไขแล้วหรือไม่ ถ้าคุณยังเห็น คำว่ามีข้อผิดพลาดเกิดขึ้นขณะพยายามเปิดไฟล์ โปรดลองทำตามคำแนะนำต่อไปนี้แล้ว เลื่อนลงไปที่วิธีถัดไป
หมายเหตุ: หากคุณมีไฟล์จำนวนมากที่มีลักษณะการทำงานเดียวกันและการแก้ไขนี้ประสบความสำเร็จกับหนึ่งในนั้นคุณควรทำตาม วิธีที่ 2 และยกเลิกการบล็อกแบบกลุ่มแทนที่จะทำ วิธีที่ 1 ด้วยตนเองสำหรับแต่ละไฟล์
วิธีที่ 2: การปิดใช้งานมุมมองที่มีการป้องกัน
หากปัญหาไม่ได้ จำกัด อยู่ที่ Word (คุณมีปัญหากับไฟล์ excel ด้วย) หรือคุณมีไฟล์ Word จำนวนมากที่มีพฤติกรรมเช่นเดียวกันปัญหาก็น่าจะเกิดจากการตั้งค่า Trust Center เป็นไปได้ว่าไฟล์ที่คุณพยายามจะเปิดอยู่ในตำแหน่งที่สำนักงานเห็นว่าไม่ปลอดภัย
ต่อไปนี้เป็นคำแนะนำอย่างรวดเร็วพร้อมกับการแก้ไขที่จำเป็นต้องทำเพื่อขจัดปัญหา:
- เปิด Word, Excel หรือโปรแกรมอื่น ๆ จากชุด Office ขยายแท็บ แฟ้ม จากริบบิ้นและคลิก ตัวเลือก
- ใน ตัวเลือก คลิกที่ Trust Center จากนั้นคลิกที่ Trust Center Settings
- ในการตั้งค่า Trust Center ให้เลือก มุมมองแบบป้องกัน และยกเลิกการทำเครื่องหมายที่ช่องต่อไปนี้:
เปิดใช้งานมุมมองที่ป้องกันสำหรับไฟล์ที่มีต้นทางจากอินเทอร์เน็ต
เปิดใช้งานมุมมองที่ป้องกันสำหรับไฟล์ที่อยู่ในตำแหน่งที่อาจไม่ปลอดภัย
เปิดใช้งานมุมมองที่ป้องกันสำหรับสิ่งที่แนบ Outlook - บันทึกการเปลี่ยนแปลงและปิดโปรแกรม Office จากนั้นเปิดไฟล์ที่แสดง Word มีข้อผิดพลาดในการพยายามเปิดไฟล์ โปรดลองทำตามคำแนะนำต่อไปนี้ ตอนนี้ควรเปิดโดยไม่มีปัญหาใด ๆ
ในกรณีที่คุณยังคงเห็นข้อผิดพลาดขณะพยายามเปิดไฟล์บางไฟล์ให้เลื่อนลงไปที่วิธีสุดท้าย
PRO TIP: หากปัญหาเกิดขึ้นกับคอมพิวเตอร์หรือแล็ปท็อป / โน้ตบุ๊คคุณควรลองใช้ซอฟต์แวร์ Reimage Plus ซึ่งสามารถสแกนที่เก็บข้อมูลและแทนที่ไฟล์ที่เสียหายได้ วิธีนี้ใช้ได้ผลในกรณีส่วนใหญ่เนื่องจากปัญหาเกิดจากความเสียหายของระบบ คุณสามารถดาวน์โหลด Reimage Plus โดยคลิกที่นี่วิธีที่ 3: การเพิ่มตำแหน่งที่เชื่อถือได้ใหม่
หากสองวิธีแรกที่พิสูจน์แล้วว่าไม่ได้ผลคุณอาจต้องเพิ่มอีกสองขั้นตอนเพื่อแก้ปัญหานี้ ด้วยการเพิ่มไดรฟ์ / ไดรฟ์ทั้งหมดของคุณให้เป็นที่เชื่อถือได้ Office จะไม่มีเหตุผลที่จะปิดกั้นไฟล์ใด ๆ
ต่อไปนี้เป็นคำแนะนำอย่างรวดเร็วเกี่ยวกับการเพิ่มตำแหน่งที่เชื่อถือได้ใหม่ใน Office:
- เปิด Word, Excel หรือโปรแกรมอื่น ๆ จากชุด Office ขยายแท็บ แฟ้ม จากริบบิ้นและคลิก ตัวเลือก
- ใน ตัวเลือก คลิกที่ Trust Center จากนั้นคลิกที่ Trust Center Settings
- ใน Trust Center Locations ให้เลือก Trusted Locations แล้วคลิกปุ่ม เพิ่มตำแหน่งใหม่ที่ ด้านล่างของหน้าจอ
- เลือกไดรฟ์ที่คุณบันทึกไฟล์คำของคุณและตรวจสอบให้แน่ใจว่าได้เลือก โฟลเดอร์ย่อยของตำแหน่งที่ตั้งนี้ด้วยเช่นกัน และคลิก ตกลง เพื่อบันทึกการเปลี่ยนแปลงของคุณ
- ปิด Word และเปิดไฟล์ใด ๆ ที่แสดง Word มีข้อผิดพลาดในการพยายามเปิดไฟล์ โปรดลองทำตามข้อเสนอแนะ ข้อผิดพลาด ตอนนี้คุณควรเปิดไฟล์เหล่านี้โดยไม่มีปัญหา
PRO TIP: หากปัญหาเกิดขึ้นกับคอมพิวเตอร์หรือแล็ปท็อป / โน้ตบุ๊คคุณควรลองใช้ซอฟต์แวร์ Reimage Plus ซึ่งสามารถสแกนที่เก็บข้อมูลและแทนที่ไฟล์ที่เสียหายได้ วิธีนี้ใช้ได้ผลในกรณีส่วนใหญ่เนื่องจากปัญหาเกิดจากความเสียหายของระบบ คุณสามารถดาวน์โหลด Reimage Plus โดยคลิกที่นี่