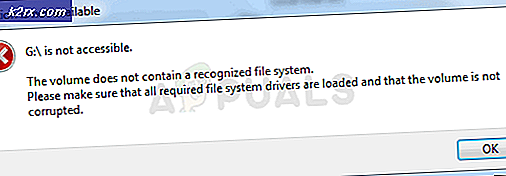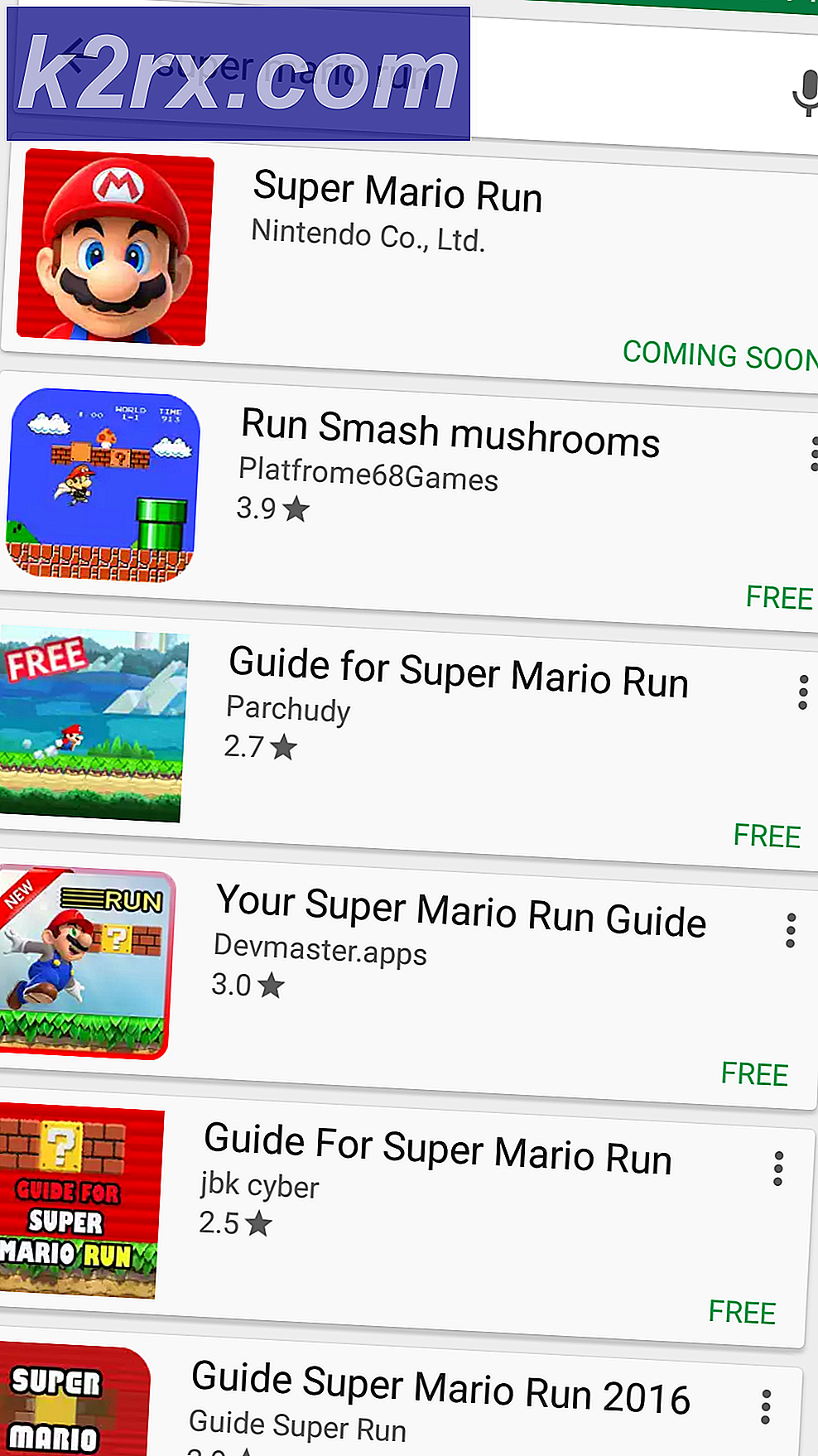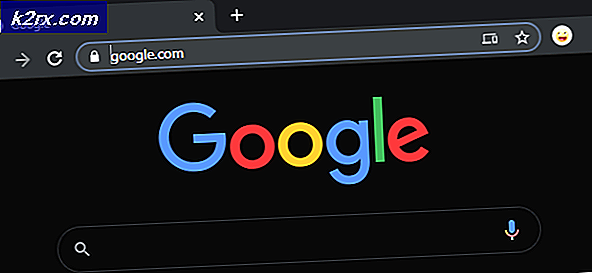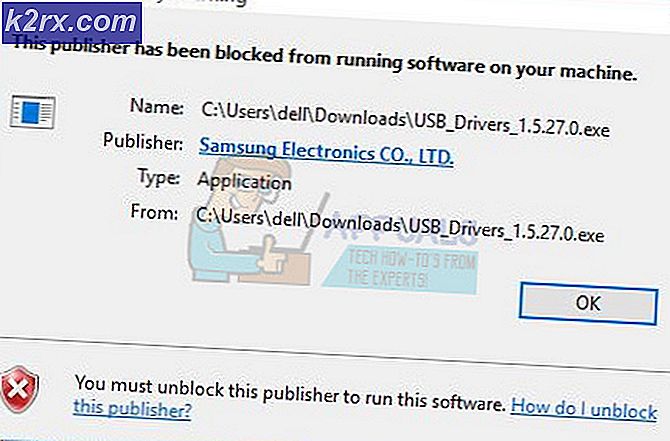วิธีแสดงไฟล์ที่ซ่อนอยู่ใน Mac
โดยค่าเริ่มต้นไฟล์สำคัญบางอย่างจะถูกซ่อนไว้ซึ่ง Mac รู้ว่าผู้ใช้ไม่จำเป็นต้องใช้ ทำเช่นนี้เพื่อหลีกเลี่ยงการสูญเสียหรือมีผู้ใช้โดยไม่ได้ตั้งใจทำให้เกิดการเปลี่ยนแปลงแฟ้มเหล่านี้ Mac ไม่มีตัวเลือกที่แตกต่างจาก Windows เพื่อตั้งค่าไฟล์ที่ซ่อนไว้เพื่อแสดงขึ้นจาก GUI (Graphical User Interface) แต่สามารถทำได้โดยใช้ Terminal
ถ้าคุณเพียงแค่ต้องการดูไฟล์ที่ซ่อนชั่วคราวแล้วคุณสามารถทำได้โดยการ กดปุ่ม Command ค้างไว้ และ ปุ่ม Shift และปุ่ม ( หยุดแบบเต็ม ) พร้อมกันในขณะที่ Open / Save (File Dialog Box)
อย่างไรก็ตามถ้าคุณต้องการบังคับใช้ mac เพื่อแสดงไฟล์ที่ซ่อนไว้ permenantly แล้วนี้จะกระทำโดยการเปลี่ยนค่า AppleShowAllFiles เพื่อ True
เมื่อต้องการทำเช่นนี้ไปที่ Finder -> Utilities -> เทอร์มินัล หรือกดแป้น Command และ Space ค้างไว้เพื่อดึง Terminal ขึ้น
เมื่ออยู่ใน Terminal ให้รันคำสั่งต่อไปนี้
PRO TIP: หากปัญหาเกิดขึ้นกับคอมพิวเตอร์หรือแล็ปท็อป / โน้ตบุ๊คคุณควรลองใช้ซอฟต์แวร์ Reimage Plus ซึ่งสามารถสแกนที่เก็บข้อมูลและแทนที่ไฟล์ที่เสียหายได้ วิธีนี้ใช้ได้ผลในกรณีส่วนใหญ่เนื่องจากปัญหาเกิดจากความเสียหายของระบบ คุณสามารถดาวน์โหลด Reimage Plus โดยคลิกที่นี่ค่าเริ่มต้นเขียน com.apple.finder AppleShowAllFiles TRUE
killall Finder
ตอนนี้เปิด Finder อีกครั้ง และจะแสดงไฟล์ที่ซ่อนทั้งหมด
หากคุณมี OS X 10.9 หรือ ใหม่กว่า ให้ละเว้นคำสั่ง killall Finder และ รีบู๊ตเครื่อง Mac หลังจากใช้คำสั่งแรก
ถ้าคุณต้องการให้ไฟล์ / โฟลเดอร์ที่ซ่อนอยู่เปลี่ยนเป็นไฟล์ / โฟลเดอร์ปกติที่ไม่ได้ซ่อนอยู่ให้กลับไปที่หน้าต่างเทอร์มินัล พิมพ์ ตอนนี้:
chflags nohidden
ตรวจสอบว่ามี เนื้อที่ว่าง หลังจากไม่มีการ ปิดกั้น ตอนนี้ ลาก ไฟล์เป้าหมาย / โฟลเดอร์ ไปยังหน้าต่าง เทอร์มินัล แล้วเส้นทางที่สมบูรณ์จะปรากฏในหน้าต่างเทอร์มินัล ตอนนี้กด Enter
ไฟล์เป้าหมาย / โฟลเดอร์จะถูกยกเลิกการซ่อน
ถ้าคุณต้องการเปลี่ยนการตั้งค่าและปิดการใช้งานไฟล์ที่ซ่อนอยู่ให้ พิมพ์ คำสั่งต่อไปนี้ในหน้าต่างเทอร์มินัลและกด Enter หลังจากแต่ละตัวเลือก:
ค่าเริ่มต้นเขียน com.apple.finder AppleShowAllFiles FALSE
killall Finder
หากคุณมี OS X 10.9 หรือ ใหม่กว่า ให้ละเว้นคำสั่ง killall Finder และ รีบู๊ตเครื่อง Mac หลังจากใช้คำสั่งแรก รีสตาร์ท Finder
PRO TIP: หากปัญหาเกิดขึ้นกับคอมพิวเตอร์หรือแล็ปท็อป / โน้ตบุ๊คคุณควรลองใช้ซอฟต์แวร์ Reimage Plus ซึ่งสามารถสแกนที่เก็บข้อมูลและแทนที่ไฟล์ที่เสียหายได้ วิธีนี้ใช้ได้ผลในกรณีส่วนใหญ่เนื่องจากปัญหาเกิดจากความเสียหายของระบบ คุณสามารถดาวน์โหลด Reimage Plus โดยคลิกที่นี่