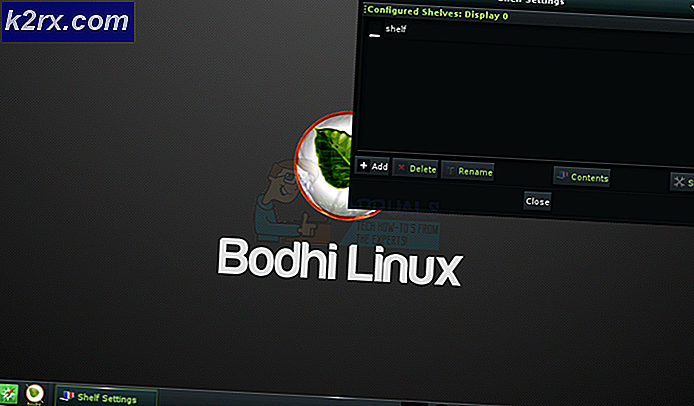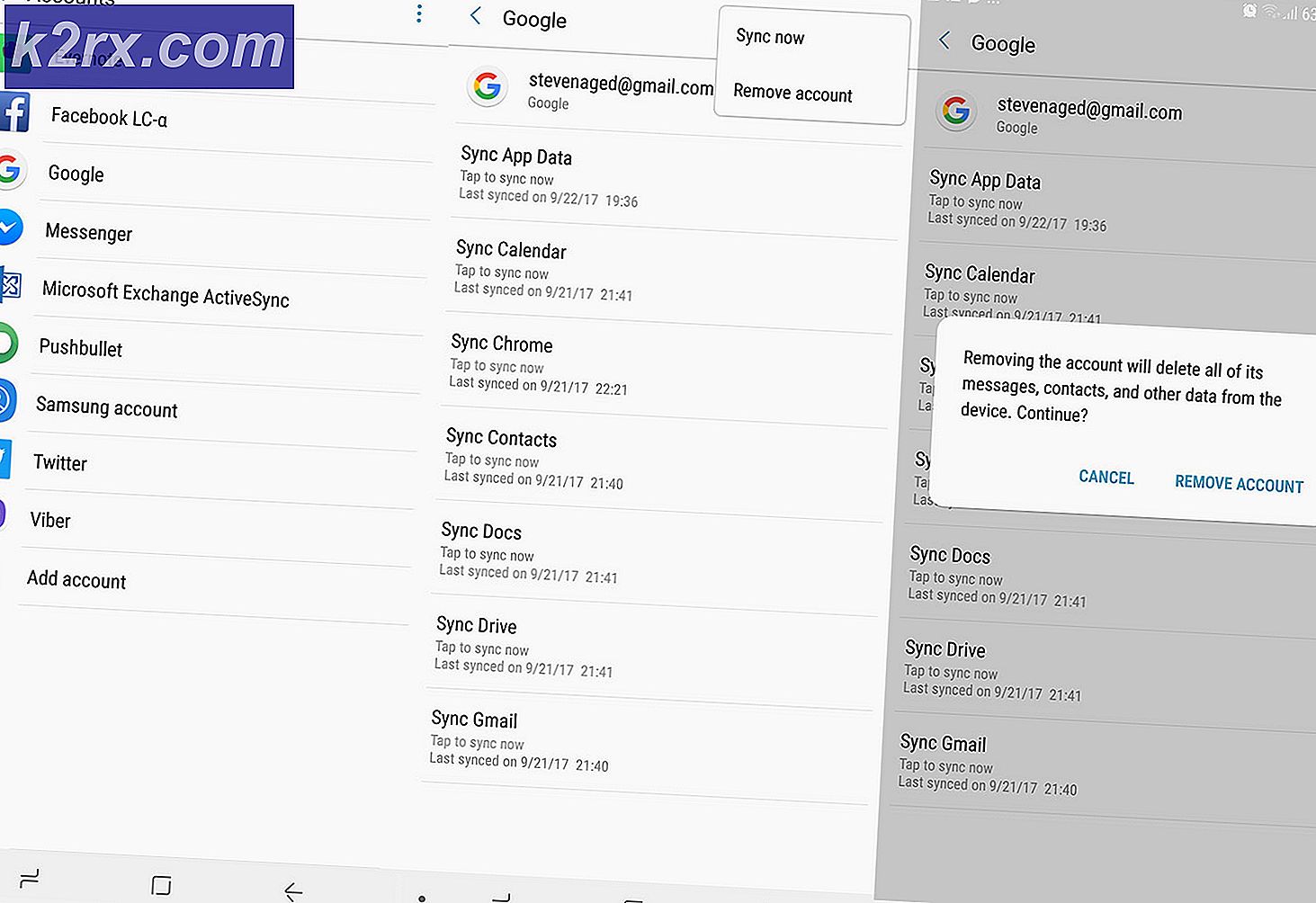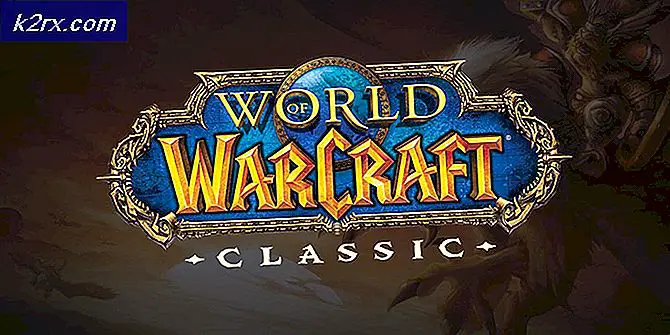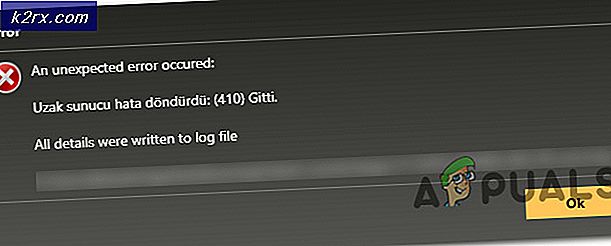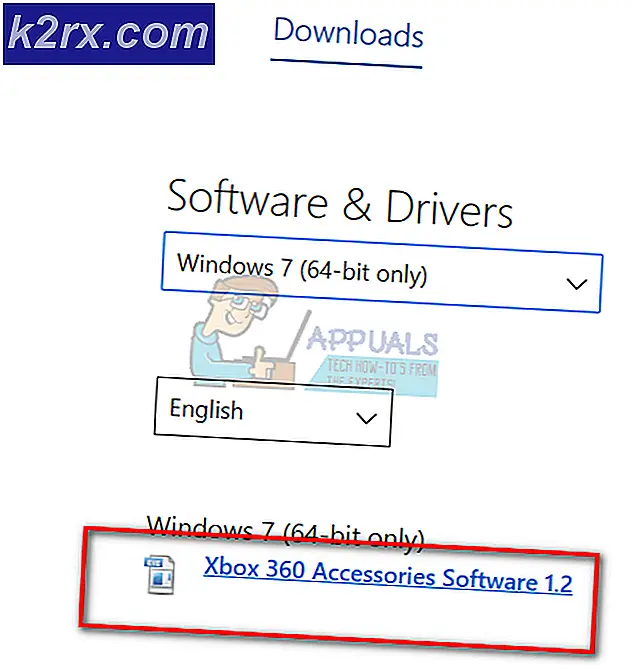วิธียกเลิกการบล็อก Publisher ใน Windows 10
รหัสข้อผิดพลาดที่น่ารำคาญนี้คือสิ่งที่ได้รับการ bugging ผู้ใช้จากทั่วทุกมุมโลกโดยเฉพาะอย่างยิ่งคนที่เพิ่งปรับรุ่นคอมพิวเตอร์ของพวกเขาจาก Windows รุ่นก่อนหน้าไปเป็น Windows 10
กรณีนี้ไม่ได้เกิดขึ้นกับผู้ใช้ที่กำลังพยายามติดตั้งโปรแกรมที่น่าสงสัยหรือน่าสงสัย แต่ใช้กับโปรแกรมเกือบทั้งหมด หลังจากข้อความแสดงข้อผิดพลาดปรากฏขึ้นเกือบจะไม่มีคำแนะนำในการแก้ปัญหาเพราะแม้หลังจากคลิกที่ฉันจะเลิกบล็อกตัวเลือกนี้ผู้ใช้ยังคงไม่สามารถเปลี่ยนแปลงอะไรได้
การแก้ไขปัญหานี้สามารถทำได้ด้วยวิธีการที่แตกต่างกันและพวกเขามักจะค่อนข้างตรงไปตรงมา ข้อผิดพลาดเกิดขึ้นบ่อยๆและผู้ใช้รายงานว่าวิธีการที่เขียนด้านล่างนี้ช่วยให้พวกเขาแก้ไขปัญหาได้ทันที ทำตามส่วนที่เหลือของบทความสำหรับข้อมูลเพิ่มเติม!
โซลูชันที่ 1: การใช้ Command Prompt พร้อมสิทธิ์ผู้ดูแลระบบ
วิธีนี้ได้ช่วยผู้ใช้จำนวนมากในการแก้ไขปัญหาของตนและเกี่ยวข้องกับการใช้ Command Prompt ที่ยกระดับเพื่อให้สามารถเข้าถึงไฟล์ได้ วิธีนี้สามารถทำได้หลายขั้นตอนและขอแนะนำให้ลองใช้วิธีนี้ก่อนที่จะลองทำอะไรอื่น
- ใช้ชุดคีย์คีย์ Windows + X เพื่อเปิดเมนูที่คุณควรเลือกตัวเลือกคำสั่ง (Admin) หรือคุณสามารถคลิกขวาที่เมนู Start เพื่อให้ได้ผลเช่นเดียวกันหรือคุณสามารถค้นหา Command Prompt เพียงคลิกขวาบนและเลือก Run as administrator
- ค้นหาไฟล์การติดตั้งของโปรแกรมที่คุณต้องการติดตั้งบนคอมพิวเตอร์ของคุณ Shift + คลิกขวาที่ไฟล์แล้วเลือกคัดลอกเป็นเส้นทาง
- วางเส้นทางใน Command Prompt โดยใช้ชุดค่าผสมของ Ctrl + V และคลิกที่ปุ่ม Enter ไฟล์ควรทำงานโดยไม่มีปัญหาและคุณควรติดตั้งลงในคอมพิวเตอร์ของคุณ
หรือคุณสามารถเปิด Command Prompt จากโฟลเดอร์ที่ไฟล์ของคุณอยู่และคุณสามารถเรียกใช้ไฟล์จาก Command Prompt ก็ได้
- คลิกขวาที่โฟลเดอร์ที่มีไฟล์ที่คุณต้องการเรียกใช้และเลือกตัวเลือก Open command window here
- หลังจาก Command Prompt เปิดขึ้นให้คัดลอกและวางชื่อไฟล์ที่คุณต้องการเรียกใช้ ตรวจสอบให้แน่ใจว่าคุณได้ใส่นามสกุล. exe ไว้ที่ท้ายแฟ้ม
โซลูชันที่ 2: แก้ไขคุณสมบัติของแฟ้ม
บางครั้ง Windows บล็อกไฟล์ที่ดาวน์โหลดได้หากไม่สามารถยืนยันแหล่งกำเนิดได้ อย่างไรก็ตามหากคุณมั่นใจว่าไฟล์ที่คุณกำลังพยายามรันมีความปลอดภัยคุณสามารถใช้การตั้งค่าความปลอดภัยได้โดยการแก้ไขคุณสมบัติของไฟล์
- คลิกขวาที่ไฟล์และเลือก Properties ที่ด้านล่างของเมนูบริบท
- หลังจากที่คุณไปที่แท็บทั่วไปคุณควรจะเห็นไฟล์นี้มาจากคอมพิวเตอร์เครื่องอื่นและอาจถูกบล็อกเพื่อช่วยปกป้องข้อความคอมพิวเตอร์นี้
- เลือกเลิกบล็อกและคลิกนำไปใช้เพื่อใช้การเปลี่ยนแปลงเหล่านี้ ลองเรียกใช้ไฟล์อีกครั้ง
วิธีที่ 3: การใช้ Internet Explorer
เนื่องจากการตั้งค่า Windows 10 ที่สำคัญที่สุดบางส่วนสามารถควบคุมได้หากคุณลองใช้ Internet Explorer ปัญหานี้สามารถแก้ไขได้หากคุณปรับแต่งการตั้งค่าบางอย่างใน Internet Explorer ทำตามขั้นตอนด้านล่างอย่างละเอียดเพื่อพยายามแก้ไขปัญหา
PRO TIP: หากปัญหาเกิดขึ้นกับคอมพิวเตอร์หรือแล็ปท็อป / โน้ตบุ๊คคุณควรลองใช้ซอฟต์แวร์ Reimage Plus ซึ่งสามารถสแกนที่เก็บข้อมูลและแทนที่ไฟล์ที่เสียหายได้ วิธีนี้ใช้ได้ผลในกรณีส่วนใหญ่เนื่องจากปัญหาเกิดจากความเสียหายของระบบ คุณสามารถดาวน์โหลด Reimage Plus โดยคลิกที่นี่- เปิด Internet Explorer โดยระบุตำแหน่งในเมนู Start (เริ่ม) ควรอยู่ในรายการแอปเริ่มต้น
- ในการเครื่องมือเมนูคลิกตัวเลือกอินเทอร์เน็ต.
หมายเหตุ : หากเมนูไม่สามารถใช้งานได้ในหน้าต่าง Internet Explorer ให้กดปุ่ม ALT บนแป้นพิมพ์เพื่อแสดงเมนู
- ไปที่แท็บเนื้อหาและตรวจสอบในส่วนใบรับรอง
- คลิกที่ปุ่มผู้จัดพิมพ์และไปที่ส่วนผู้เผยแพร่ที่ไม่น่าเชื่อถือ
- ค้นหาผู้เผยแพร่โฆษณาที่มีซอฟต์แวร์หรือไฟล์ถูกปิดกั้นและคลิก Remove เพื่อกำจัดคำเตือนด้านความปลอดภัยที่คุณได้รับ
- ลองเรียกใช้ไฟล์อีกครั้ง
โซลูชันที่ 4: การปิดใช้งานการแจ้งเตือนความปลอดภัยและการควบคุมบัญชีผู้ใช้
เนื่องจาก Windows อาจตอบสนองกับคำเตือนและข้อความเตือนด้านความปลอดภัยของคุณได้มากเกินไปคุณจึงสามารถปิดโปรแกรมเหล่านี้ได้ในระยะเวลาสั้น ๆ ที่จำเป็นสำหรับการติดตั้งโปรแกรมที่คุณกำลังดิ้นรน คุณควรเลิกทำการเปลี่ยนแปลงเหล่านี้ทันทีที่ดำเนินการเสร็จสิ้นเนื่องจากสิ่งสุดท้ายที่คุณต้องทำคือปล่อยให้คอมพิวเตอร์ของคุณไม่มีการป้องกัน
* ปิดการใช้งานการรักษาความปลอดภัยคำเตือนไฟล์ **
- เปิด Internet Explorer โดยระบุตำแหน่งในเมนู Start (เริ่ม) ควรอยู่ในรายการแอปเริ่มต้น
- ในการเครื่องมือเมนูคลิกตัวเลือกอินเทอร์เน็ต.
- ไปที่แท็บ Security ให้เลือก Internet จากรายการไอคอนที่ด้านบนของ Windows และคลิกตัวเลือก Custom level
- ค้นหาแอปพลิเคชันการเปิดตัวและไฟล์ที่ไม่ปลอดภัยซึ่งควรอยู่ระหว่างกลางรายการและท้าย คลิกที่ปุ่มตัวเลือกถัดจากเปิดใช้งาน
- พรอมต์บางอย่างอาจแจ้งให้คุณทราบว่าการเปลี่ยนแปลงการตั้งค่าเหล่านี้อาจไม่ปลอดภัยสำหรับคอมพิวเตอร์ของคุณ คุณสามารถเพิกเฉยได้ แต่โปรดยกเลิกการเปลี่ยนแปลงเหล่านี้ในภายหลัง
ขออภัยผู้ใช้บางรายรายงานว่าแม้หลังจากที่พวกเขาได้ดำเนินการตามวิธีนี้แล้วและพวกเขาก็สามารถกำจัดข้อความแสดงข้อผิดพลาดที่น่ารำคาญข้อความอื่น ๆ ปรากฏขึ้นได้กล่าวว่าแอปพลิเคชันนี้ถูกปิดกั้นเพื่อความคุ้มครองของคุณ นี่คือการควบคุมโดยการควบคุมบัญชีผู้ใช้และคุณอาจจะต้องปิดการใช้งานสำหรับตอนนี้ถ้าคุณต้องการติดตั้งไฟล์ ตรวจสอบให้แน่ใจว่าคุณเปิดใช้งานอีกครั้งหลังจากติดตั้งไฟล์แล้ว
- เปิด 'แผงควบคุม' โดยการค้นหาในเมนู 'เริ่ม'
- เปลี่ยนมุมมองตามตัวเลือกใน 'แผงควบคุม' เป็นไอคอนขนาดใหญ่และค้นหาตัวเลือกบัญชีผู้ใช้
- เปิดและคลิกที่ Change User Account Control Settings
- คุณจะสังเกตเห็นว่ามีตัวเลือกต่างๆที่คุณสามารถเลือกได้บนแถบเลื่อน หากแถบเลื่อนของคุณตั้งไว้ที่ระดับบนสุดคุณจะได้รับข้อความป๊อปอัปเหล่านี้มากกว่าปกติ
- ลองลดค่านี้ลงทีละรายการถ้าเป็นแถบเลื่อนด้านบนและตรวจสอบดูว่าช่วยได้หรือไม่
- เราขอแนะนำให้คุณปิดการใช้งานตอนนี้เนื่องจากไฟล์อาจจะติดตั้งสำเร็จแล้ว นอกจากนี้คุณยังสามารถเรียกใช้ไฟล์ได้แม้ว่าคุณจะไม่ปิดใช้งาน UAC โดยสมบูรณ์ แต่คุณควรจะใช้งานได้อย่างแน่นอนเพื่อป้องกันเครื่องคอมพิวเตอร์ของคุณ
PRO TIP: หากปัญหาเกิดขึ้นกับคอมพิวเตอร์หรือแล็ปท็อป / โน้ตบุ๊คคุณควรลองใช้ซอฟต์แวร์ Reimage Plus ซึ่งสามารถสแกนที่เก็บข้อมูลและแทนที่ไฟล์ที่เสียหายได้ วิธีนี้ใช้ได้ผลในกรณีส่วนใหญ่เนื่องจากปัญหาเกิดจากความเสียหายของระบบ คุณสามารถดาวน์โหลด Reimage Plus โดยคลิกที่นี่