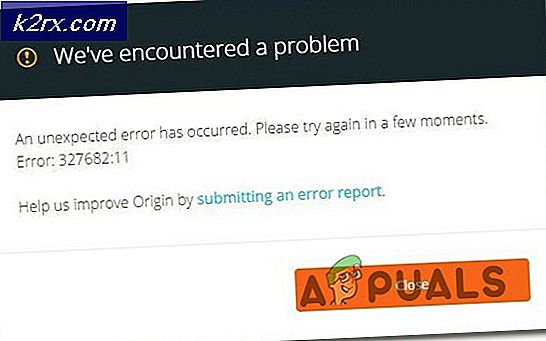วิธีแชร์ปฏิทิน Outlook กับบุคคลอื่น
ขึ้นอยู่กับงานของคุณอาจถึงเวลาที่คุณจะต้องให้คนอื่นเข้าถึงตารางเวลาที่ไม่ว่างของคุณ หากคุณมีผู้ช่วยผู้บริหารคุณอาจต้องอนุญาตให้เข้าถึงปฏิทินของคุณแบบถาวร การแชร์ปฏิทินจะเป็นประโยชน์เมื่อคุณกำลังเดินทางและคุณต้องการให้คนอื่นเติมรองเท้าของคุณในที่ทำงานจนกว่าคุณจะกลับมา
ไม่ว่าคุณจะด้วยเหตุผลใดก็ตาม Outlook ช่วยให้เราสามารถแชร์กำหนดการของเราได้หลายวิธี คุณสามารถอนุญาตให้บุคคลอื่นดูปฏิทินของคุณได้โดยการส่งภาพในรูปแบบต่างๆหรือดียิ่งขึ้นโดยการส่งคำเชิญ
แต่สิ่งที่ทำให้ปฏิทินของ Outlook Calendar มีความยอดเยี่ยมคือข้อเท็จจริงที่ว่าโฟลเดอร์ปฏิทินเริ่มต้นไม่ จำกัด อยู่ หากคุณมีโฟลเดอร์ปฏิทินหลายรายการคุณสามารถเลือกโฟลเดอร์ปฏิทินที่คุณต้องการแบ่งปันได้ นี่เหมาะสำหรับสถานการณ์ที่คุณต้องการแบ่งปันโฟลเดอร์ปฏิทินสำหรับโครงการเฉพาะกับเพื่อนร่วมงานของคุณ คุณสามารถทำงานได้ดียิ่งขึ้นและให้เพื่อนร่วมงานสามารถปรับเปลี่ยนการนัดหมายและกิจกรรมในปฏิทินของคุณได้ หากคุณใช้ Office 365 หรือบัญชีอื่นที่ใช้ Exchange อยู่แล้วคุณสามารถส่งคำเชิญการแชร์เพื่อให้ผู้รับสามารถดูปฏิทินของคุณได้ในรายการปฏิทินของตนเอง
ถ้าคุณมีบางสิ่งที่คุณต้องการหลีกเลี่ยงจากพวกเขาคุณสามารถทำมันได้ง่ายๆ ทุกรายชื่อติดต่องานหรือข้อความใน Outlook สามารถทำเครื่องหมายว่าเป็นแบบส่วนตัวเพื่อให้ผู้ใช้รายอื่นที่มีสิทธิ์เข้าถึงโฟลเดอร์แชร์นั้นจะไม่สามารถดูได้ วิธีการแชร์ข้อมูลปฏิทินที่ดีที่สุดขึ้นอยู่กับประเภทของเซิร์ฟเวอร์ที่คุณและผู้รับใช้
ด้านล่างคุณมีชุดวิธีที่จะช่วยให้คุณสามารถแบ่งปันข้อมูลปฏิทิน Outlook ของคุณได้ ปฏิบัติตามวิธีการที่เหมาะกับรุ่น Outlook ของคุณและตอบสนองวัตถุประสงค์ของคุณ
วิธีที่ 1: ส่งปฏิทินของคุณทาง e-mail (ทุกรุ่นของ Outlook)
หากคุณตัดสินใจที่จะส่งปฏิทิน Outlook ทางอีเมลอีเมลจะมาถึงกล่องจดหมายของผู้รับเป็นไฟล์แนบอีเมล ผู้รับจะพบภาพรวมปฏิทินในเนื้อหาข้อความของอีเมล
ก่อนที่คุณจะส่งภาพกิจกรรมในปฏิทินคุณสามารถแก้ไขลักษณะต่างๆของภาพรวมถึงการเปลี่ยนแบบอักษรและเน้นบางวันหรือหลายชั่วโมง ต่อไปนี้เป็นคำแนะนำอย่างรวดเร็วเกี่ยวกับการส่งปฏิทิน Outlook ของคุณ:
หมายเหตุ: คำแนะนำถูกเขียนโดยใช้ Outlook 2016 หากคุณกำลังใช้ Outlook เวอร์ชันเก่าให้ตรวจสอบวรรคหมายเหตุสำหรับเส้นทางที่แน่นอนในเวอร์ชันเก่า
- ใน บานหน้าต่างการนำทาง คลิกที่ ไอคอนปฏิทินที่ มุมล่างซ้ายของหน้าจอ
หมายเหตุ: สำหรับ Outlook 2007 - ขยาย บานหน้าต่างการนำทาง และคลิกที่ แบ่งปันปฏิทินของฉัน - ตอนนี้คลิกที่ แท็บ Home เพื่อขยายจากนั้นคลิกที่ E-mail Calendar
- คลิกที่เมนูแบบเลื่อนลงที่อยู่ถัดจาก ปฏิทิน และเลือกปฏิทินที่คุณต้องการส่ง
- ใช้ ช่วงวันที่ เพื่อกำหนดช่วงเวลาของปฏิทินที่คุณต้องการส่งทางอีเมล หากตัวเลือกเริ่มต้นไม่เจาะจงเพียงพอคุณสามารถใช้ตัวเลือก ระบุวันที่ เพื่อเลือกช่วงวันที่ที่ต้องการได้
- จากนั้นคุณสามารถเลือกจากรายละเอียดต่างๆที่จะรวมอยู่ในภาพรวมของปฏิทิน หากคุณต้องการใส่ข้อมูลทั้งหมดให้คลิกที่ รายละเอียดแบบเต็ม
- เมื่อพอใจกับการเลือกของคุณแล้วคลิก ตกลง
- ไม่นานหลังจากที่คุณคลิก ตกลง อีเมลใหม่ควรเปิดขึ้น ใช้ช่องถึงเพื่อรวมทุกคนที่คุณต้องการส่งปฏิทินไป นอกจากนี้คุณยังสามารถใส่ข้อความได้ด้วย แต่ไม่จำเป็นทั้งหมด กดปุ่ม Send เพื่อแชร์ปฏิทินผ่านทางอีเมล
- ผู้รับจะเห็นภาพรวมของปฏิทินของคุณโดยใช้ช่วงเวลาที่คุณเลือกไว้ก่อนหน้าโดยใช้ ช่วงวันที่ นอกจากภาพรวมอีเมลจะมี ไฟล์ iCalendar (.ics) ที่สามารถเปิดได้ใน Outlook หรือโปรแกรมที่คล้ายคลึงกันซึ่งยอมรับรูปแบบนี้
วิธีที่ 2: การแบ่งปันปฏิทินกับผู้ใช้ Exchange (Outlook 2016, Outlook 2010)
Outlook จะช่วยให้คุณแบ่งปันปฏิทินกับคนอื่นด้วยวิธีที่ติดตั้งมา แต่โปรดจำไว้ว่าคุณต้องมีบัญชีอีเมล Microsoft Exchange หรือ Office 365 เพื่อให้คุณลักษณะนี้ทำงานได้ นอกจากนี้ยังมีโอกาสที่บัญชีของคุณอาจได้รับการกำหนดค่าไว้เพื่อไม่ให้แชร์ปฏิทิน หากคุณมีความหมายนี่คือสิ่งที่คุณต้องทำ:
PRO TIP: หากปัญหาเกิดขึ้นกับคอมพิวเตอร์หรือแล็ปท็อป / โน้ตบุ๊คคุณควรลองใช้ซอฟต์แวร์ Reimage Plus ซึ่งสามารถสแกนที่เก็บข้อมูลและแทนที่ไฟล์ที่เสียหายได้ วิธีนี้ใช้ได้ผลในกรณีส่วนใหญ่เนื่องจากปัญหาเกิดจากความเสียหายของระบบ คุณสามารถดาวน์โหลด Reimage Plus โดยคลิกที่นี่- คลิก ไอคอนปฏิทินที่ มุมล่างซ้ายของหน้าจอ
- ขยายแท็บ หน้าแรก และคลิกที่ แบ่งปันปฏิทิน
- หลังจากนั้นหน้าต่างอีเมลใหม่จะเปิดขึ้น แทรกคนที่คุณต้องการแบ่งปันปฏิทินของคุณด้วยในช่องถึง
- คลิกเมนูแบบเลื่อนลงใกล้ รายละเอียด เพื่อระบุระดับรายละเอียดที่จะแบ่งปันกับบุคคลนั้น
- คลิก ส่ง เพื่อเปิดคำเชิญไปยังบุคคลอื่น
- คนในอีกด้านหนึ่งจะได้รับอีเมลพร้อมคำเชิญ สิ่งที่ต้องทำคือคลิกที่ เปิดปฏิทินนี้
หมายเหตุ: หากคุณพบข้อผิดพลาดขณะพยายามส่งคำเชิญการแบ่งปันคุณอาจพยายามแชร์รายละเอียดมากกว่าที่องค์กรของคุณสนับสนุน หากคุณเห็นข้อความแสดงข้อผิดพลาดด้านล่างให้เลือกระดับรายละเอียดที่แตกต่างกันในส่วนราย ละเอียด
วิธีที่ 3: พิมพ์ปฏิทิน Outlook (เวอร์ชัน Outlook ใด ๆ )
วิธีแฟชั่นแบบเก่าในการแชร์ ปฏิทิน Outlook ของคุณคือการพิมพ์ ปฏิทิน คุณสามารถพิมพ์เฉพาะวันปัจจุบันสัปดาห์หรือเดือนทั้งหมดได้อย่างรวดเร็ว นอกจากนี้คุณยังสามารถเลือกพิมพ์วันที่ที่ต้องการได้โดยใช้ Date Navigator นี่เป็นคำแนะนำอย่างรวดเร็วเกี่ยวกับวิธีดำเนินการ:
- ขยายแท็บ Ribbon ของ ไฟล์ และคลิกที่ Print
- ตอนนี้คุณต้องเลือก เครื่องพิมพ์ที่ ใช้งานอยู่ หลังจากดำเนินการแล้วให้ไปที่ ตัวเลือกการพิมพ์ และเลือกช่วงวันที่และลักษณะของปฏิทิน
- คุณมีรูปแบบการพิมพ์มากมายให้เลือก ได้แก่ Weekly Style, Weekly Agenda, Daily Style และ Monthly Style
- ตอนนี้ให้แน่ใจว่าคุณเลือกช่วงที่เหมาะสมจาก ช่วงการพิมพ์ ถ้าคุณต้องการยกเว้นการนัดหมายส่วนตัวของคุณให้ทำเครื่องหมายที่ช่องถัดจาก ซ่อนรายละเอียดของการนัดหมายส่วนตัว
- เป็นวิธีที่ดีในการตรวจสอบผลสุดท้ายก่อนที่จะพิมพ์ออกมา คุณสามารถทำได้ง่ายๆโดยคลิกที่ปุ่ม แสดงตัวอย่าง ใช้ป๊อปอัปเพื่อดูปัญหาที่อาจเกิดขึ้นและทำการปรับเปลี่ยนที่จำเป็น
- กดปุ่ม พิมพ์ เมื่อคุณพร้อมที่จะพิมพ์ปฏิทิน Outlook ของคุณ
PRO TIP: หากปัญหาเกิดขึ้นกับคอมพิวเตอร์หรือแล็ปท็อป / โน้ตบุ๊คคุณควรลองใช้ซอฟต์แวร์ Reimage Plus ซึ่งสามารถสแกนที่เก็บข้อมูลและแทนที่ไฟล์ที่เสียหายได้ วิธีนี้ใช้ได้ผลในกรณีส่วนใหญ่เนื่องจากปัญหาเกิดจากความเสียหายของระบบ คุณสามารถดาวน์โหลด Reimage Plus โดยคลิกที่นี่