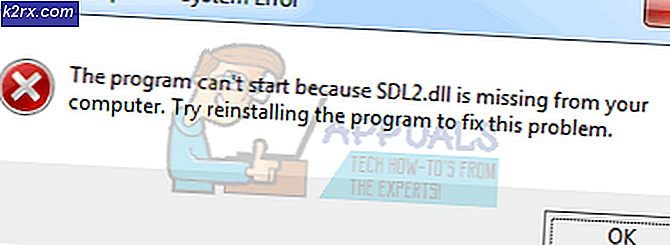วิธีการย้าย Apps ไปยังตำแหน่งอื่นบน Windows 10
ความสามารถในการย้ายแอพพลิเคชันจากโฟลเดอร์การติดตั้งดีฟอลต์ไปยังไดรฟ์ใหม่ได้เป็นปัญหาต่อผู้ใช้ Windows PC หนึ่งจะสามารถย้ายโปรแกรมโดยไม่ผิดพลาดไฟล์กับรีจิสทรีไฟร์วอลล์และทางลัดทั้งหมดและยังคงได้รับการตรวจสอบเพื่อให้ทำงานได้อย่างราบรื่น? นี่เป็นปัญหาที่ Windows 10 สามารถแก้ไขได้
เห็นครั้งแรกในเวอร์ชันครบรอบของ Windows 10 ผู้ใช้จะได้รับเลือกให้ย้ายแอปไปยังตำแหน่งไดรฟ์ใหม่ อย่างไรก็ตามนี้ดูเหมือนว่าจะใช้ได้เฉพาะกับแอปที่ติดตั้งจากสโตร์ หากคุณรู้สึกว่าแอปและเกมของ Microsoft ที่คุณดาวน์โหลดจากสโตร์จะทำให้ไดรฟ์หลักของคุณไม่พึมพำคุณสามารถย้ายไปยังไดรฟ์ใหม่เพื่อเพิ่มพื้นที่ว่างได้
นอกจากนี้คุณสามารถเปลี่ยนตำแหน่งการติดตั้งดีฟอลต์สำหรับแอพพลิเคชันในการจัดเก็บในอนาคต โพสต์นี้จะแสดงวิธีการย้าย Windows Store Apps ที่ติดตั้งไปยังไดรฟ์อื่นใน Windows 10
การย้ายแอปจากการตั้งค่า Windows 10
Windows 10 มีวิธีการที่รวดเร็วและง่ายดายภายในการตั้งค่าเพื่อย้ายแอปร้านไปยังตำแหน่งใหม่ โปรดจำไว้ว่าการย้ายแอปจะแตกต่างจากการตั้งค่าตำแหน่งเริ่มต้นและจะไม่กำหนดตำแหน่งใหม่ให้เป็นตำแหน่งการติดตั้งเริ่มต้น ในการย้ายแอปของคุณ:
PRO TIP: หากปัญหาเกิดขึ้นกับคอมพิวเตอร์หรือแล็ปท็อป / โน้ตบุ๊คคุณควรลองใช้ซอฟต์แวร์ Reimage Plus ซึ่งสามารถสแกนที่เก็บข้อมูลและแทนที่ไฟล์ที่เสียหายได้ วิธีนี้ใช้ได้ผลในกรณีส่วนใหญ่เนื่องจากปัญหาเกิดจากความเสียหายของระบบ คุณสามารถดาวน์โหลด Reimage Plus โดยคลิกที่นี่- กดปุ่ม Win + I เพื่อเปิดแผง การตั้งค่า จากรายการที่ปรากฏขึ้นให้คลิกที่ Apps
- จากนั้นไปที่ส่วน Apps & Features และรอให้ Windows รวบรวมข้อมูลและกำหนดขนาดแอป
- ค้นหาแอปที่คุณต้องการย้ายไปที่ไดรฟ์อื่นจากนั้นคลิกที่แอพเพื่อแสดงตัวเลือกย้ายและยกเลิกการติดตั้ง เลือกย้าย
- จากนั้นเลือกไดรฟ์และคลิกที่ ย้าย
- จะใช้เวลาสักครู่ในการดำเนินการให้สมบูรณ์ขึ้นอยู่กับขนาดของแอปที่คุณกำลังจะย้าย
- เมื่อดำเนินการเสร็จสิ้นแอป Windows Store จะถูกย้ายไปยังตำแหน่งใหม่
ข้อเสียเพียงประการเดียวของคุณลักษณะนี้คือไม่อนุญาตให้คุณย้ายโปรแกรมเดสก์ท็อปแบบเดิมเช่น TeamViewer หรือ Microsoft Office หากต้องการย้ายโปรแกรมเดสก์ท็อปเหล่านี้คุณจะต้องใช้ซอฟต์แวร์ของ บริษัท อื่น คุณสามารถหาคำแนะนำของเราเกี่ยวกับวิธีการทำที่ นี่
PRO TIP: หากปัญหาเกิดขึ้นกับคอมพิวเตอร์หรือแล็ปท็อป / โน้ตบุ๊คคุณควรลองใช้ซอฟต์แวร์ Reimage Plus ซึ่งสามารถสแกนที่เก็บข้อมูลและแทนที่ไฟล์ที่เสียหายได้ วิธีนี้ใช้ได้ผลในกรณีส่วนใหญ่เนื่องจากปัญหาเกิดจากความเสียหายของระบบ คุณสามารถดาวน์โหลด Reimage Plus โดยคลิกที่นี่