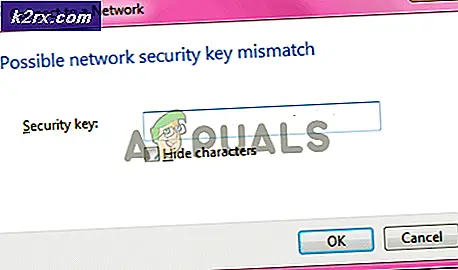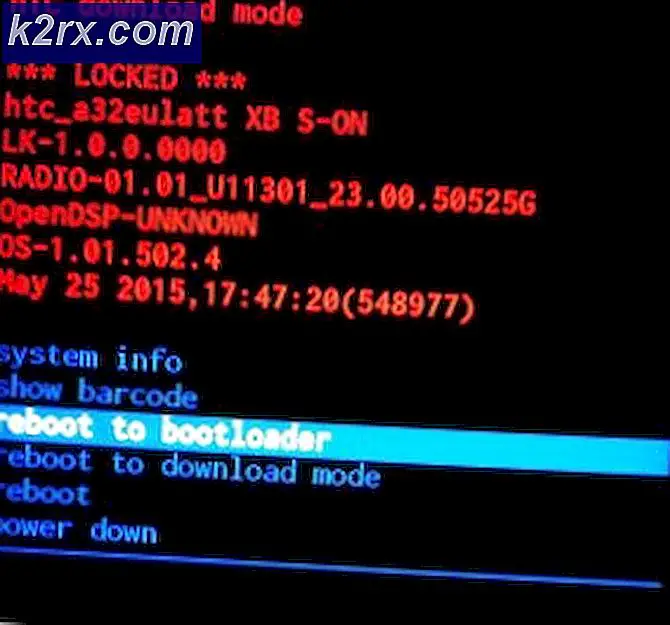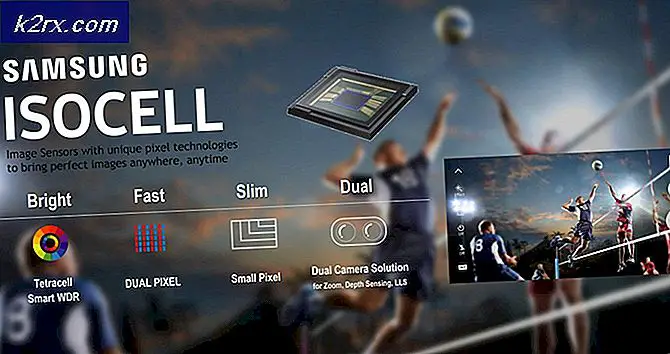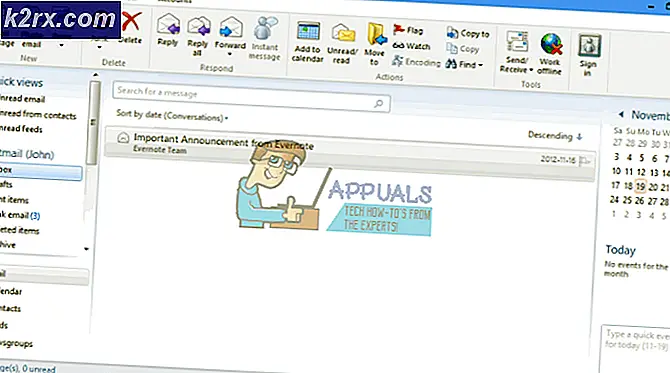วิธีการแก้ไขการใช้งาน CPU สูงโดย GfxUI.exe ใน Windows 10
นับไม่ถ้วนผู้ใช้ Windows 10 ได้รับและยังคงได้รับผลกระทบจากปัญหาที่การใช้งานซีพียูของพวกเขาทำงานได้เร็วมาก (บางครั้งถึง 100%) เนื่องจากการใช้แบนด์วิธของฮาร์ดดิสก์ที่สูงมากโดยกระบวนการชื่อ gfxui.exe ทำให้คอมพิวเตอร์ของพวกเขาเหลือทน อืด กระบวนการ gfxui.exe เป็นกระบวนการที่เกี่ยวข้องกับ GPU ของ Intel ซึ่งเป็นเหตุให้ปัญหานี้มีผลต่อผู้ใช้ที่มี Intel GPU ในคอมพิวเตอร์เท่านั้น อย่างไรก็ตามปัญหานี้เกิดขึ้นโดยเฉพาะในคอมพิวเตอร์และแล็ปท็อปที่มีกราฟิกการ์ดสองตัว ได้แก่ การ์ดแสดงผล Intel HD Graphics สำหรับแสดงผลและการ์ดแสดงผล NVIDIA / AMD สำหรับกราฟิกที่เฉพาะเจาะจง (เช่นการเล่นเกมแบบกราฟิกเป็นต้น)
ในกรณีส่วนใหญ่จะเป็นการปะทะกันระหว่างการ์ดกราฟิกสองเครื่องหรือปัญหาเกี่ยวกับไดรเวอร์ Intel HD Graphics ที่ทำให้กระบวนการ gfxui.exe ใช้แบนด์วิธของฮาร์ดดิสก์เป็นจำนวนมากและนำไปสู่การใช้งาน CPU ที่สูง โชคดีที่ปัญหานี้สามารถแก้ไขได้โดยถอนการติดตั้งเพียงครั้งเดียวแล้วจึงติดตั้งไดรเวอร์ Intel HD Graphics ใหม่ ในการถอนการติดตั้งไดร์เวอร์ Intel HD Graphics ของคอมพิวเตอร์คุณคุณต้อง:
PRO TIP: หากปัญหาเกิดขึ้นกับคอมพิวเตอร์หรือแล็ปท็อป / โน้ตบุ๊คคุณควรลองใช้ซอฟต์แวร์ Reimage Plus ซึ่งสามารถสแกนที่เก็บข้อมูลและแทนที่ไฟล์ที่เสียหายได้ วิธีนี้ใช้ได้ผลในกรณีส่วนใหญ่เนื่องจากปัญหาเกิดจากความเสียหายของระบบ คุณสามารถดาวน์โหลด Reimage Plus โดยคลิกที่นี่- กดปุ่ม โลโก้ Windows + R เพื่อเปิด Run
- พิมพ์ hdwwiz.cpl ลงในกล่องโต้ตอบ Run และกด Enter เพื่อเปิด Device Manager
- ดับเบิลคลิกที่ส่วน Display adapters เพื่อขยาย
- ค้นหาและคลิกขวาที่คอมพิวเตอร์ กราฟิก Intel HD ของคุณ
- คลิก ถอนการติดตั้ง ในเมนูบริบท
- เปิดใช้งานตัวเลือก ลบซอฟต์แวร์สำหรับอุปกรณ์นี้ โดยทำเครื่องหมายที่ช่องทำเครื่องหมายด้านข้าง
- คลิกที่ OK
- รออะแดปเตอร์และไดรเวอร์ที่จะถอนการติดตั้ง
- รีสตาร์ท คอมพิวเตอร์เพื่อให้การเปลี่ยนแปลงมีผล
เมื่อคอมพิวเตอร์ของคุณเริ่มทำงานขึ้นไดรเวอร์ Intel HD Graphics จะได้รับการถอนการติดตั้งเรียบร้อยแล้วซึ่งหมายความว่าขณะนี้คุณจะต้องติดตั้งใหม่ ในกรณีนี้ให้ไปที่ เว็บไซต์สนับสนุน อย่างเป็นทางการของ Intel พิมพ์ตัวอย่างการ์ด Intel HD Graphics ของคุณ (เช่น Intel HD Graphics 4000 เป็นต้นไป) ลงในช่อง ค้นหาการดาวน์โหลด และกด Enter เพื่อค้นหาผลการค้นหาล่าสุด ปล่อยไดรเวอร์สำหรับอะแดปเตอร์กราฟิก Intel HD ของคุณที่เข้ากันได้กับระบบปฏิบัติการที่คอมพิวเตอร์ของคุณใช้อยู่ให้ดาวน์โหลดโปรแกรมติดตั้งไดรเวอร์รันโปรแกรมติดตั้ง
เมื่อไดรเวอร์ได้รับการติดตั้งใหม่ รีสตาร์ท เครื่องคอมพิวเตอร์และเมื่อบูทเครื่องคุณจะเห็นว่าคุณไม่ได้รับผลกระทบจากปัญหานี้อีกแล้วแม้ว่าจะมีการติดตั้งไดรเวอร์สำหรับทั้ง GPU Intel และ GPU โดยเฉพาะของคุณและ GPU ทั้งสองทำงานได้
PRO TIP: หากปัญหาเกิดขึ้นกับคอมพิวเตอร์หรือแล็ปท็อป / โน้ตบุ๊คคุณควรลองใช้ซอฟต์แวร์ Reimage Plus ซึ่งสามารถสแกนที่เก็บข้อมูลและแทนที่ไฟล์ที่เสียหายได้ วิธีนี้ใช้ได้ผลในกรณีส่วนใหญ่เนื่องจากปัญหาเกิดจากความเสียหายของระบบ คุณสามารถดาวน์โหลด Reimage Plus โดยคลิกที่นี่