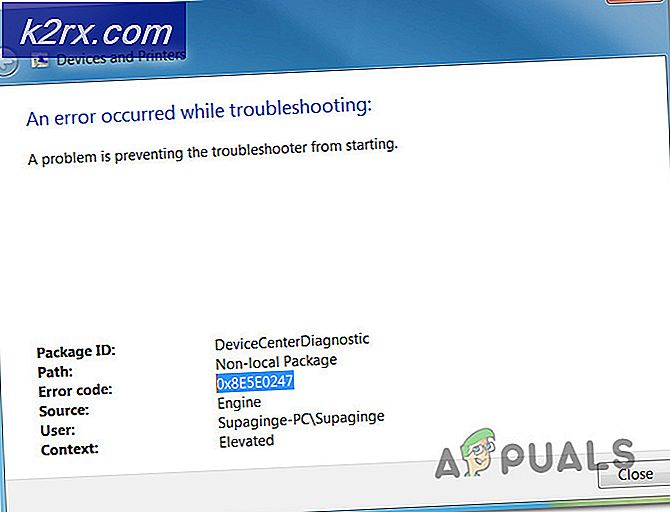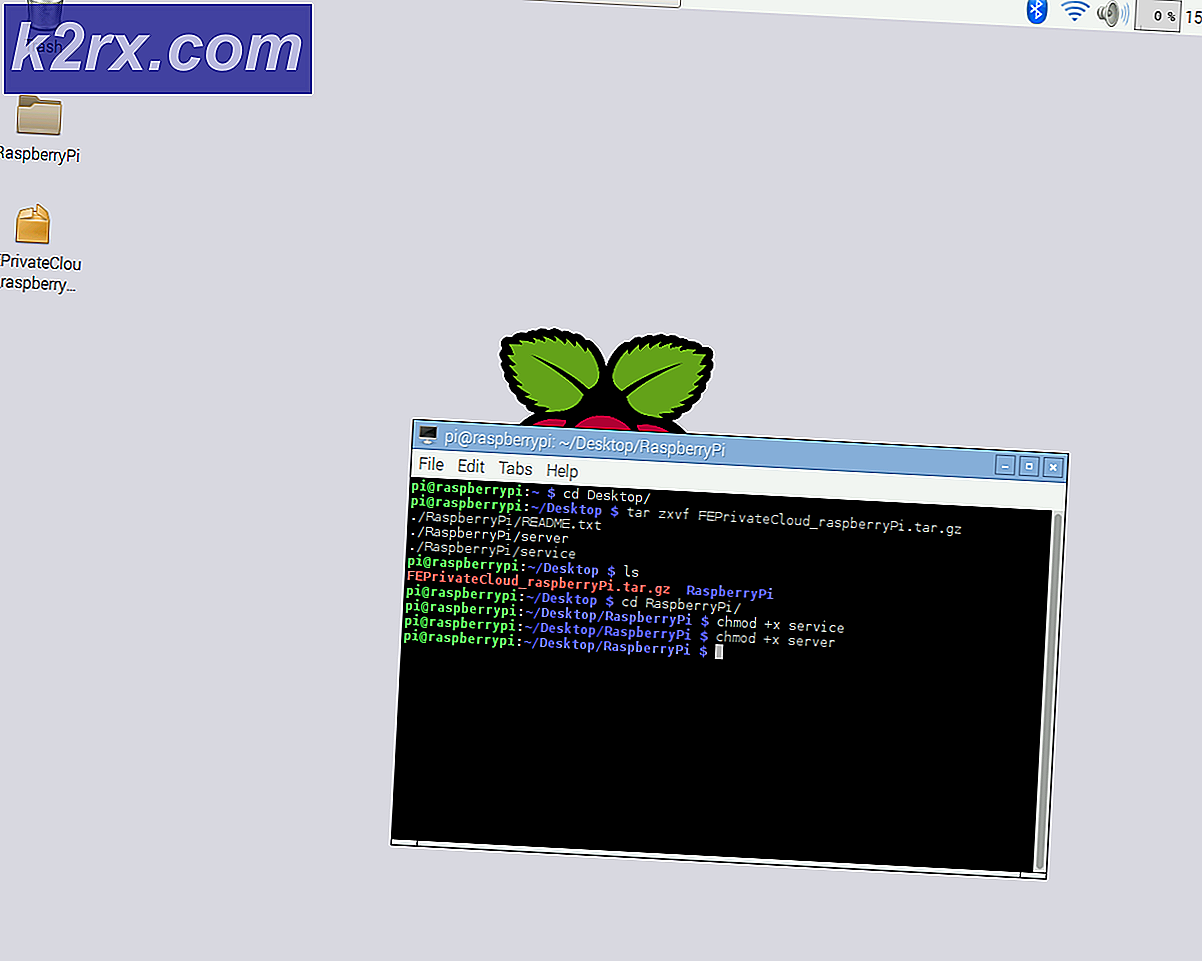การแก้ไข: การปรับปรุงที่สะสม KB3197954 ล้มเหลวด้วยข้อผิดพลาด 0x800F0922
รหัสข้อผิดพลาด 0x800F0922 โดยทั่วไปจะช่วยให้คุณทราบว่ามีข้อขัดแย้งระหว่างการอัปเดตบางอย่างเช่น KB3197954 หรือ KB2871690 และวิธีที่ผู้ผลิตแล็ปท็อปได้ใช้ คอมโพเนนต์ Secure Boot สำหรับการปฏิบัติตาม UEFI Compliance ปัญหานี้ไม่เกิดขึ้นกับคอมพิวเตอร์ทุกเครื่อง แต่สาเหตุหลักคือข้อเท็จจริงที่ว่า OEM บางรายเช่น Samsung ใช้รหัสที่กำหนดเองในการใช้งาน Secure Boot และทำให้เกิดปัญหากับองค์ประกอบ Microsoft UEFI เริ่มต้น
ปัญหานี้จะปรากฏโดยทั่วไปในระบบที่ใช้ Windows 8 / 8.1 หรือ Windows 10 และเกิดขึ้นเมื่อคุณพยายามติดตั้งโปรแกรมปรับปรุงสำหรับระบบปฏิบัติการของคุณ การอัปเดตจะเริ่มต้นการดาวน์โหลดและติดตั้งและโดยปกติแล้วจะใกล้ถึงจุดสิ้นสุดข้อความว่า เราไม่สามารถติดตั้งโปรแกรมปรับปรุงได้ กำลังยกเลิกการเปลี่ยนแปลง และพวกเขาจะถอนการติดตั้งตัวเอง หรือการติดตั้งอาจล้มเหลวเมื่อคุณรีบูตอุปกรณ์เพื่อสิ้นสุดขั้นตอนการติดตั้ง แต่ไม่ว่ากรณีใดคุณจะไม่สามารถดาวน์โหลดและติดตั้งโปรแกรมปรับปรุงได้ นอกจากนี้คุณยังสามารถลองดาวน์โหลดการอัปเดตด้วยตนเอง แต่การดำเนินการจะล้มเหลวเช่นเดียวกับการอัปเดตด้วยตัวเองซึ่งก่อให้เกิดปัญหาและไม่ใช่วิธีที่คุณติดตั้ง
อย่างไรก็ตามคุณสามารถลองแก้ไขปัญหาได้สองสามข้อและสิ่งเหล่านี้จะเกี่ยวกับสิ่งเดียวที่คุณสามารถทำได้เนื่องจาก Microsoft ยังไม่ได้ออกโซลูชันการทำงานสำหรับปัญหา อ่านต่อและลองใช้ดูว่าไม่ได้พยายามลองใช้ซอฟต์แวร์ตัวแรกและหนึ่งในนั้นจะแก้ไขปัญหาของคุณได้
วิธีที่ 1: ปิดใช้งานโปรแกรมป้องกันไวรัสของ บริษัท อื่น
ซอฟต์แวร์ป้องกันไวรัสของ บริษัท อื่นเป็นที่รู้จักกันดีในการแทรกแซง Windows และป้องกันไม่ให้ทำสิ่งพื้นฐานบางอย่างเช่นการดาวน์โหลดการอัปเดตสำหรับระบบปฏิบัติการหรือไดรเวอร์อื่น ๆ หากคุณได้รับรหัสข้อผิดพลาด 0x800F0922 มีโอกาสที่โปรแกรมป้องกันไวรัสของคุณกำลังก่อให้เกิด ปัญหาทั้งหมดและสิ่งที่คุณต้องทำคือปิดใช้งานโปรแกรมป้องกันไวรัสและลองใช้ Windows Update
แม้ว่าโซลูชันโปรแกรมป้องกันไวรัสของ บริษัท อื่นส่วนใหญ่จะแตกต่างกัน แต่วิธีการทั่วไปในการปิดใช้งานเหล่านี้ก็เป็นแบบง่ายๆ ค้นหา ไอคอนโปรแกรมป้องกันไวรัส ในแถบงานของคุณทางด้านขวา คุณอาจต้องคลิกลูกศรที่ขยายไอคอน คลิกขวา ที่ไอคอนและเลือก ปิดใช้งาน หรือ ปิดใช้งานการป้องกันแบบเรียลไทม์ ขึ้นอยู่กับโซลูชันเฉพาะของคุณ เมื่อดำเนินการเสร็จสิ้นแล้วคุณสามารถลองใช้การอัปเดตอีกครั้งได้
วิธีที่ 2: ดาวน์โหลด ISO ล่าสุดจาก Microsoft
Microsoft มีแนวโน้มที่จะเก็บเวอร์ชันล่าสุดของ Windows 10 พร้อมกับการอัปเดตทั้งหมดที่ติดตั้งพร้อมใช้งานบนเว็บไซต์ของตน ตัวเลือกสำหรับการแก้ปัญหานี้คือการดาวน์โหลด ISO ล่าสุดและใช้เป็นอัปเกรดซึ่งจะทำให้คุณได้รับการอัปเดตที่มีอยู่ทั้งหมดจนถึงจุดที่คุณดาวน์โหลด ISO ใช้ลิงค์ด้านบนเพื่อดาวน์โหลด ISO และทำตามขั้นตอนด้านล่างเพื่อดูว่าคุณสามารถติดตั้งได้อย่างไร
PRO TIP: หากปัญหาเกิดขึ้นกับคอมพิวเตอร์หรือแล็ปท็อป / โน้ตบุ๊คคุณควรลองใช้ซอฟต์แวร์ Reimage Plus ซึ่งสามารถสแกนที่เก็บข้อมูลและแทนที่ไฟล์ที่เสียหายได้ วิธีนี้ใช้ได้ผลในกรณีส่วนใหญ่เนื่องจากปัญหาเกิดจากความเสียหายของระบบ คุณสามารถดาวน์โหลด Reimage Plus โดยคลิกที่นี่- ไปที่โฟลเดอร์ที่คุณดาวน์โหลดไฟล์ ISO
- คลิกขวา ที่ไฟล์ ISO และเลือก
- เปิด พีซีนี้ และหาไดรฟ์ข้อมูลที่ติดตั้งอยู่ เรียกใช้การตั้งค่า โดยการ ดับเบิลคลิกที่ไดรฟ์ข้อมูล
- ดำเนินการติดตั้งการ อัปเกรด และเลือก เก็บไฟล์และการตั้งค่าทั้งหมดของคุณ เมื่อได้รับแจ้งให้เลือก ดาวน์โหลดโปรแกรมอัปเดตก่อนเริ่มการติดตั้ง การดำเนินการนี้จะติดตั้งการอัปเดตล่าสุดโดยใช้การตั้งค่าของ Windows เองโดยตรง
- หลังจากดำเนินการเสร็จสิ้นแล้วให้ เรียกใช้ Windows Update อีกครั้งโดยกดปุ่ม Windows และพิมพ์ Windows Update จากนั้นเปิดผลการค้นหาแล้วคลิก ตรวจสอบการอัปเดต อาจมีการอัปเดตเหลืออยู่บ้าง แต่ส่วนใหญ่จะมีการติดตั้งผ่านการตั้งค่าและคุณจะไม่ต้องกังวลเรื่องเหล่านี้เนื่องจากข้อผิดพลาดจะไม่ปรากฏอีกต่อไป
วิธีที่ 3: ปิดการใช้งาน Secure Boot ชั่วคราว
ดังที่ได้กล่าวไว้ก่อนหน้านี้ปัญหานี้อยู่ในความไม่ลงรอยกันของ Secure Boot และการปรับปรุงที่คุณกำลังพยายามติดตั้ง ในการแก้ปัญหานี้คุณสามารถปิดใช้ Secure Boot ได้ชั่วคราวจนกว่าคุณจะติดตั้งการอัปเกรดแล้วเปิดใช้งานอีกครั้งเมื่อทุกอย่างเสร็จสิ้น โดยทำตามขั้นตอนต่อไปนี้
- ดาวน์โหลดแพคเกจเครื่องมือแก้ปัญหาการอัปเดตหรือแสดง Update จาก Microsoft เรียกใช้ และ ซ่อนการอัปเดตที่ก่อให้เกิดปัญหา
- เรียกใช้ Windows Update และปล่อยให้ทุกอย่างติดตั้งไว้การอัปเดตที่คุณซ่อนไว้จะไม่ได้รับการติดตั้ง
- รีสตาร์ทอุปกรณ์ของคุณ และ ป้อน UEFI / BIOS คุณสามารถทำเช่นนี้ได้โดยการกด Esc, F2, F8, F12, Backspace หรือ Delete ด้านขวาก่อนที่ Windows จะเริ่มการทำงานคีย์ที่ถูกต้องจะขึ้นอยู่กับผู้ผลิตเมนบอร์ดของคุณ
- เมื่อคุณอยู่ภายในให้ค้นหา ตัวเลือกการบูต และค้นหา Secure Boot ปิดการใช้งาน
- ตรวจสอบให้แน่ใจว่าคุณออกจากโปรแกรม ด้วยการบันทึกการตั้งค่า และปล่อยให้คอมพิวเตอร์บูตเข้าสู่ระบบปฏิบัติการ
- ใช้เครื่องมือที่คุณดาวน์โหลดก่อนหน้านี้เพื่อ ยกเลิกการซ่อน การอัปเดตที่มีปัญหา
- เรียกใช้ Windows Update อีกครั้งควรหาการอัปเดตที่คุณไม่ได้ระบุไว้และติดตั้งโดยไม่เกิดปัญหาใด ๆ
- เมื่อเสร็จแล้วให้ บูตเข้า UEFI / BIOS อีกครั้งและ เปิดใช้ Secure Boot อีกครั้ง อีกครั้งออกจาก พร้อมบันทึกการตั้งค่า และให้ Windows บูตขึ้น ตอนนี้คุณควรติดตั้งโปรแกรมปรับปรุงแล้วและระบบปฏิบัติการของคุณจะเป็นปัจจุบันอยู่เสมอ
แม้ว่า Windows Update จะทำงานได้ดีสำหรับผู้ใช้หลาย ๆ คน แต่ในบางครั้งคุณอาจประสบปัญหาเช่นนี้ซึ่งไม่อนุญาตให้คุณติดตั้งโปรแกรมปรับปรุงใด ๆ แม้ว่าคุณอาจคิดว่าไม่ใช่เรื่องใหญ่ แต่การอัปเดตล่าสุดและแพทช์รักษาความปลอดภัยเป็นสิ่งที่สำคัญมาก หากคุณพบปัญหาเหล่านี้ให้ใช้วิธีการด้านบนเพื่อกำจัดปัญหาเหล่านี้
PRO TIP: หากปัญหาเกิดขึ้นกับคอมพิวเตอร์หรือแล็ปท็อป / โน้ตบุ๊คคุณควรลองใช้ซอฟต์แวร์ Reimage Plus ซึ่งสามารถสแกนที่เก็บข้อมูลและแทนที่ไฟล์ที่เสียหายได้ วิธีนี้ใช้ได้ผลในกรณีส่วนใหญ่เนื่องจากปัญหาเกิดจากความเสียหายของระบบ คุณสามารถดาวน์โหลด Reimage Plus โดยคลิกที่นี่