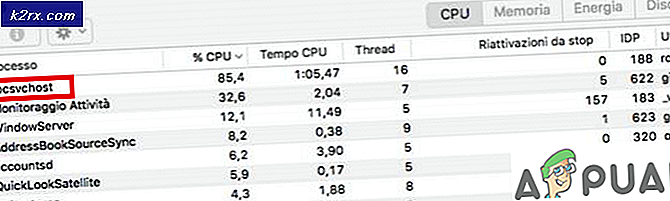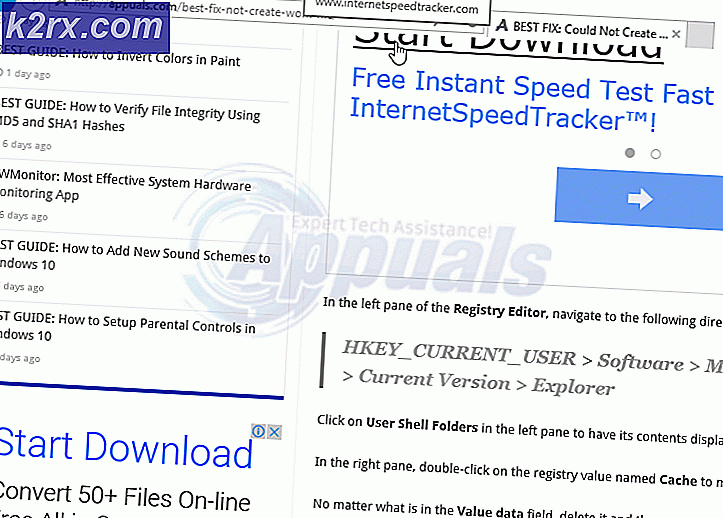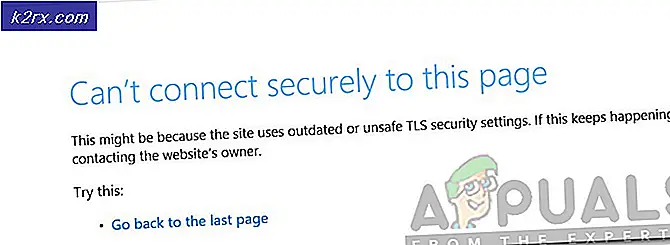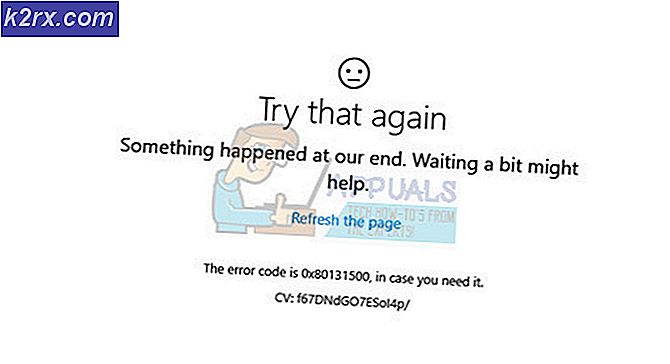แก้ปัญหา: การตั้งค่าเมาส์รีเซ็ตด้วยตัวเองใน Windows 10
การตั้งค่าเมาส์หลังจากรีสตาร์ททุกครั้งเป็นข้อผิดพลาดทั่วไปใน Windows 10. คุณอาจพบว่าหลังจากดาวน์โหลดและอัพเกรดระบบ Windows ของคุณไปเป็น Windows 10 เมาส์ทำงานในลักษณะที่ไม่ปกติ ตัวอย่างเช่นคุณอาจจะเลื่อนเมาส์ไปข้างหลังช้าลง / ความเร็วเร็วกว่าโหมดที่คุณต้องการ ฯลฯ หลังจากเปลี่ยนการตั้งค่าเมาส์ทุกอย่างจะเปิดออก okfor ในขณะที่ เมื่อคุณรีสตาร์ทเครื่องคอมพิวเตอร์แล้วจะกลับสู่สแควร์โดยใช้การตั้งค่าเมาส์เริ่มต้น หลังจากรีสตาร์ทเป็นจำนวนมากแล้วมันก็ดูเหมือนจะเป็นความคิดที่ดีที่จะทำให้พีซีของคุณใช้งานได้ตลอดไปเพียงเพื่อให้คุณสามารถตั้งค่าเมาส์ต่อไปได้ ธรรมชาติ Windows 10 จะทำงานในแพทช์เพื่อแก้ไข bugsbut จนกว่าคุณจะสามารถนำสิ่งที่อยู่ในมือของคุณเองและจัดเรียงออกด้วยตัวเอง
ก่อนลองใช้วิธีการด้านล่างเพื่อแก้ปัญหาเมาส์คุณสามารถลองปิดใช้การเลื่อนย้อนกลับเพื่อดูว่ามีการตั้งค่าหรือไม่ คลิก เริ่ม แล้วเลือก การตั้งค่า เลือก Devices จากนั้นไปที่ เมาส์และทัชแพด คลิกปุ่มเปิด / ปิดเพื่อปิด ใช้งานการเลื่อนทิศทางย้อนกลับ ปิดการตั้งค่าหน้าต่างและรีสตาร์ทเครื่องคอมพิวเตอร์ของคุณ หากเมาส์ของคุณยังคงกลับไปใช้ค่าเริ่มต้นที่น่าเบื่อให้ลองใช้วิธีการด้านล่าง
ตัวเลือกที่ 1: เปลี่ยนการตั้งค่า Synaptics ในรีจิสทรี
หากคุณมี Synaptics TouchPad - ลงชื่อเข้าใช้พีซีของคุณในฐานะผู้ดูแลระบบ ไปที่ Run และพิมพ์ regedit.exe คำสั่งนี้จะนำคุณไปยังตัวแก้ไขรีจิสทรี
ที่ด้านซ้ายมือให้คลี่โฟลเดอร์ HKEY_LOCAL_MACHINE อีกครั้งคลี่โฟลเดอร์ SOFTWARE ด้านล่างและหา Synaptics ค้นหาโฟลเดอร์ SynTP ให้ แฉแล้วคลิกที่รายการ ติดตั้ง Install
ที่ด้านขวามือของหน้าต่างให้ค้นหารายการ DeleteUserSettingsOnUpgrade หากคุณไม่สามารถสร้างไฟล์ใหม่ได้ด้วยการคลิกขวาที่ช่องว่างบนหน้าต่างและเลือก NEW - DWORD (ค่า 32 บิต)
ดับเบิลคลิกที่รายการ DeleteUserSettingsOnUpgrade และเปลี่ยนค่าเป็น 0
เลื่อนออกจากตัวแก้ไขรีจิสทรีและจากนั้นในแผงควบคุมเปลี่ยนการตั้งค่า Synaptics ตามความต้องการของคุณ
รีบูตเครื่องคอมพิวเตอร์
PRO TIP: หากปัญหาเกิดขึ้นกับคอมพิวเตอร์หรือแล็ปท็อป / โน้ตบุ๊คคุณควรลองใช้ซอฟต์แวร์ Reimage Plus ซึ่งสามารถสแกนที่เก็บข้อมูลและแทนที่ไฟล์ที่เสียหายได้ วิธีนี้ใช้ได้ผลในกรณีส่วนใหญ่เนื่องจากปัญหาเกิดจากความเสียหายของระบบ คุณสามารถดาวน์โหลด Reimage Plus โดยคลิกที่นี่แค่นั้นแหละ! คุณได้ทำมันแล้ว การตั้งค่าเมาส์ไม่ควรเป็นปัญหาอีกต่อไป มีโอกาสที่ระบบจะยังคงคิดว่าคุณกำลังอัปเกรดหลังจากการรีบูตทุกครั้งและย้อนกลับไปเป็นค่าเริ่มต้นของ Synaptics
ตัวเลือกที่ 2: การถอนการติดตั้งไดร์เวอร์ปัจจุบัน / การใส่ไดรเวอร์ใหม่
ตัวเลือกนี้จะทำงานขึ้นอยู่กับรุ่นหรือยี่ห้อของคอมพิวเตอร์ของคุณ คุณอาจต้องใช้เมาส์ภายนอกขณะปฏิบัติตามคำแนะนำเหล่านี้ หากคุณไม่มีเมาส์ภายนอก:
อย่าปฏิบัติตามคำแนะนำต่อไปนี้เว้นแต่คุณจะได้รับ GRID SOLUTION และรู้วิธีการทำงานผ่านคีย์บอร์ดเท่านั้น
กด คีย์ Windows และ กด X เลือก Device Manager ภายใต้ Device Manager คลิกขวาที่ ไดรเวอร์ Synaptics หรือ ELAN ที่เกี่ยวข้องหรือไดรเวอร์อื่น ๆ ที่ควรอยู่ใต้ เมาส์และอุปกรณ์ชี้ตำแหน่งอื่น ๆ และถอนการติดตั้ง ตรวจสอบให้แน่ใจว่าคุณทำเครื่องหมายในช่องที่แจ้งให้คุณ ลบซอฟต์แวร์ไดรเวอร์สำหรับอุปกรณ์นี้
เพียงเพื่อให้มั่นใจใน Control Panel ไปที่ Programs and Features แล้วถอนการติดตั้ง Synaptics
ต่อไปนี้เป็นส่วนสำคัญ: ตอนนี้เชื่อมต่อกับอินเทอร์เน็ตแล้วไปที่เว็บไซต์ของผู้ผลิตระบบของคุณค้นหาไดรเวอร์ล่าสุดและดาวน์โหลดไดรเวอร์ล่าสุดของ Synaptics สำหรับ Windows 10 ที่คุณมี (32 บิตหรือ 64 บิต)
รีสตาร์ทเครื่องคอมพิวเตอร์
ติดตั้งไดรเวอร์ที่ดาวน์โหลดมาใหม่ตามคำแนะนำ หากได้รับพร้อมท์ให้รีสตาร์ทเครื่องคอมพิวเตอร์อีกครั้งให้ทำดังกล่าวและยืนยันว่าไดรเวอร์ได้รับการติดตั้งเรียบร้อยแล้วหรือไม่โดยการตรวจสอบภายใต้ โปรแกรมและคุณลักษณะ
ตรวจสอบไดรเวอร์ภายใต้ตัวจัดการอุปกรณ์และดูว่ารายการทั้งหมดตรงกับไดร์เวอร์ที่ติดตั้งใหม่หรือไม่ หากมีข้อมูลไม่ตรงกันให้คลิกขวาที่ไดรเวอร์และเลือก ย้อนกลับการเปลี่ยนแปลง
หลังจากการเปลี่ยนแปลงย้อนกลับคุณจะได้รับพร้อมท์ว่าคุณต้องการรีสตาร์ทเครื่องคอมพิวเตอร์เดี๋ยวนี้หรือใหม่กว่า เลือก เริ่มต้นใหม่ในภายหลัง
ทางเลือกที่ 3: ถ้าเป็นเมาส์ภายนอก
ถอดตัวรับสัญญาณ USB ออกและรีบูตเครื่องพีซี เมื่อทำเสร็จแล้วให้นำตัวรับสัญญาณ USB กลับเข้าและทดสอบ
PRO TIP: หากปัญหาเกิดขึ้นกับคอมพิวเตอร์หรือแล็ปท็อป / โน้ตบุ๊คคุณควรลองใช้ซอฟต์แวร์ Reimage Plus ซึ่งสามารถสแกนที่เก็บข้อมูลและแทนที่ไฟล์ที่เสียหายได้ วิธีนี้ใช้ได้ผลในกรณีส่วนใหญ่เนื่องจากปัญหาเกิดจากความเสียหายของระบบ คุณสามารถดาวน์โหลด Reimage Plus โดยคลิกที่นี่