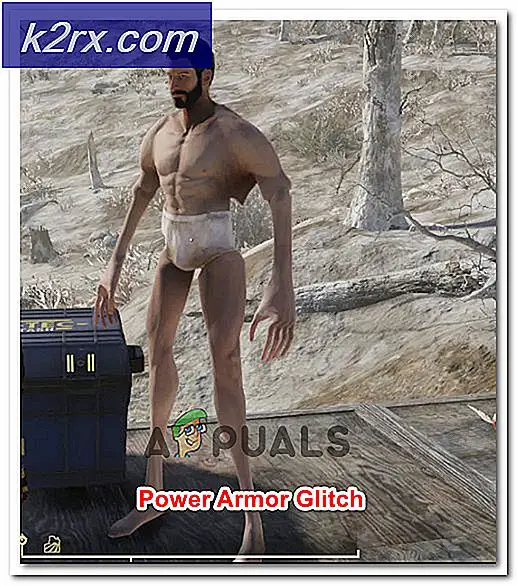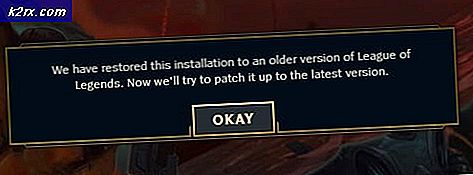แก้ไข: Shadowplay Not Recording
ShadowPlay เป็นส่วนหนึ่งของ GeForce Experience 3.0 ซึ่งช่วยให้คุณสามารถบันทึกการเล่นเกมได้ทันทีที่ 60FPS ในช่วง 20 นาทีที่ผ่านมา นอกจากนี้คุณยังสามารถเผยแพร่ Livemaster Twitch หรือ YouTube ได้ที่ความละเอียดต่างกัน มีกรณีที่ผู้ใช้ไม่สามารถบันทึกเกมใด ๆ โดยใช้ ShadowPlay แม้ว่าจะอยู่ในโหมดเต็มจอก็ตาม สำหรับผู้ใช้บางรายเกมจะไม่บันทึกเมื่อเปิดใช้งานปุ่มลัด
ปัญหานี้มาจากการที่ Streamer Service ไม่ทำงานอย่างถูกต้อง ShadowPlay ไม่สามารถตรวจพบบางเกมในโหมดเต็มจอและการรบกวนจากแอ็พพลิเคชันบางอย่าง ในบทความนี้เราจะมาดูวิธีที่ดีที่สุดที่เราจะได้รับ ShadowPlay ทั้งหมดเพื่อบันทึกเกมใด ๆ ที่ไม่มีที่ติ
วิธีที่ 1: เริ่มต้นบริการ NVIDIA Streamer
ตามที่กล่าวก่อนหน้านี้หาก ShadowPlay ไม่สามารถบันทึกได้คุณควรตรวจสอบบริการนี้และตรวจสอบให้แน่ใจว่าได้ทำงานหรือคุณสามารถเริ่มต้นใหม่ได้
- กดแป้น Windows + R บนแป้นพิมพ์เพื่อเปิดพรอมต์คำสั่ง ประเภท บริการ msc และกด Enter เพื่อเปิดคอนโซลบริการ
- ในหน้าต่าง Services ให้ค้นหา Nvida Streaming Service และดับเบิลคลิก ตั้งค่าประเภทการเริ่มต้นเป็น อัตโนมัติ จากนั้นเริ่มการทำงานของบริการหากมีการหยุดทำงาน นอกจากนี้คุณยังสามารถคลิกขวาและเลือก Restart เพื่อให้มั่นใจว่าบริการทำงานได้ดีขึ้น
- ลองเปิดการบันทึกด้วย ShadowPlay โดยใช้ปุ่มลัดเพื่อยืนยันว่าใช้ได้หรือไม่
วิธีที่ 2: อนุญาตให้ใช้ Desktop Capture
บ่อยครั้งที่ GeForce ไม่สามารถตรวจพบได้หากเกมอยู่ในโหมดเต็มจอและด้วยเหตุนี้จะไม่บันทึก ลองให้เดสก์ท็อปจับภาพเพื่อให้หน้าจอได้รับการบันทึกโดยไม่คำนึงถึงโหมด
- เปิด ShadowPlay และคลิกที่ Preferences
- ภายใต้ส่วนการวางซ้อนให้เลือก Allow Desktop Capture ภายใต้ภาพ Desktop
- เปิดเกมและเปิดใช้งานปุ่มลัดที่กำหนดเพื่อเริ่มต้นการบันทึกเดสก์ท็อป
วิธีที่ 3: ปิด Twitch
Twitch เป็นบริการสตรีมมิ่งที่ช่วยให้ผู้ใช้ GeForce สามารถสตรีมไปยังเพื่อนและครอบครัวได้ ลองปิดใช้งาน Twitch ซึ่งอาจก่อให้เกิดปัญหากับคุณลักษณะการบันทึกของ ShadowPlay คุณสามารถลองปิด Twitch ชั่วคราวเพื่อดูว่าคุณสามารถบันทึกได้หรือไม่
PRO TIP: หากปัญหาเกิดขึ้นกับคอมพิวเตอร์หรือแล็ปท็อป / โน้ตบุ๊คคุณควรลองใช้ซอฟต์แวร์ Reimage Plus ซึ่งสามารถสแกนที่เก็บข้อมูลและแทนที่ไฟล์ที่เสียหายได้ วิธีนี้ใช้ได้ผลในกรณีส่วนใหญ่เนื่องจากปัญหาเกิดจากความเสียหายของระบบ คุณสามารถดาวน์โหลด Reimage Plus โดยคลิกที่นี่- เปิด ShadowPlay และคลิกแท็บ My Rig จากนั้นเลือก ShadowPlay การตั้งค่านี้จะแสดงขึ้น
- ตรวจสอบว่าได้เปิดใช้งาน ShadowPlay จากนั้นตั้งค่าโหมดเป็น Manual
- ไปที่ส่วน Account (Log In ) จากนั้นให้ Logout ออกจาก Twitch
- เปิดเกมและลองเปิดการบันทึกด้วย ShadowPlay โดยใช้ปุ่มลัดเพื่อยืนยันว่าใช้ได้หรือไม่
วิธีที่ 4: เปลี่ยนเป็นโหมดเต็มหน้าจอ
เกมส่วนใหญ่เสนอตัวเลือกให้คุณเล่นในโหมดไร้พรมแดนหรือโหมดเต็มหน้าจอ เกมจะถูกบันทึกในโหมดเต็มจอดังนั้นให้ลองสลับไปที่โหมดเต็มหน้าจอจากการตั้งค่าเกมหรือกด F11 สำหรับแอ็พพลิเคชันอื่นเช่น Chrome, VLC ฯลฯ
นอกจากนี้คุณยังสามารถเปิดตัวเกมจากแอ็พพลิเคชัน GeForce Experience ซึ่งจะเปิดตัวเกมในแบบเต็มหน้าจอจริง
วิธีที่ 5: ปรับปรุงประสบการณ์ GeForce
หากคุณใช้ GeForce Experience เวอร์ชันเบต้าหรือเวอร์ชันเก่าคุณควรอัปเดตโดยใช้ขั้นตอนต่อไปนี้:
- กด Windows + R เพื่อเปิดพรอมต์คำสั่งพิมพ์ appwiz.cpl แล้วคลิก ตกลง
- ในหน้าต่างโปรแกรมให้มองหา Nvidia GeForce Experience จากรายการแอพพลิเคชันที่ติดตั้งไว้และดับเบิลคลิกที่ไฟล์จากนั้นปฏิบัติตามคำแนะนำในการยกเลิกการติดตั้ง นอกจากนี้คุณยังสามารถเลือกที่จะลบแอพพลิเคชัน NVIDIA เพิ่มเติม แต่อย่าลืมติดตั้งใหม่จากเว็บไซต์
- เยี่ยมชมเว็บไซต์นี้และดาวน์โหลด GeForce Experience จากที่นี่
- เปิดเกมและลองเปิดบันทึกด้วย ShadowPlay โดยใช้ปุ่มลัดเพื่อยืนยันหากบันทึก
วิธีที่ 6: เปิดใช้การควบคุมความเป็นส่วนตัว
ผู้ใช้บางรายสังเกตเห็นการตั้งค่าความเป็นส่วนตัวสำหรับการแบ่งปันเดสก์ท็อปถูกปิดใช้งานหลังจากการอัพเดต ปิดใช้งานปุ่มลัดและเปิดการบันทึก คุณต้องสลับการควบคุมข้อมูลส่วนบุคคลกลับคืนเพื่อให้สามารถจับภาพเดสก์ท็อปได้
- เปิด ShadowPlay และคลิกที่แท็บ Settings จากนั้นคลิก General ที่มุมขวาบน การตั้งค่านี้จะแสดงขึ้น
- ในส่วนทั่วไปคุณจะพบตัวเลือก แชร์ ซึ่งคุณควรเปิดใช้
- หลังจากทำเช่นนี้คุณควรจะสามารถบันทึกเกมโดยใช้ปุ่มลัด
PRO TIP: หากปัญหาเกิดขึ้นกับคอมพิวเตอร์หรือแล็ปท็อป / โน้ตบุ๊คคุณควรลองใช้ซอฟต์แวร์ Reimage Plus ซึ่งสามารถสแกนที่เก็บข้อมูลและแทนที่ไฟล์ที่เสียหายได้ วิธีนี้ใช้ได้ผลในกรณีส่วนใหญ่เนื่องจากปัญหาเกิดจากความเสียหายของระบบ คุณสามารถดาวน์โหลด Reimage Plus โดยคลิกที่นี่