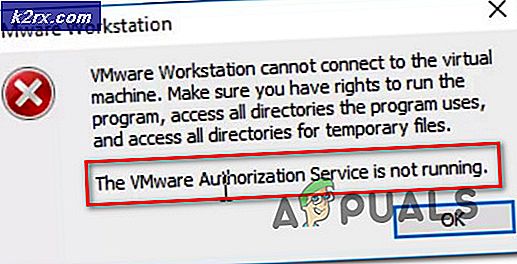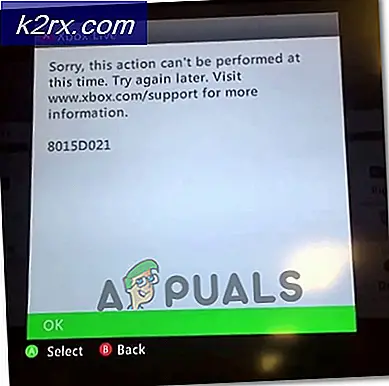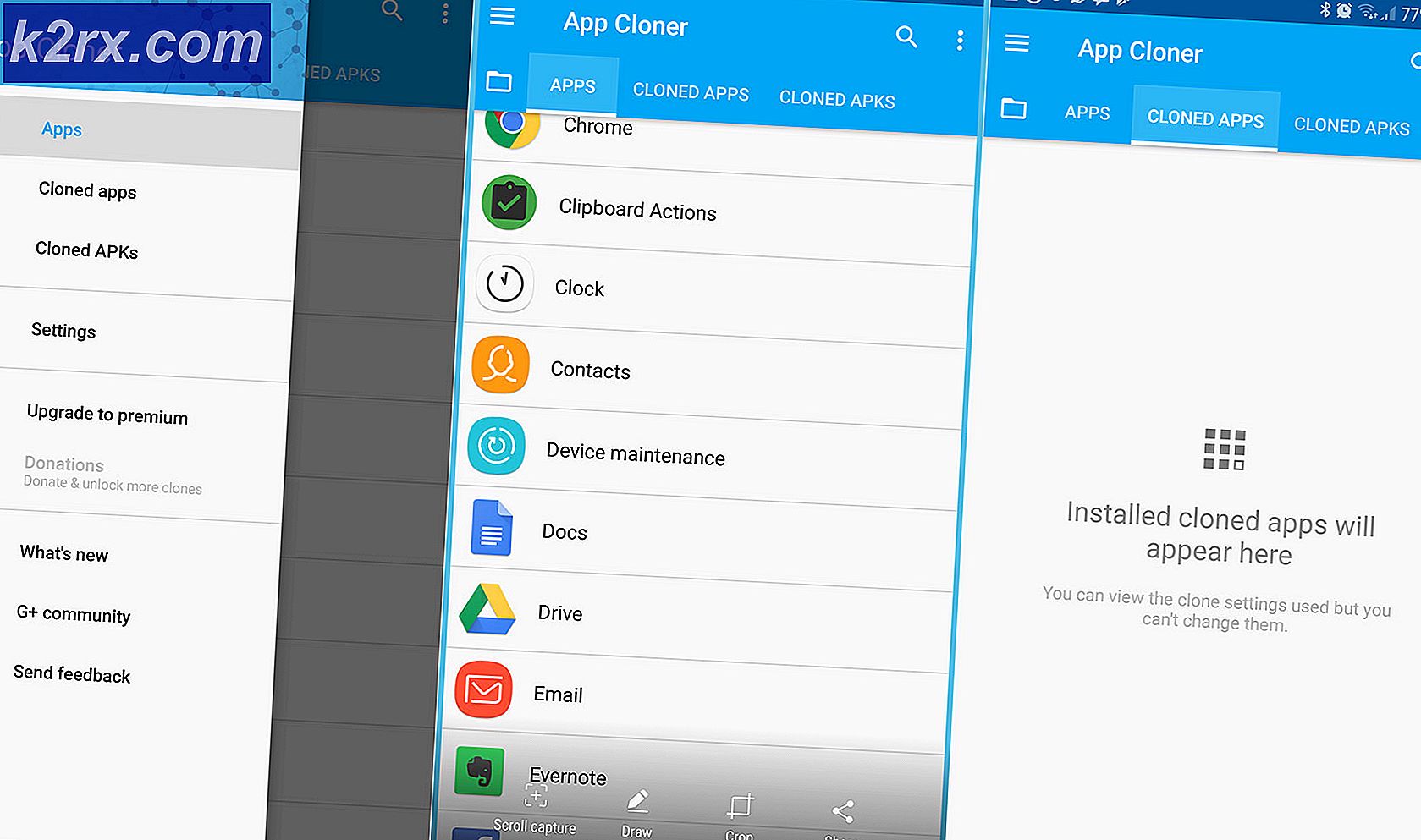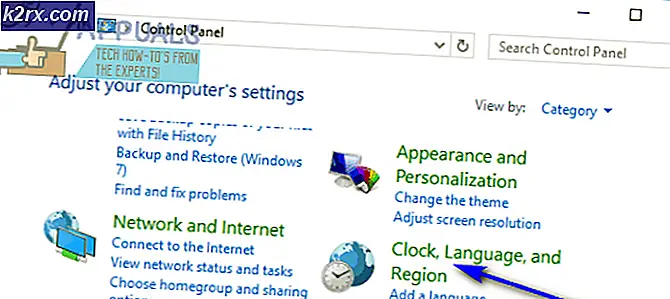วิธีแก้ไข iPhone ทำให้การเริ่มต้นใหม่
หาก iPhone ของคุณช่วยให้คุณเริ่มต้นใหม่ได้คุณจะรู้ได้ว่าสถานการณ์นี้น่าจะน่ารำคาญมากน้อยเพียงใด คุณกำลังส่งข้อความหรือพูดคุยและก็รีสตาร์ทโดยไม่มีเหตุผลใด ๆ ทำให้ iPhone ของคุณไร้ประโยชน์! ผู้ใช้หลายรายรายงานว่า iPhone เครื่องนี้จะช่วยให้สามารถรีบูตเครื่อง หลังจากมีการอัปเดตเป็นเวอร์ชันล่าสุดของ iOS โดยทั่วไป iFolks บ่นเกี่ยวกับปัญหาการรีสตาร์ทสองประเภท ในช่วงแรก iPhones ของพวกเขาจะบูตเครื่องใหม่โดยไม่ต้องมีรูปแบบเฉพาะหรือสามารถคาดการณ์ได้ สักครู่ iPhone จะทำงานได้ตามปกติและในวินาทีถัดไป BOOM จะเริ่มทำงานใหม่ทันทีทันใด
สำหรับคนอื่น ๆ อาจเป็นผู้โชคร้ายมากขึ้น iPhones ของพวกเขาจะ ติดอยู่ในลูปการบูตอย่างต่อเนื่อง ไม่ต้องผ่านหน้าจอโลโก้ Apple เพียงแค่เริ่มต้นใหม่อีกครั้ง
เคล็ดลับอย่างรวดเร็วสำหรับผู้ใช้ iPhone ขั้นสูง
- ตรวจสอบ ระดับ แบตเตอรี่ ของ iPhone
- อัปเดต iOS เป็น เวอร์ชัน ล่าสุด
- รีเซ็ต ฮาร์ดดิสก์ (บังคับให้เริ่มต้นใหม่) iPhone ของคุณ
- อัปเดต แอป ของคุณ
- ทำความสะอาด พอร์ต ฟ้าผ่า ของ iPhone
- ตรวจสอบข้อมูล Analytics (การวินิจฉัยและข้อมูลการใช้งาน)
- รีเซ็ตการตั้งค่า iPhone
- เรียกคืน อุปกรณ์เป็น ค่า เริ่มต้น
ตรวจสอบแบตเตอรี่ของ iPhone
iPhone 6S มีแนวโน้มที่จะปิดเครื่องแม้ว่าระดับแบตเตอรี่จะอยู่ที่ 30% หรือสูงกว่าก็ตาม ปัญหานี้เป็นผลจากหน่วยความจำที่บกพร่องบน iPhone อย่างไรก็ตามเจ้าของ iPhone รายอื่น ๆ ได้พบกับปัญหาประสิทธิภาพแบตเตอรี่ที่คล้ายกันกับ iPhone ของตน
สิ่งหนึ่งที่ควรทราบก็คือ Apple กำลังเปลี่ยนแบตเตอรี่สำหรับอุปกรณ์ที่ได้รับผลกระทบ อย่างไรก็ตามก่อนที่จะมุ่งหน้าไปยัง Apple Store ที่ใกล้ที่สุดโปรดตรวจสอบไซต์สนับสนุนของ Apple เพื่อให้แน่ใจว่า iDevice ของคุณมีสิทธิ์ได้รับการเปลี่ยน หากโมเดล iPhone ของคุณไม่อยู่ในรายการตั้งค่าการนัดหมายในคนที่ร้าน Apple Store ในท้องถิ่นหรือติดต่อทีมสนับสนุนของ Apple ผู้ใช้บางรายรายงานว่า Apple ได้เปลี่ยนแบตเตอรี่แม้ในกรณีที่โมเดล iPhone ไม่อยู่ในเว็บไซต์ที่มีคุณสมบัติเหมาะสม
อัปเดต iOS เป็นเวอร์ชันล่าสุด
iPhone ของคุณอาจรีบูตตัวเองเมื่อคุณใช้ iOS เวอร์ชันเก่า เพื่อให้มั่นใจว่านี่ไม่ใช่เหตุผลในกรณีของคุณโปรดตรวจสอบว่า iPhone ของคุณใช้ iOS เวอร์ชันล่าสุด ขั้นตอนการตรวจสอบเวอร์ชัน iOS ของคุณและดาวน์โหลดเวอร์ชันล่าสุดค่อนข้างง่าย
- ไปที่ การตั้งค่า บน iDevice ของคุณ
- เปิด ส่วน ทั่วไป และ คลิก ที่ Software Update
- หากมีการปรับปรุงให้ ดาวน์โหลด และ ติดตั้ง เวอร์ชัน ใหม่ นั้น
- ตอนนี้ให้ ตรวจสอบดู ว่าสามารถแก้ปัญหา iPhone - Keep - Rebooting - ตัวเองได้หรือไม่
เมื่อไม่มีสิ่งใดมาจากข้างต้นช่วยบังคับให้เริ่มต้นใหม่
Force Restart หรือที่เรียกว่า Hard Reset เป็นกระบวนการที่สามารถแก้ปัญหาต่างๆของ iPhone ได้ คุณควรทดลองใช้อย่างแน่นอนหาก iPhone ของคุณสามารถรีบูตตัวเองได้ ขั้นตอนรวมถึงการกดปุ่มต่างๆบนอุปกรณ์ของคุณ
- หากคุณเป็นเจ้าของ iPhone 8/8 Plus หรือ iPhone X ให้ กด และ ปล่อย Volume Up ทันที
- ตอนนี้ กด และ ปล่อย Volume Down
- กด ปุ่มเปิด / ปิดค้างไว้จนกว่า โลโก้ Apple จะปรากฏขึ้น บนหน้าจอ
แต่ก็ไม่เหมือนกันสำหรับทุกรุ่น iPhone ตรวจสอบส่วนการบังคับใช้การรีสตาร์ทในบทความนี้เพื่อหารายละเอียดเกี่ยวกับรูปแบบ iPhone ของคุณ Fix: iPhone 'Dead' จะไม่เปิดขึ้น
Forced Restart เป็นทางออกที่พบได้บ่อยสำหรับปัญหา iPhone หลังจากอัปเดต iOS
อัปเดตแอปของคุณ
การอัปเดตแอปมีความสำคัญเช่นเดียวกับการอัปเดตเวอร์ชัน iOS ของคุณ ดังนั้นตรวจสอบให้แน่ใจว่าแอปทั้งหมดบน iPhone ของคุณได้รับการอัปเดตอยู่เสมอ หากคุณมีการอัปเดตแอปพลิเคชันที่รอดำเนินการให้กดปุ่มอัปเดตและดูว่าสามารถแก้ปัญหาการรีบูตได้หรือไม่ พวกเราหลายคนลืมหรือปฏิเสธที่จะอัปเดตแอปของบุคคลที่สาม ขั้นตอนที่ดีที่สุดคือการอัปเดตแอปทั้งหมดบนอุปกรณ์ของคุณเป็นประจำ เพื่อให้แน่ใจว่าคุณปฏิบัติตามแนวทางดังกล่าว
แอปพลิเคชันบุคคลที่สามที่ซื้อเมื่อเร็ว ๆ นี้อาจทำให้เกิดปัญหานี้ เพื่อลดความเป็นไปได้ในการรีบูตเครื่องเราขอแนะนำให้ลบแอปที่คุณได้อัปเดตหรือซื้อเมื่อเร็ว ๆ นี้ก่อนที่จะประสบปัญหา นอกจากนี้เรายังแนะนำให้กำหนดเป้าหมายแอปที่อัปเดตหรือติดตั้งก่อนอัปเดต iOS ล่าสุดบน iPhone ของคุณ ฉันรู้ว่าสิ่งนี้อาจไม่ใช่เรื่องง่ายสำหรับบางคนดังนั้นนี่คือเคล็ดลับบางประการ
- ขั้นแรก ลองจำไว้ ว่าคุณได้อัปเกรดหรือติดตั้งแอปไว้ ก่อนที่อุปกรณ์ของคุณจะเริ่มต้นการทำงานที่แปลกประหลาด นี้
- หากคุณไม่แน่ใจ (เช่นฉัน) ให้ดู ที่วันที่ที่ คุณ ติดตั้งการอัปเดต iOS ล่าสุด
- ไปที่ การตั้งค่า และ แตะ ทั่วไป
- เปิด ส่วน Software Update และ จดบันทึก วันที่
- ตอนนี้ เปิด App Store และ ตรวจสอบ แอปที่ คุณ อัปเดต หรือ ติดตั้ง ตั้งแต่เวลานั้น (โปรดตรวจสอบว่าคุณได้รวมวันที่อัปเดต iOS ด้วย)
- ถอนการติดตั้ง แอป ทั้งหมด เหล่านี้ และ ตรวจสอบ ว่าได้ แก้ปัญหาการ รีบูต iPhone แล้วหรือไม่
- หรือคุณสามารถ ถอนการติดตั้ง ได้ ที ละ รายการ และ ตรวจสอบ ว่าสามารถแก้ไขปัญหาของคุณได้หรือไม่
ถ้าคุณลองใช้วิธีการลบการลบและลบแอปอย่างหนักและยังคงมีปัญหาในการรีบูตเครื่องกับ iPhone ของคุณให้ทำตามขั้นตอนด้านล่างเพื่อแก้ไขปัญหาในอุปกรณ์ของคุณ
ตรวจสอบพอร์ตชาร์จของคุณ
บางครั้ง สาเหตุของปัญหา iPhone สำหรับรีบูตเครื่องอาจเป็นช่องชาร์จของคุณ เพื่อขจัดปัญหาลองดูที่ช่อง Lightning ที่ด้านล่างของอุปกรณ์ โดยเฉพาะให้มองหาฝุ่นสิ่งสกปรกหรือเศษซากที่ติดอยู่ในรู ถ้าคุณสังเกตเห็นบางสิ่งบางอย่างให้แน่ใจว่าคุณทำความสะอาดพอร์ตฟ้าผ่า วิธีการแก้ไขปัญหาเกี่ยวกับการชาร์จ iPhone 8/8 Plus และ iPhone X ของคุณ นี้หวังว่าจะแก้ไขปัญหาของคุณ
หมายเหตุ: ก่อนที่คุณจะเริ่มตรวจสอบและทำความสะอาดพอร์ตชาร์จตรวจสอบให้แน่ใจว่าคุณได้ลบกรณีป้องกันแจ็คหูฟังหรือขั้วต่อฟ้าผ่า
ตรวจสอบ Analytics
สิ่งสำคัญอื่น ๆ ที่ต้องทำหาก iPhone ของคุณเริ่มต้นใหม่คือการตรวจสอบข้อมูล Analytics (การวินิจฉัยและการใช้งาน) นี่คือวิธีการทำเช่นนั้น
PRO TIP: หากปัญหาเกิดขึ้นกับคอมพิวเตอร์หรือแล็ปท็อป / โน้ตบุ๊คคุณควรลองใช้ซอฟต์แวร์ Reimage Plus ซึ่งสามารถสแกนที่เก็บข้อมูลและแทนที่ไฟล์ที่เสียหายได้ วิธีนี้ใช้ได้ผลในกรณีส่วนใหญ่เนื่องจากปัญหาเกิดจากความเสียหายของระบบ คุณสามารถดาวน์โหลด Reimage Plus โดยคลิกที่นี่- ไปที่ การตั้งค่า และ แตะ ความเป็นส่วนตัว
- เลื่อน ลง และ แตะ ที่ Analytics จากนั้น เปิด Analytics Data (สำหรับ iOS 10 ขึ้นไปให้แตะ Diagnostic & Usage แล้วเปิด Diagnostic)
- ตรวจสอบ ว่าแอปพลิเคชันใดของคุณ ปรากฏ ขึ้น หลาย ครั้ง ในรายการ
- ถ้าเป็นเช่นนั้นให้ ถอนการติดตั้ง แอป นั้น
- ตอนนี้ ตรวจสอบ ว่าแก้ไขปัญหาของคุณหรือไม่
รีเซ็ตการตั้งค่าทั้งหมด
- ไปที่ การตั้งค่า และ แตะ ทั่วไป
- เลื่อน ลง และ เปิด รีเซ็ต
- แตะ ที่ รีเซ็ตการตั้งค่า ทั้งหมด
- ใส่ รหัสผ่าน ของคุณหากจำเป็น
ตัวเลือกนี้จะรีเซ็ตการตั้งค่าทั้งหมดเป็นค่าเริ่มต้นจากโรงงาน อย่างไรก็ตามการดำเนินการนี้จะไม่ลบข้อมูลหรือแอปของคุณ สิ่งเดียวที่คุณจะต้องป้อนอีกครั้งหลังจากขั้นตอนนี้คือการเข้าสู่ระบบ Wi-Fi และรหัสผ่าน Apple ของคุณ
วิธีเรียกคืน iPhone จากการสำรองข้อมูล
สิ่งต่อไปที่คุณควรทำคือการคืนค่า iPhone จากไฟล์สำรอง เราขอแนะนำให้สร้างการสำรองข้อมูลของ iPhone ของคุณเป็นประจำอยู่เสมอ ในสถานการณ์เช่นนี้การสำรองข้อมูลอาจมีความสำคัญสำหรับการแก้ไขปัญหา
แม้ว่าการกู้คืนคำอาจฟังดูไม่เป็นระเบียบ แต่กระบวนการคืนค่าก็ง่ายมาก เพียงทำตามขั้นตอนต่อไปและคุณจะสามารถกู้คืน iPhone ของคุณได้โดยใช้ข้อมูลสำรองของคุณ
- เชื่อมต่อ iPhone เข้ากับ คอมพิวเตอร์ โดยใช้สายเคเบิลสายฟ้าเดิม
- เปิด iTunes ใน คอมพิวเตอร์ ของคุณ และตรวจสอบให้แน่ใจว่า ได้อัปเดตเป็น เวอร์ชันล่าสุด แล้ว
- เลือก Trust Computer ถ้าข้อความปรากฏขึ้นบน iPhone ของคุณ
- แตะ ที่ Restore Backup
- เลือก การ สำรองข้อมูลที่ คุณต้องการใช้สำหรับการกู้คืน iPhone ของคุณ
- คลิก ที่ Restore และ รอ ให้กระบวนการเสร็จสิ้น
- เมื่อ เชื่อมต่อ iPhone ของคุณแล้วคุณสามารถ ยกเลิกการเชื่อมต่อ จาก คอมพิวเตอร์ และ ทดสอบ ได้
หาก iPhone ของคุณยังคงมีปัญหาในการบูตเครื่องใหม่อยู่คุณอาจต้องใช้ DFU Restore ที่นี่คุณสามารถดูได้ว่าจะทำอย่างไรวิธีการเริ่ม iPhone X ในโหมด DFU
วิธีการสำรองข้อมูล iPhone ของคุณ
หากคุณไม่ได้สำรองข้อมูล iPhone ของคุณและคุณไม่ทราบวิธีดำเนินการดังกล่าวโปรดปฏิบัติตามคำแนะนำในบทความด้านบน ที่นี่คุณสามารถเรียนรู้วิธีการสำรองข้อมูลอุปกรณ์ iOS ทั้งหมดของคุณได้อย่างรวดเร็ว สำหรับผู้ที่ไม่ชอบการสำรองข้อมูลใน iTunes บนเครื่องพีซีหรือ Mac ของคุณมีวิธีสำรองข้อมูลที่สามารถทำได้ทั้งหมดใน iDevice โดยใช้ iCloud และหากคุณไม่สามารถเข้าถึงคอมพิวเตอร์ได้ขอแนะนำให้คุณสำรองข้อมูลไปที่ iCloud ของคุณ
หลังจากเสร็จสิ้นขั้นตอนการสำรองข้อมูล iPhone แล้วคุณสามารถดำเนินการใด ๆ ที่มีการลบข้อมูลส่วนบุคคลของคุณโดยไม่ต้องกังวล หากคุณกำลังติดตั้งใหม่คุณอาจยังคงสูญเสียข้อความเก่าที่จัดเก็บอยู่ อย่างไรก็ตามมีแอปของบุคคลที่สามมากมาย (เช่น iBackupBot) ซึ่งสามารถช่วยคุณกู้คืนข้อความและ SMS ที่เก็บถาวรได้ คุณสามารถใช้พวกเขาหลังจากเสร็จสิ้นการติดตั้งที่สะอาดบน iPhone ของคุณ
วิธีเรียกคืนค่าตั้งจากโรงงาน
ปัญหาการรีบูตเครื่องบน iPhone ในกรณีส่วนใหญ่เป็น ผลมาจากความผิดพลาดของซอฟต์แวร์หรือความผิดพลาดของฮาร์ดแวร์ ถ้ามีโซลูชันก่อนหน้านี้ไม่ได้ให้ผลลัพธ์ที่ต้องการสำหรับคุณให้ลองแก้ไขต่อไปนี้ ชุดนี้ประกอบด้วยการติดตั้ง iOS ใหม่ทั้งหมดและคืนค่า iPhone ให้เป็นค่าเริ่มต้น
เรื่องนี้อาจฟังดูน่ากลัว แต่ถ้าคุณได้ทำการสำรองข้อมูล iPhone ของคุณคุณควรจะตกลง ไม่มีใครอยากเสียเนื้อหาที่มีค่าใด ๆ ดังนั้นจึงจำเป็นต้องสำรองข้อมูลก่อนที่จะเริ่มขั้นตอนการคืนค่า
หมายเหตุ: หากคุณใช้ Apple Watch การสำรองข้อมูลข้อมูลสำรองที่เก็บอยู่ใน iPhone ของคุณจะไม่ได้รับการกู้คืนเมื่อเลือกการติดตั้งใหม่ทั้งหมด อย่างไรก็ตามสิ่งนี้ตรงกันข้ามกับการเรียกคืนอุปกรณ์จากการสำรองข้อมูล
ต่อไปนี้เป็นขั้นตอนสำหรับการรีเซ็ต iPhone ให้เป็นค่าเริ่มต้น
- ใน iPhone ของคุณให้ เปิด การตั้งค่า แตะ ที่ Apple ID ของคุณที่ด้านบนสุดของเมนู
- เปิด iCloud และ ปิด ค้นหา โทรศัพท์ ของฉัน
- เชื่อมต่อ iPhone เข้ากับ เครื่องคอมพิวเตอร์ Mac หรือ PC โดยใช้สายอากาศแบบเดิม
- เปิด iTunes และ ตรวจสอบ ว่าคุณใช้งาน รุ่น ล่าสุด หรือไม่ ถ้าไม่ ดาวน์โหลด และ ติดตั้ง รุ่นล่าสุด
- เลือก iDevice ของคุณใน iTunes
- คลิก ที่ Restore iPhone และ ยืนยันการ เลือก ของคุณ ตอนนี้ iTunes จะล้างข้อมูล iPhone ของคุณและติดตั้ง iOS เวอร์ชันล่าสุด
- iPhone ของคุณจะรีบูตหลังจากกระบวนการคืนค่าเสร็จสิ้น
- เมื่อบูต iPhone ของคุณขึ้นคุณสามารถ เรียกคืน จากการ สำรองข้อมูล และ นำ ข้อมูล ส่วนบุคคล ทั้งหมดของคุณใน iDevice ของคุณ
- อย่าลืม เปิด Find My iPhone ใน iCloud บนอุปกรณ์ของคุณหลังจากเสร็จสิ้นกระบวนการคืนค่าแล้ว
แม้ว่าขั้นตอนเหล่านี้อาจต้องใช้เวลาและความสนใจมากขึ้น แต่ก็อาจช่วยให้คุณได้เมื่อคุณมีข้อบกพร่องในเวอร์ชัน iOS ในกรณีส่วนใหญ่การคืนค่าโดยใช้ไฟล์สำรองช่วยแก้ไขปัญหาส่วนใหญ่บน iPhone ของคุณ ซึ่งรวมถึงปัญหาที่ iPhone ของคุณสามารถรีบูตตัวเองได้
เคล็ดลับในการอ่านของเรา
- หนึ่งในผู้อ่านของเราได้รายงานการแก้ไขปัญหา iPhone ในเครื่องโดยการปิดการเชื่อมต่อ LTE เขาหันมาใช้ LTE เป็นเวลาสองถึงสามชั่วโมง จากนั้นเขาก็หันกลับมาและรีสตาร์ทได้หยุดลง
- ผู้ใช้รายอื่นที่ยังมีปัญหา iPhone สำหรับเริ่มต้นใหม่กล่าวว่าหลังจากรีบูตเครื่อง iPhone ของเขาได้เปิดตัวแอ็พพลิเคชัน Instagram แล้ว ปัญหาการรีบูตเครื่องหายไปทันทีหลังจากถอนการติดตั้งแอพ หลังจากไม่กี่วันหลังจากไม่มีการรีบูตเขาได้ติดตั้ง Instagram อีกครั้งและไม่มีปัญหาใด ๆ
สรุป
ถ้าคุณกำลังอ่านย่อหน้านี้และ iPhone ของคุณยังคงติดอยู่ในลูปสำหรับบูตให้ติดต่อ Apple Support แล้ว คุณสามารถติดต่อทีมสนับสนุนทางโทรศัพท์อีเมลหรือแชทได้ คุณสามารถนัดหมายกับ Genius ได้ที่ Apple Store หากไม่มีวิธีการก่อนหน้าใดที่เหมาะกับคุณมีโอกาสที่ iPhone ของคุณต้องการการซ่อมแซม จะดีมากถ้า AppleCare + ยังครอบคลุม iDevice ของคุณ อย่างไรก็ตามให้นัดหมายกัน แอปเปิ้ลจะวินิจฉัยสิ่งที่เกิดขึ้น จากนั้นคุณสามารถเลือกได้หากต้องการแก้ไข iPhone และสถานที่ที่คุณต้องการแก้ไข (Apple หรือบริการซ่อมแซมของ บริษัท อื่น)
โปรดจำไว้ว่าโมเดล iPhone บางรุ่นมีปัญหาเฉพาะที่ทำให้พวกเขามีแนวโน้มที่จะเริ่มต้นระบบใหม่อย่างต่อเนื่องมากกว่าที่อื่น ๆ หากคุณเป็นเจ้าของ iPhone 6 Plus และประสบปัญหานี้เราขอแนะนำให้ติดต่อฝ่ายสนับสนุนของ Apple อธิบายปัญหาที่คุณกำลังประสบกับ iPhone ของคุณและจะแจ้งให้คุณทราบถึงตัวเลือกของคุณ
PRO TIP: หากปัญหาเกิดขึ้นกับคอมพิวเตอร์หรือแล็ปท็อป / โน้ตบุ๊คคุณควรลองใช้ซอฟต์แวร์ Reimage Plus ซึ่งสามารถสแกนที่เก็บข้อมูลและแทนที่ไฟล์ที่เสียหายได้ วิธีนี้ใช้ได้ผลในกรณีส่วนใหญ่เนื่องจากปัญหาเกิดจากความเสียหายของระบบ คุณสามารถดาวน์โหลด Reimage Plus โดยคลิกที่นี่