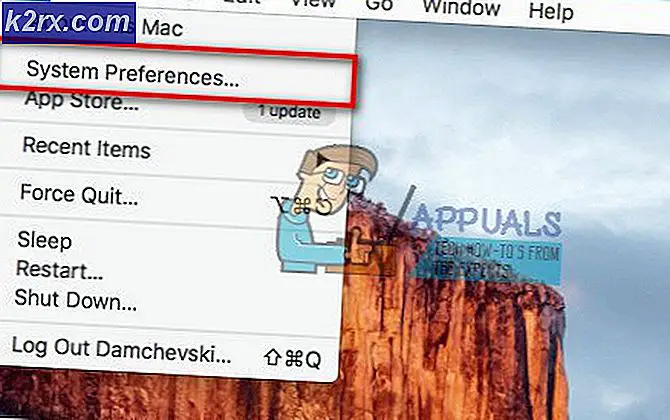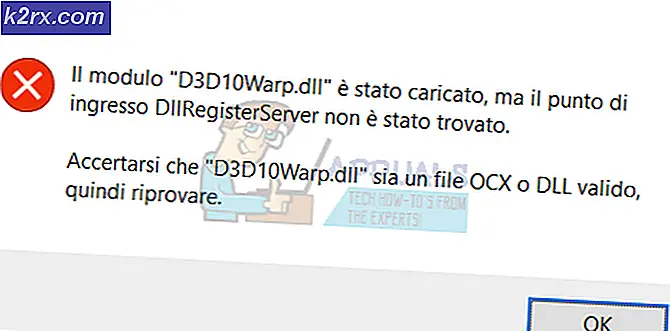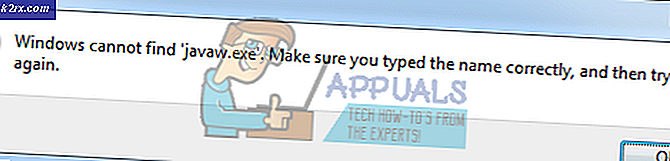วิธีตั้งค่าตำแหน่งเริ่มต้นของพีซีของคุณบน Windows 10
เพื่อให้แอปพลิเคชันของคุณมีประโยชน์และเหมาะสำหรับคุณการตั้งค่าตำแหน่งทางกายภาพของคุณเป็นสิ่งสำคัญยิ่ง จากนั้นคุณจะสามารถรับข่าวสารเกี่ยวกับสิ่งที่เกิดขึ้นรอบ ๆ ตัวคุณค้นหาสถานที่เช่นร้านอาหารใกล้บ้านคุณท่ามกลางบริการอื่น ๆ มีแอปอื่น ๆ อีกหลายอย่างที่สามารถใช้ข้อมูลตำแหน่งของคุณเพื่อให้ประสบการณ์ Windows 10 ของคุณดีขึ้น ซึ่งรวมถึง Cortana, Weather, Maps, News และอื่น ๆ หากไม่มีตำแหน่งทางกายภาพที่ถูกต้องสำหรับแอปพลิเคชันเหล่านี้พวกเขาจะกลายเป็นสิ่งไร้ประโยชน์และเสียพื้นที่
มีข้อผิดพลาดเกี่ยวกับตำแหน่งทางกายภาพของ Windows PC ผู้ใช้จะได้รับข้อความแจ้งเตือนที่แกว่งออกมาจากด้านขวาของหน้าจอเพื่อขอให้ตั้งค่าตำแหน่งเริ่มต้นของพีซีของคุณ แต่เมื่อคลิกที่ไม่มีอะไรเกิดขึ้น ข้อความยังกล่าวอีกว่า "เราจะใช้มันเมื่อเราไม่สามารถตรวจจับตำแหน่งที่แน่นอนได้ (เช่นตอนนี้)! การวิเคราะห์เพิ่มเติมแสดงให้เห็นว่าแอปกำลังใช้ตำแหน่งที่ไม่ถูกต้องสำหรับพีซีดังกล่าว สถานที่ตั้งอาจอยู่ห่างออกไปไม่กี่ไมล์ไปหลายร้อยไมล์ข้อมูลเหล่านี้จะส่งผลต่อข้อมูลข่าวสารแอพฯ สภาพอากาศและแผนที่ที่ไม่เกี่ยวข้อง บทความนี้จะเจาะลึกสาเหตุของข้อผิดพลาดดังกล่าวและวิธีการล้างข้อมูล
ทำไมคอมพิวเตอร์ของคุณถามว่า "ตั้งค่าตำแหน่งเริ่มต้นของพีซีของคุณ"
แอปแบบโต้ตอบส่วนใหญ่จะต้องหาตำแหน่งของคุณเพื่อให้เป็นประโยชน์กับคุณ โทรศัพท์และแล็ปท็อปบางเครื่องสามารถทำงานได้อย่างง่ายดายเนื่องจาก GPS สามารถระบุตำแหน่งได้ไม่กี่เมตร มีวิธีอื่นที่สามารถใช้ในการค้นหาตำแหน่งของคุณและนั่นก็คือการส่ง Ping ไปที่ IP (internet protocol) ข้อมูลสามารถตรวจสอบตำแหน่งของปลายทางได้ (โทรศัพท์หรือเราเตอร์) ด้วยการใช้เราเตอร์ Wi-Fi ของคุณและการเชื่อมต่อ Wi-Fi ที่อยู่ใกล้ ๆ สถานที่ของคุณจะมีรูปสามเหลี่ยมภายในไม่กี่หลา
หากคุณมีผู้ให้บริการเคเบิลหรือ DSL อย่างน้อยในสหรัฐอเมริกาสถานที่ของคุณจะถูกต้อง หากคุณใช้ Wi-Fi สาธารณะตำแหน่งของคุณจะถูกต้อง หากคุณใช้ฮอตสปอตในโทรศัพท์ของคุณตำแหน่งของคุณก็จะถูกต้อง ถ้าคุณได้รับบริการอินเทอร์เน็ตจาก ISP (ผู้ให้บริการอินเทอร์เน็ต) คุณอาจจะอยู่ในตำแหน่งที่ไม่ถูกต้อง ตัวอย่างเช่นถ้าคุณใช้อินเทอร์เน็ตแบบ Dial-up หรือ Satellite Internet จะเป็นปัญหาเล็กน้อยเนื่องจาก ISP ของคุณไม่ได้ให้บริการตำแหน่งอย่างถูกต้อง ตำแหน่งสุดท้ายที่ส่งกลับคืออาคารสุดท้าย / ขั้วของ ISP ของคุณก่อนที่จะถึงคุณ นี้อาจอยู่ในรัฐอื่นหรือห่างออกไปจากตำแหน่งที่ถูกต้องได้ อาจมีเหตุผลอื่นที่อาจทำให้ข้อมูลตำแหน่งไม่ถูกต้อง
สามารถกำหนดตำแหน่งเริ่มต้นสำหรับแอปได้เช่นแผนที่และสภาพอากาศ เมื่อเร็ว ๆ นี้ Microsoft ได้อัปเกรดเช่นว่าคุณสามารถตั้งค่าตำแหน่งระบบเริ่มต้นได้ หากไม่สามารถระบุที่อยู่ที่ถูกต้องได้ตำแหน่งนี้จะใช้โดยแอปใดก็ได้เป็นที่อยู่ปัจจุบันของคุณ ซึ่งรวมถึงแอปต่างๆเช่นข่าวอากาศ Cortana แผนที่บริการหน้าต่างบางส่วนและอื่น ๆ หากต้องการตั้งค่าตำแหน่งเริ่มต้นของคุณให้ทำตามขั้นตอนต่อไปนี้
PRO TIP: หากปัญหาเกิดขึ้นกับคอมพิวเตอร์หรือแล็ปท็อป / โน้ตบุ๊คคุณควรลองใช้ซอฟต์แวร์ Reimage Plus ซึ่งสามารถสแกนที่เก็บข้อมูลและแทนที่ไฟล์ที่เสียหายได้ วิธีนี้ใช้ได้ผลในกรณีส่วนใหญ่เนื่องจากปัญหาเกิดจากความเสียหายของระบบ คุณสามารถดาวน์โหลด Reimage Plus โดยคลิกที่นี่การตั้งค่าตำแหน่งทางกายภาพเริ่มต้นของคุณใน Windows 10
- เปิดแอปการตั้งค่าโดยการกด Windows Key + I เลือก ความเป็นส่วนตัว จากตัวเลือกที่ใช้ได้
- จากหน้าต่างด้านซ้ายของหน้าต่างการตั้งค่าความเป็นส่วนตัวคลิก ที่ แท็บ Location
- ตอนนี้จากบานหน้าต่างด้านขวาเลื่อนลงไปที่ส่วน ' ตำแหน่งที่ตั้งเริ่มต้น ' คลิกที่ปุ่ม 'ตั้งค่าเริ่มต้น' ด้านล่างซึ่งระบุว่า Windows แอปและบริการสามารถใช้งานได้เมื่อเราไม่สามารถตรวจหาตำแหน่งที่แน่นอนได้มากกว่านี้ในพีซี นี้ การดำเนินการนี้จะเปิดแอป Windows Maps และอนุญาตให้คุณตั้งค่าตำแหน่งเป็นค่าเริ่มต้น
- หลังจากที่โหลดแอปแผนที่พรอมต์จะปรากฏทางด้านซ้ายเพื่อขอให้คุณตั้งค่าตำแหน่งเริ่มต้นให้คลิกที่ปุ่ม ' ตั้งค่าตำแหน่งเริ่มต้น '
- กล่องข้อความควรปรากฏพร้อมกับเมนูแบบเลื่อนลง จะแสดงสถานที่ที่คุณบันทึกไว้และล่าสุด คุณสามารถป้อนตำแหน่งด้วยตนเองหรือเลือกจากเมนูแบบเลื่อนลงที่แสดง นอกจากนี้คุณยังสามารถคลิกตำแหน่งบนแผนที่ที่แสดงเพื่อตั้งค่าเป็นตำแหน่งเริ่มต้น
- เมื่อเลือกตำแหน่งคุณจะได้ตั้งค่าตำแหน่งเริ่มต้นสำหรับระบบของคุณ ไม่จำเป็นต้องมีการยืนยันเป็นพิเศษ
โปรดทราบว่าตำแหน่งนี้จะใช้เป็นตำแหน่งเริ่มต้นสำหรับแอปและบริการของ Windows ในกรณีที่ไม่สามารถระบุตำแหน่งที่แน่นอนได้ ในกรณีที่ Windows คิดว่าสามารถหาตำแหน่งที่แน่นอนได้ค่าเริ่มต้นจะถูกละเลย หากต้องการเปลี่ยนตำแหน่งเริ่มต้นในอนาคตให้เปิดแอปแผนที่ของ Windows และคลิกเครื่องหมายจุดไข่ปลา (จุดแนวนอนสามจุดที่ด้านขวาบน) เพื่อไปที่การตั้งค่าแผนที่ จากการตั้งค่าแอปแผนที่คลิกที่ปุ่ม 'เปลี่ยนสถานที่ตั้งเริ่มต้น' ในส่วนตำแหน่งที่ตั้งเริ่มต้นและเปลี่ยนตำแหน่งเริ่มต้นของคุณ
PRO TIP: หากปัญหาเกิดขึ้นกับคอมพิวเตอร์หรือแล็ปท็อป / โน้ตบุ๊คคุณควรลองใช้ซอฟต์แวร์ Reimage Plus ซึ่งสามารถสแกนที่เก็บข้อมูลและแทนที่ไฟล์ที่เสียหายได้ วิธีนี้ใช้ได้ผลในกรณีส่วนใหญ่เนื่องจากปัญหาเกิดจากความเสียหายของระบบ คุณสามารถดาวน์โหลด Reimage Plus โดยคลิกที่นี่