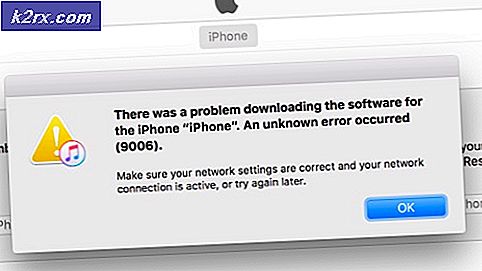วิธีการปิดเสียงเตือนเมื่อเกิดข้อผิดพลาดใน Windows 7, 8 และ 10
คุณอาจคุ้นเคยกับเสียงเตือนของ Windows ในแต่ละครั้งที่มีข้อผิดพลาดเกิดขึ้นและคุณอาจเบื่อที่จะได้ยิน เสียงจะทำให้เกิดความรำคาญมากขึ้นหากมีข้อความแสดงข้อผิดพลาดเกิดขึ้นอย่างต่อเนื่องขณะที่คุณกำลังพยายามทำอะไรสักอย่างในคอมพิวเตอร์ของคุณ
ระบบเสียงบี๊บนี้สามารถปิดการใช้งานได้อย่างง่ายดายหากคุณทำตามคำแนะนำด้านล่างนี้ แต่โปรดทราบว่าบางครั้งอาจเป็นผลย้อนกลับเนื่องจากคุณจะไม่สามารถลงทะเบียนข้อความแสดงข้อผิดพลาดจนกว่าคุณจะไปที่โปรแกรมซึ่งทำให้มันปรากฏขึ้น ตรวจดูให้แน่ใจว่าคุณได้อ่านส่วนที่เหลือของบทความเพื่อหาวิธีปิดเสียงทีละขั้นตอนนี้
โซลูชันที่ 1: ใช้คำสั่งต่อไปนี้ในกล่องโต้ตอบเรียกใช้
โซลูชันด้านล่างนี้เป็นทางลัดสำหรับการปิดใช้บริการบางประเภทที่อยู่ในคอมพิวเตอร์ของคุณซึ่งเกี่ยวข้องกับเสียงบี๊บเหล่านี้ คำสั่งด้านล่างควรปิดใช้งานและกำจัดเสียงที่น่ารำคาญเหล่านี้
- คลิกที่ปุ่มเมนู Start และพิมพ์ Run เลือก Run จากรายการผลลัพธ์และกล่องโต้ตอบ Run จะปรากฏขึ้น
- พิมพ์ sc stop beep && sc config beep start = ปิดใช้งาน ในกล่องโต้ตอบการเรียกใช้และคลิกปุ่ม OK การดำเนินการนี้จะปิดใช้งานบริการเหล่านี้ดังนั้นคุณจึงต้องรีสตาร์ทเครื่องคอมพิวเตอร์และตรวจสอบเพื่อดูว่าเสียงบี๊บที่น่ารำคาญเหล่านี้ปรากฏหรือไม่
โซลูชันที่ 2: การปิดใช้งานเสียงจาก Device Manager
นอกจากนี้คุณยังสามารถใช้ Device Manager เพื่อปิดเสียงเหล่านี้ได้ง่ายๆด้วยการปิดใช้งานอุปกรณ์ที่ใช้สร้างเสียงเหล่านี้ นี่เป็นทางออกที่ดีสำหรับผู้ที่ต้องการเห็นสิ่งที่กำลังทำอยู่ขณะแก้ไขปัญหาและคุณสามารถเปลี่ยนการเปลี่ยนแปลงเหล่านี้ได้อย่างง่ายดาย
- คลิกที่ปุ่มเมนู Start และพิมพ์ Run เลือก Run จากรายการผลลัพธ์และกล่องโต้ตอบ Run จะปรากฏขึ้น
- พิมพ์ devmgmt.msc ในกล่องโต้ตอบ run และคลิกที่ปุ่ม OK ซึ่งจะเป็นการเปิดหน้าต่าง Device Manager
- หลังจากที่ Device Manager เปิดขึ้นให้คลิกที่ตัวเลือก View ในเมนูและคลิกที่ปุ่ม Show hidden devices
- ถัดไปในส่วนด้านขวาของหน้าจอให้ค้นหากลุ่มไดรเวอร์ Non-Plug and Play โปรดทราบว่ากลุ่มนี้จะปรากฏเฉพาะเมื่อคุณเปิดใช้งานตัวเลือก "ซ่อนอุปกรณ์ที่ซ่อนไว้" เท่านั้น
- เมื่อค้นหาแล้วคลิกที่กลุ่มและค้นหารายการที่เรียกว่า Beep จากนั้นดับเบิลคลิกที่รายการเพื่อเปิดหน้าต่าง 'Beep Properties' ภายใต้หน้าต่างนี้เลือกแท็บ 'ไดรเวอร์' และเลือกตัวเลือก 'ปิดใช้งาน' จากเมนูแบบเลื่อนลงประเภทระบบ
- โปรดทราบว่าคุณจะต้องรีสตาร์ทเครื่องคอมพิวเตอร์เพื่อใช้การเปลี่ยนแปลงเหล่านี้และลบเสียงเตือนของระบบออกจากเครื่องคอมพิวเตอร์ของคุณ
หมายเหตุ : หากยังไม่สามารถใช้งานคุณสามารถปิดใช้งานลำโพงระบบได้โดยไปที่ Device Manager >> System Devices >> System Speaker ดับเบิลคลิกที่มันและปิดการใช้งานเช่นเดียวกับที่คุณทำกับอุปกรณ์บี๊บ
โซลูชันที่ 3: การใช้แผงควบคุมเพื่อปิดเสียงระบบ
แผงควบคุมยังสามารถใช้เพื่อปิดระบบเสียงหากคุณไม่สามารถหาโชคโดยใช้วิธีการใด ๆ ที่แสดงไว้ด้านบน วิธีนี้ใช้ได้กับ Windows ทุกรุ่นและอาจเป็นวิธีที่ง่ายที่สุด
PRO TIP: หากปัญหาเกิดขึ้นกับคอมพิวเตอร์หรือแล็ปท็อป / โน้ตบุ๊คคุณควรลองใช้ซอฟต์แวร์ Reimage Plus ซึ่งสามารถสแกนที่เก็บข้อมูลและแทนที่ไฟล์ที่เสียหายได้ วิธีนี้ใช้ได้ผลในกรณีส่วนใหญ่เนื่องจากปัญหาเกิดจากความเสียหายของระบบ คุณสามารถดาวน์โหลด Reimage Plus โดยคลิกที่นี่- เปิด 'แผงควบคุม' โดยการค้นหาในเมนู 'เริ่ม' หรือใช้ปุ่มค้นหาที่อยู่ที่แถบงาน
- ใช้ตัวเลือกดูตามประเภทแล้วคลิกฮาร์ดแวร์และเสียง มาตรา. เมื่อหน้าต่างใหม่เปิดขึ้นให้ค้นหาส่วนเสียงและคลิกที่ตัวเลือก Change system sounds
- ตอนนี้ภายใต้แท็บเสียงเรียกดูและเลือกเสียงบี๊ปเริ่มต้น ตอนนี้ที่ด้านล่างของหน้าต่างคุณสมบัติเสียงคุณจะเห็นเมนูแบบเลื่อนลงสำหรับเสียง เลือก (ไม่มี) และคลิกที่ Apply / OK การทำเช่นนี้จะทำให้ระบบเสียงเริ่มต้นดีขึ้น
แนวทางที่ 4: การใช้ตัวเลือก Volume Mixer
ตัวเลือกนี้เป็นวิธีที่ง่ายที่สุดในการเข้าถึงและข้อเสียเพียงประการเดียวคือตัวเลือกนี้บางครั้งสามารถรีเซ็ตได้เอง อย่างไรก็ตามนี่เป็นวิธีที่ปลอดภัยที่สุดเนื่องจากคุณสามารถย้อนกลับการเปลี่ยนแปลงได้อย่างรวดเร็วและมั่นใจได้ว่าข้อความแสดงข้อผิดพลาดจะไม่ทำให้เกิดเสียงในคอมพิวเตอร์ของคุณ เสียงบี๊บอื่น ๆ อาจเกิดขึ้นเช่นเสียงที่เกิดขึ้นขณะที่คุณเปิดหรือปิดเครื่องคอมพิวเตอร์
- หาไอคอนปริมาณที่อยู่ทางขวาสุดของแถบงานให้คลิกขวาและเลือกตัวเลือก Open Volume Mixer จากเมนูบริบทที่ปรากฏขึ้น
- ตรวจสอบให้แน่ใจว่าได้ตั้งแถบเลื่อนระบบเสียงไว้ที่ด้านล่างและคุณจะเพลิดเพลินไปกับระบบเสียงที่ปราศจากเสียงรบกวน
- โปรดทราบว่าคุณจะต้องทำซ้ำขั้นตอนนี้สำหรับหูฟังหรือลำโพงภายนอกของคุณหากคุณใช้พวกเขาเนื่องจาก Windows จะจดจำการตั้งค่าเหล่านี้เฉพาะสำหรับลำโพงที่กำลังใช้อยู่
แนวทางที่ 5: เปลี่ยนชื่อโฟลเดอร์ที่จัดเก็บไฟล์มีเดียไว้
เสียงของระบบทั้งหมดจะถูกเก็บไว้ในโฟลเดอร์ระบบเดียวและ Windows สามารถเข้าถึงได้เมื่อจำเป็นต้องเล่นเสียง ผู้ใช้ที่พยายามแก้ไขวิธีการข้างต้นเนื่องจากสถานการณ์ต่างๆสามารถใช้วิธีง่ายๆนี้
- ไปที่โฟลเดอร์ C >> Windows ในคอมพิวเตอร์ของคุณโดยคลิกที่ตัวเลือกพีซีนี้ที่อยู่บนเดสก์ท็อป
หมายเหตุ : ถ้าคุณไม่สามารถมองเห็นโฟลเดอร์ Windows ใน Local Disk C คุณจะต้องเปิดใช้งานตัวเลือก Show Hidden Files and Folders จากภายในโฟลเดอร์
- คลิกแท็บมุมมองในเมนู File Explorer และคลิกที่ช่องทำเครื่องหมายรายการที่ซ่อนอยู่ในส่วนแสดง / ซ่อน File Explorer จะแสดงไฟล์ที่ซ่อนอยู่และจะจดจำตัวเลือกนี้ไว้จนกว่าคุณจะเปลี่ยนแปลงอีกครั้ง
- เมื่อคุณสังเกตเห็นโฟลเดอร์ Media ให้คลิกขวาที่ไอคอน Media และเลือกตัวเลือก Rename เปลี่ยนชื่อเป็น Media.old หรืออย่างอื่นเพื่อที่คุณจะได้สามารถแก้ไขปัญหาได้อย่างง่ายดายพีซีของคุณจะทำงานไม่ได้ ใช้การเปลี่ยนแปลงและรีสตาร์ทเครื่องคอมพิวเตอร์เพื่อดูว่าปัญหาของคุณได้รับการแก้ไขหรือไม่
PRO TIP: หากปัญหาเกิดขึ้นกับคอมพิวเตอร์หรือแล็ปท็อป / โน้ตบุ๊คคุณควรลองใช้ซอฟต์แวร์ Reimage Plus ซึ่งสามารถสแกนที่เก็บข้อมูลและแทนที่ไฟล์ที่เสียหายได้ วิธีนี้ใช้ได้ผลในกรณีส่วนใหญ่เนื่องจากปัญหาเกิดจากความเสียหายของระบบ คุณสามารถดาวน์โหลด Reimage Plus โดยคลิกที่นี่