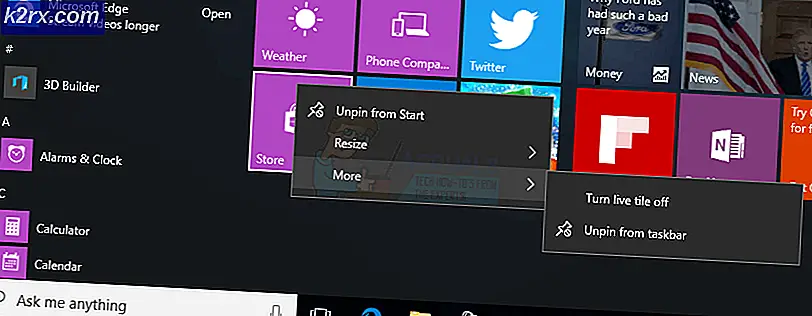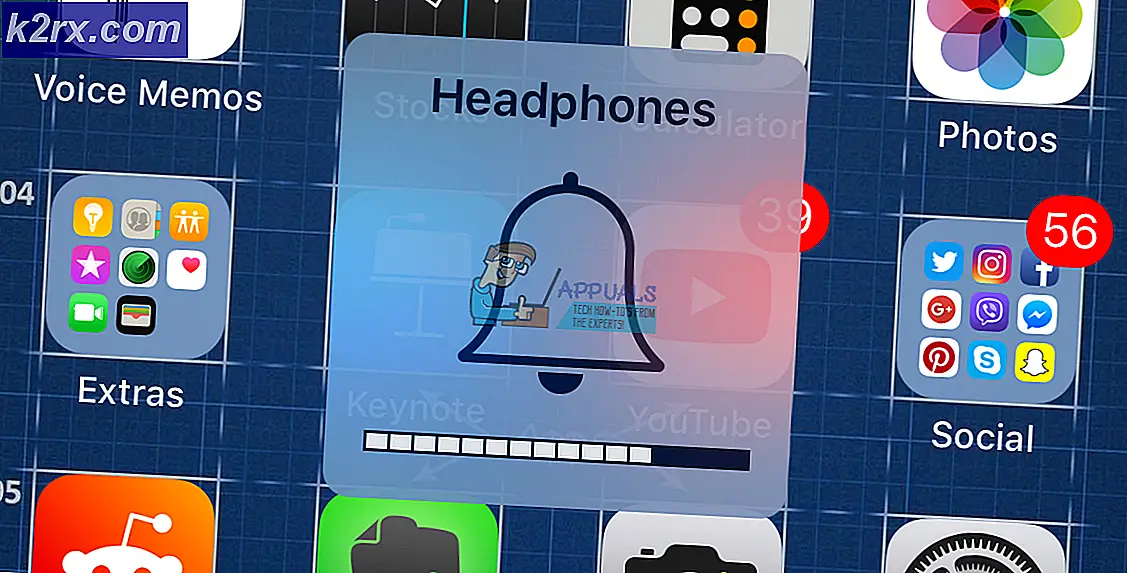วิธีซ่อนแอพและพื้นที่ป้องกันเบราว์เซอร์ใน Windows 10
ส่วนการป้องกันแอปและเบราว์เซอร์เป็นส่วนหนึ่งของความปลอดภัยของ Windows ซึ่งผู้ใช้สามารถปกป้องอุปกรณ์ของตนจากไฟล์แอปและไซต์ที่เป็นอันตรายได้ นอกจากนี้ยังมีการป้องกันการโจมตีซึ่งผู้ใช้สามารถปรับแต่งการตั้งค่าการป้องกันได้ อย่างไรก็ตามพื้นที่ป้องกันแอปและเบราว์เซอร์สามารถซ่อนจากผู้ใช้รายอื่นที่ใช้ระบบเดียวกันได้ หลายองค์กรจะคงการตั้งค่าขั้นต่ำสำหรับพนักงาน ในบทความนี้เราจะแสดงวิธีการที่คุณสามารถซ่อนพื้นที่ป้องกันแอปและเบราว์เซอร์ใน Windows 10
Local Group Policy Editor ไม่สามารถใช้ได้กับ Windows Home เวอร์ชันและนั่นคือเหตุผลที่เราได้รวมเมธอด Registry Editor ไว้ด้วย พร้อมใช้งานสำหรับ Windows 10 Education, Windows 10 Enterprise และ Windows 10 Pro เท่านั้น
วิธีที่ 1: การใช้ Local Group Policy Editor
นโยบายกลุ่มเป็นคุณลักษณะของ Windows ซึ่งคุณสามารถกำหนดการตั้งค่าสำหรับระบบปฏิบัติการของคุณได้ ผู้ดูแลระบบสามารถใช้เครื่องมือนี้เพื่อแก้ไขส่วนต่างๆ ของระบบปฏิบัติการสำหรับตนเองและผู้ใช้มาตรฐานอื่นๆ ประกอบด้วยการตั้งค่าทั้งหมดที่ผู้ใช้จะไม่พบในแอปการตั้งค่าและแผงควบคุม ทำตามขั้นตอนด้านล่างเพื่อซ่อนพื้นที่ป้องกันแอพและเบราว์เซอร์ในระบบของคุณ
การตั้งค่าเฉพาะนี้ได้รับการสนับสนุนอย่างน้อย Windows 10 เวอร์ชัน 1709 และ Windows Server 2016 อาจไม่สามารถใช้งานได้กับ Windows รุ่นเก่ากว่า
บันทึก: ข้ามวิธีนี้หากคุณใช้ Windows Home edition ในระบบของคุณ
- กด Windows และ ร คีย์ร่วมกันเพื่อเปิดไฟล์ วิ่ง กล่องโต้ตอบบนระบบของคุณ ตอนนี้พิมพ์“gpedit.msc” ในกล่องแล้วกด ป้อน กุญแจเปิด ตัวแก้ไขนโยบายกลุ่มภายใน.
- ตอนนี้ในหน้าต่าง Local Group Policy Editor คุณต้องไปที่เส้นทางต่อไปนี้:
Computer Configuration \ Administrative Templates \ Windows Components \ Windows Security \ App และการป้องกันเบราว์เซอร์ \
- เปิดการตั้งค่าชื่อ“ซ่อนพื้นที่ป้องกันแอปและเบราว์เซอร์” โดยดับเบิลคลิกที่มัน มันจะเปิดขึ้นในหน้าต่างอื่นตอนนี้เปลี่ยนตัวเลือกสลับเป็น เปิดใช้งาน.
- คลิกที่ สมัคร แล้ว ตกลง เพื่อบันทึกการเปลี่ยนแปลง ปิด ตัวแก้ไขนโยบายกลุ่มภายใน หน้าต่าง. ส่วนใหญ่จะอัปเดตการตั้งค่าโดยอัตโนมัติสำหรับระบบของคุณ
- อย่างไรก็ตามหากไม่อัปเดตคุณสามารถเปิดไฟล์ พร้อมรับคำสั่ง เช่น ผู้ดูแลระบบ และพิมพ์คำสั่งต่อไปนี้:
gpupdate / แรง
บันทึก: คุณสามารถทำได้โดยง่าย ๆ รีสตาร์ท ระบบ.
- คุณสามารถเปิดใช้งานได้ตลอดเวลา พื้นที่ป้องกันแอปและเบราว์เซอร์ อีกครั้งโดยเปลี่ยนตัวเลือกสลับกลับเป็น ไม่ได้กำหนดค่า หรือ ปิดการใช้งาน ในขั้นตอนที่ 3
วิธีที่ 2: การใช้ Registry Editor
ทางเลือกของวิธีการ Local Group Policy Editor คือการใช้ Registry Editor หากคุณใช้วิธีแรกแล้ว Registry Editor จะอัปเดตโดยอัตโนมัติสำหรับการตั้งค่าเฉพาะนี้ อย่างไรก็ตาม หากคุณใช้วิธีนี้โดยตรง คุณจะต้องกำหนดค่าทุกอย่างด้วยตนเองใน Registry Editor ผู้ใช้ Windows Home ที่ไม่มีตัวแก้ไขนโยบายกลุ่มในระบบสามารถใช้ตัวเลือกนี้เพื่อกำหนดการตั้งค่าเดียวกันได้ เป็นวิธีการทางเทคนิคเล็กน้อยเมื่อเทียบกับวิธี Group Policy Editor ทำตามขั้นตอนด้านล่างอย่างระมัดระวังและตรวจสอบวิธีการทำงาน:
- กด Windows และ ร บนแป้นพิมพ์ของคุณเพื่อเปิดไฟล์ วิ่ง ไดอะล็อก ตอนนี้พิมพ์“regedit” ในกล่องแล้วกด ป้อน กุญแจเปิด Registry Editor หน้าต่าง. หากคุณได้รับไฟล์ UAC (การควบคุมบัญชีผู้ใช้) จากนั้นคลิกที่ไฟล์ ใช่ ปุ่ม.
- ก่อนทำการเปลี่ยนแปลงใหม่คุณสามารถสร้างไฟล์ การสำรองข้อมูล ของ Registry ของคุณโดยคลิกที่ไฟล์ ไฟล์ จากนั้นเลือกไฟล์ ส่งออก ตัวเลือก ชื่อ ไฟล์และระบุไฟล์ สถานที่ ที่คุณต้องการบันทึก สุดท้ายคลิกที่ on บันทึก ปุ่ม.
บันทึก: คุณสามารถกู้คืน Registry ได้ตลอดเวลาโดยคลิกที่ไฟล์ ไฟล์> นำเข้า และเลือกข้อมูลสำรองที่บันทึกไว้ก่อนหน้านี้
- ตอนนี้ตรงไปที่เส้นทางต่อไปนี้ในหน้าต่าง Registry Editor:
HKEY_LOCAL_MACHINE \ SOFTWARE \ Policies \ Microsoft \ Windows Defender Security Center \ App และการป้องกันเบราว์เซอร์
บันทึก: หากคีย์ใดหายไปในระบบของคุณคุณสามารถสร้างได้โดยคลิกขวาที่คีย์ที่มีอยู่และเลือกไฟล์ ใหม่> คีย์ ตัวเลือก
- คลิกขวาที่บานหน้าต่างด้านขวาของไฟล์ การป้องกันแอพและเบราว์เซอร์ ที่สำคัญและเลือก ใหม่> ค่า DWORD (32 บิต) ตัวเลือก ตอนนี้ตั้งชื่อค่านี้ว่า“UILockdown” และบันทึกไว้
- ดับเบิลคลิกที่ค่า“UILockdown” และจะเปิดกล่องโต้ตอบเล็ก ๆ ตอนนี้เปลี่ยนข้อมูลค่าเป็น 1.
- คลิกที่ ตกลง จากนั้นปิดหน้าต่าง Registry Editor ตอนนี้ เริ่มต้นใหม่ คอมพิวเตอร์เพื่อใช้การเปลี่ยนแปลงเหล่านี้กับระบบของคุณ
- คุณสามารถ เปิดใช้งาน พื้นที่ป้องกันแอปและเบราว์เซอร์โดยเปลี่ยนข้อมูลค่าเป็น 0. คุณยังสามารถทำได้ง่ายๆ ลบ ค่าจาก Registry Editor