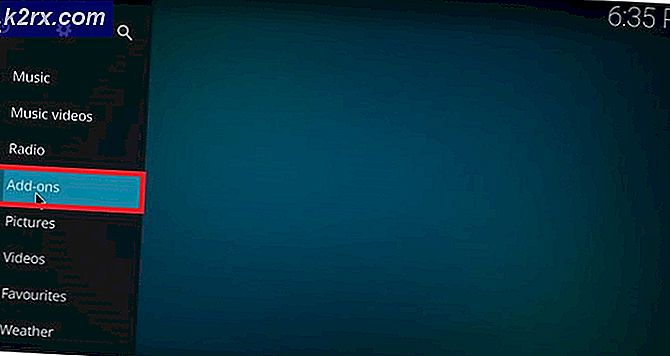แก้ไข: การค้นหาไม่ทำงานใน Outlook 2010
หากการค้นหาใน Microsoft Outlook 2010 ไม่ได้แสดงผลลัพธ์หรือผลลัพธ์ไม่เป็นไปตามที่คุณคาดหวังอาจมีการจัดทำดัชนีไฟล์ข้อมูลเสียหายหรือไม่สมบูรณ์ คุณลักษณะการค้นหาทันใจจะใช้บริการจัดทำดัชนีเพื่อค้นหาสิ่งที่คุณต้องการอย่างรวดเร็ว ตอนนี้บริการจัดทำดัชนีข้อผิดพลาดสามารถเป็นของ Microsoft Outlook หรือบริการการจัดทำดัชนีของ Windows เองยังสามารถเป็นผู้ร้ายที่นี่
เราจะแก้ปัญหาทั้งสองบริการในคู่มือนี้นอกเหนือจากโซลูชันอื่น ๆ ที่ได้ผลสำหรับผู้ใช้จำนวนมาก
โซลูชันที่ 1: การแก้ไขปัญหาและการสร้างดัชนีที่เรียบง่าย
เปิด Outlook ถ้ายังไม่เปิด คลิกที่ ไฟล์ ที่ มุมบนซ้าย แล้วเลือก ตัวเลือก
คลิก แท็บ ค้นหา ใน บานหน้าต่างด้านซ้าย แล้วเลือก ตัวเลือกการจัดทำดัชนี
คลิก ที่ ขั้นสูง คลิก ใช่ หากมี การเตือนการควบคุมบัญชีผู้ใช้ ปรากฏขึ้น คลิก แก้ไขปัญหาการค้นหาและการจัดทำดัชนี ในกรอบการแก้ไขปัญหาและดูว่าตัวช่วยสร้างค้นหาและแก้ไขปัญหาหรือไม่
หากได้รับพร้อมท์ให้เลือกปัญหาที่คุณพบให้เลือกทั้งหมดที่ใช้และคลิกถัดไป หลังจากเสร็จสิ้นแล้วไม่ว่าจะมีปัญหาหรือไม่ก็ตามให้ทดสอบเพื่อดูว่าการค้นหาเริ่มทำงานหรือไม่ ถ้าไม่ใช่จากเมนู Advanced ให้คลิก Rebuild
การสร้างใหม่ จะใช้เวลาสักครู่ขึ้นอยู่กับขนาดของข้อมูลของคุณ ควรทิ้งไว้สัก 2-3 ชั่วโมงอาจเป็น 2-3 ครั้ง จากนั้น รีสตาร์ท Outlook และตรวจสอบว่าปัญหาได้รับการแก้ไขแล้วหรือไม่ มิเช่นนั้นให้ไปที่โซลูชันถัดไป
โซลูชันที่ 2: การสร้างดัชนีการค้นหาของ Microsoft Outlook ใหม่ด้วยตนเอง
เปิด Outlook ถ้ายังไม่เปิด คลิกที่ ไฟล์ ที่ มุมบนซ้าย แล้วเลือก ตัวเลือก คลิก แท็บ ค้นหา ใน บานหน้าต่างด้านซ้าย แล้วเลือก ตัวเลือกการจัดทำดัชนี (ดูภาพในโซลูชันที่ 1)
คลิกที่แก้ไข และ ยกเลิก การทำ เครื่องหมายที่ ตั้ง ปัจจุบันที่ตรวจสอบ คลิก ตกลง เพื่อยืนยัน คลิก ปิด เพื่อออกจากหน้าต่าง ตัวเลือกการทำดัชนี เปิด หน้าต่าง ตัวเลือกการจัดทำดัชนี อีกครั้ง
ตอนนี้ให้ ตรวจสอบ สถานที่ ก่อนหน้านี้ที่ คุณ ไม่ได้ทำเครื่องหมายไว้ เพื่อสร้างดัชนีใหม่อีกครั้ง คลิก ตกลง เพื่อยืนยัน
การสร้างดัชนีจะใช้เวลาสักครู่ คลิกปิดเมื่อคุณเห็นข้อความ Outlook เสร็จสิ้นการทำดัชนีรายการทั้งหมดของคุณแล้ว รีสตาร์ท Outlook ตรวจสอบเพื่อดูว่าการค้นหากำลังส่งคืนผลลัพธ์ ถ้าไม่ใช้วิธีถัดไป
โซลูชันที่ 3: สร้างดัชนีใหม่ของบริการทำดัชนีของ Windows
กด คีย์ Windows และ กด R พิมพ์ appwiz.cpl แล้วคลิกตกลง
PRO TIP: หากปัญหาเกิดขึ้นกับคอมพิวเตอร์หรือแล็ปท็อป / โน้ตบุ๊คคุณควรลองใช้ซอฟต์แวร์ Reimage Plus ซึ่งสามารถสแกนที่เก็บข้อมูลและแทนที่ไฟล์ที่เสียหายได้ วิธีนี้ใช้ได้ผลในกรณีส่วนใหญ่เนื่องจากปัญหาเกิดจากความเสียหายของระบบ คุณสามารถดาวน์โหลด Reimage Plus โดยคลิกที่นี่จากบานหน้าต่างด้านซ้ายให้เลือก เปิดหรือปิดคุณลักษณะของ Windows คลิก ใช่ หากมี คำเตือนการควบคุมบัญชีผู้ใช้ ปรากฏขึ้น รายการคุณสมบัติ จะปรากฏขึ้น
ยกเลิกการเลือกคุณลักษณะ Windows Search คลิก Yes บนข้อความเตือนที่ปรากฏขึ้นจากนั้นคลิก OK
ตอนนี้รอให้ Windows ทำการเปลี่ยนแปลงคุณสมบัติต่างๆและ รีสตาร์ท เครื่องคอมพิวเตอร์เมื่อได้รับแจ้งให้ทำเช่นนั้น หลังจากรีสตาร์ทแล้วให้ เรียกใช้ Microsoft Outlook และปล่อยให้ฟังก์ชันการค้นหาได้รับการกำหนดค่าใหม่ หลังจากเสร็จสิ้นให้ ปิด Outlook เมื่อดำเนินการเสร็จแล้วให้กลับไป เปิดหรือปิดคุณลักษณะของ Windows โดยใช้คำสั่ง appwiz.cpl ในกล่องโต้ตอบที่เรียกใช้งานและเปิด ใช้ คุณลักษณะการ ค้นหาของ Windows อีกครั้ง ตอนนี้รอให้ Windows ทำการเปลี่ยนแปลงคุณสมบัติต่างๆและ รีสตาร์ท เครื่องคอมพิวเตอร์เมื่อได้รับแจ้งให้ทำเช่นนั้น
หลังจากรีสตาร์ทเปิด Control Panel คลิก ที่ ตัวเลือกการจัดทำดัชนี ที่หน้าต่างตัวเลือกการจัดทำดัชนีให้คลิกปุ่ม ขั้นสูง คลิก Yes ถ้าปรากฏขึ้นพร้อมท์ UAC
จากนั้นคลิก สร้างใหม่ เพื่อสร้างดัชนีใหม่ คลิก OK เมื่อ หน้าต่างยืนยัน ปรากฏขึ้นและรอจนกว่ากระบวนการจะเสร็จสมบูรณ์ ปิด หน้าต่างตัวเลือกการจัดทำดัชนีเมื่อการ จัดทำดัชนี เสร็จสิ้น
รอจนกว่า Outlook จะเสร็จสิ้นการจัดทำดัชนีด้วย เพื่อให้มั่นใจว่าการจัดทำดัชนีเสร็จสมบูรณ์คลิกที่ ไฟล์ ที่ มุมซ้ายบน คลิกที่ ตัวเลือก คลิกที่ แท็บ ค้นหา ใน บานหน้าต่างด้านซ้าย คลิกที่ ตัวเลือกการจัดทำดัชนี เมื่อการจัดทำดัชนีเสร็จสิ้นการ จัดทำดัชนีเสร็จสมบูรณ์ จะแสดงตำแหน่งที่กำลังแสดงจำนวน รีสตาร์ท Outlook ปัญหาของคุณควรได้รับการแก้ไขเดี๋ยวนี้ ถ้าไม่ใช่ให้ย้ายไปที่โซลูชันถัดไป
วิธีที่ 4: ปิดการค้นหาทันที
กลับไปที่ตัวเลือกการทำดัชนีจาก Outlook (ตามที่ได้ทำในโซลูชัน 1) และเลือก Modify ยกเลิกการเลือก Microsoft Outlook แล้วคลิก OK ตรวจสอบ ตำแหน่งที่ตั้งของแฟ้มข้อมูล Outlook ถูกเลือก ลูกศรเล็ก ๆ จะแสดงตำแหน่งของไฟล์ยกเลิกการเลือกทั้งหมดคุณอาจจะมีมากกว่าหนึ่งข้อหากคุณมีบัญชีอื่นที่กำหนดไว้ที่นี่
หลังจากปิดใช้งานแล้วให้ปิดและเปิด Outlook ใหม่แล้วทดสอบ หากไม่ได้ผลให้ทำซ้ำขั้นตอนเพื่อเปิดใช้งานไฟล์ข้อมูล outlook ตรวจสอบว่าไม่ได้รับการยกเว้น
โซลูชันที่ 5: ตรวจสอบให้แน่ใจว่ามีการกำหนดค่าตัวเลือกการจัดทำดัชนีอย่างถูกต้อง
กลับไปที่ตัวเลือกการทำดัชนีและคลิกที่ ขั้นสูง ยอมรับ UAC prompt ถ้าปรากฏขึ้น เลือก แท็บ ประเภทไฟล์ ค้นหาส่วนขยาย . msg ตรวจสอบให้แน่ใจว่ามี การตรวจสอบ และ คุณสมบัติดัชนีและเนื้อหาแฟ้ม ถูกเลือกภายใต้ วิธีการที่ไฟล์นี้ควรจะมีการจัดทำดัชนี? คลิกตกลงเพื่อยืนยัน คลิกปิดเพื่อออก
ตอนนี้ลองค้นหาใน Outlook
วิธีที่ 6: ซ่อม Microsoft Outlook
กดคีย์ Windows และกด R. พิมพ์ appwiz.cpl และคลิก OK ค้นหาโปรแกรม Office หรือ Outlook ของคุณคลิกเปลี่ยนแล้วเลือก ซ่อมแซม และคลิก ดำเนินการต่อ รอให้การซ่อมแซมเสร็จสิ้น หลังจาก Outlook ได้รับการซ่อมแซมและรีเฟรชแล้ว ตรวจสอบอีกครั้ง. หากฟังก์ชั่นค้นหายังไม่ทำงานคุณจะต้องถอนการติดตั้งติดตั้งใหม่และกำหนดค่า Outlook อีกครั้ง
บทความที่เกี่ยวข้อง):
Outlook ไม่ได้ส่งอีเมล
PRO TIP: หากปัญหาเกิดขึ้นกับคอมพิวเตอร์หรือแล็ปท็อป / โน้ตบุ๊คคุณควรลองใช้ซอฟต์แวร์ Reimage Plus ซึ่งสามารถสแกนที่เก็บข้อมูลและแทนที่ไฟล์ที่เสียหายได้ วิธีนี้ใช้ได้ผลในกรณีส่วนใหญ่เนื่องจากปัญหาเกิดจากความเสียหายของระบบ คุณสามารถดาวน์โหลด Reimage Plus โดยคลิกที่นี่