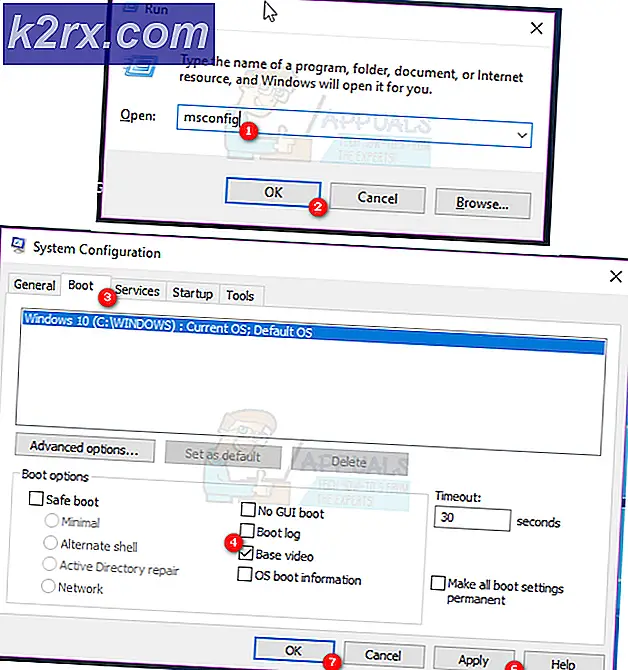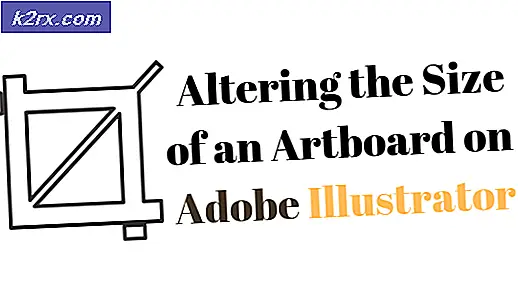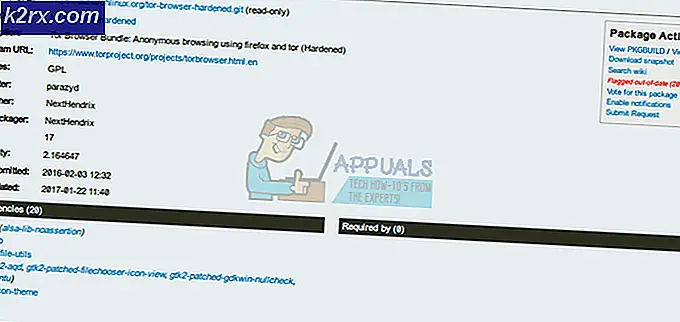แก้ไข: แอ็พพลิเคชันไม่สามารถเริ่มต้นได้อย่างถูกต้อง 0xc0000005
Windows 10 เป็นหนึ่งในระบบ Windows ที่คาดว่าจะมากที่สุดของ Microsoft แม้ว่า Windows 8 จะสร้างเทรนด์ใหม่ในโลกของ Desktop OS แต่ก็มีปัญหาบางอย่างในการออกแบบและประสิทธิภาพซึ่งเป็นจุดสนใจหลักของ Microsoft ใน Windows 10 ดังนั้น Windows 10 Final Build จึงถูกเปิดเผยเมื่อวันที่ 29 กรกฎาคม 2015 สำหรับ Desktop as สมาร์ทโฟนที่ดี
รวมถึงการปรับเปลี่ยนมากมายด้วยการรักษาข้อบกพร่องของ Windows 8 ไว้ด้วย ในความเป็นจริงเป็นเวอร์ชันขั้นสูงของ Windows แต่ยังคงมี ผลกระทบหลายอย่าง เกิดขึ้นทุกวันกับผู้ใช้ที่แตกต่างกัน
ส่วนสำคัญของผลกระทบเหล่านี้คือข้อผิดพลาดที่เกิดขึ้นเมื่อพยายามที่จะทำงานเฉพาะอย่างใดอย่างหนึ่ง ผู้คนจำนวนมากได้รับข้อความแสดงข้อผิดพลาดขณะพยายามเปิดซอฟต์แวร์และเบราว์เซอร์ต่างๆภายใน Windows 10 ข้อผิดพลาดนี้มาพร้อมกับข้อความแสดงข้อผิดพลาดว่า แอปพลิเคชันไม่สามารถเริ่มการทำงานได้อย่างถูกต้อง (0xc0000005) คลิกตกลงเพื่อปิดโปรแกรม ข้อผิดพลาดนี้มักเกิดขึ้นกับ เบราว์เซอร์อินเทอร์เน็ต แต่ไม่ จำกัด เฉพาะกับเหล่านี้ แอพพลิเคชันใด ๆ ภายใน Windows สามารถหยุดตอบสนองได้เนื่องจากข้อผิดพลาดนี้ ดังนั้นจำเป็นต้องได้รับการแก้ไขเพื่อให้ซอฟต์แวร์เหล่านี้กลับมาใช้งานได้
11/12/2016: ผู้ใช้รายงานว่าวิธีต่างๆที่ระบุไว้ด้านล่างนี้จะทำงานบน Windows 7
เหตุผลเบื้องหลังข้อผิดพลาดของ Windows 10 0xc0000005:
มีสาเหตุหลายประการที่ทำให้เกิดข้อผิดพลาดนี้เพื่อรบกวนการทำงานของซอฟต์แวร์ต่างๆใน Windows 10 สาเหตุสำคัญประการหนึ่งที่ถือว่าเป็นสาเหตุสำคัญคือ โปรแกรมป้องกันไวรัสของ บริษัท อื่นซึ่ง ทำให้เกิดความขัดแย้งกับไฟล์ที่ปฏิบัติการได้และมีอิทธิพลต่อการดำเนินงานของพวกเขา ในทางกลับกันการ ลงทะเบียน จะได้รับความเสียหายเนื่องจาก มัลแวร์และไวรัส ทำให้โปรแกรมมีพฤติกรรมผิดปกติ บางครั้ง ไดรเวอร์ฮาร์ดแวร์ที่ไม่ ถูกต้องอาจเป็นสาเหตุทำให้เกิดข้อผิดพลาดนี้ได้
โซลูชันแก้ไขข้อผิดพลาดของ Windows 10 0xc0000005:
จากเหตุผลดังกล่าวข้างต้นการแก้ปัญหาจะตรงไปข้างหน้า เพื่อผ่านวิธีการดังต่อไปนี้เพื่อกำจัดข้อความผิดพลาดนี้น่าผิดหวัง
ซ่อมแซมไฟล์ระบบเสียหาย
ดาวน์โหลดและเรียกใช้ Reimage Plus เพื่อสแกนและกู้คืนไฟล์ที่เสียหายและหายไปจาก ที่นี่ เมื่อดำเนินการเสร็จสิ้นกับโซลูชันด้านล่าง เป็นสิ่งสำคัญเพื่อให้แน่ใจว่าไฟล์ระบบทั้งหมดมีความสมบูรณ์และไม่เสียหายก่อนดำเนินการกับโซลูชันด้านล่าง
วิธีที่ 1: การแก้ไขโปรแกรมป้องกันไวรัส
โปรแกรมป้องกันไวรัสสามารถมีผลต่อไฟล์ปฏิบัติการของโปรแกรมได้หลายโปรแกรม ดังนั้นเพื่อแก้ปัญหานี้คุณจะต้อง ปิด การใช้งานโปรแกรมป้องกันไวรัสของ บริษัท อื่นเพื่อตรวจสอบว่าเป็นผู้กระทำผิดหรือไม่ โปรดทราบว่าการปิดใช้งานโปรแกรมป้องกันไวรัสอาจส่งผลให้เกิดภัยคุกคามร้ายแรงบางอย่างต่อคอมพิวเตอร์ของคุณเมื่อเชื่อมต่อกับอินเทอร์เน็ต
นอกจากนี้คุณยังสามารถพึ่งพาซอฟต์แวร์รักษาความปลอดภัยของ Windows ได้ เช่น Windows Defender มีฟังก์ชันการทำงานเช่นเดียวกับโปรแกรมป้องกันไวรัสอื่น ๆ คุณสามารถปิดใช้งานโปรแกรมป้องกันไวรัสโดยไปที่การ ตั้งค่า และปิดกล้อง
หลังจากปิดใช้งานแล้วให้ตรวจสอบข้อผิดพลาดอีกครั้ง หากยังคงมีอยู่ให้ย้ายไปที่วิธีการถัดไป
วิธีที่ 2: การแก้ไข Registries
รีจิสทรี เป็นฐานข้อมูลส่วนกลางของ Windows ที่ใช้งานอยู่ตลอดเวลาโดยเครื่องคอมพิวเตอร์ของคุณเพื่อช่วยในการอ่านไฟล์และการตั้งค่าต่างๆที่ต้องใช้ การลงทะเบียนอาจได้รับความเสียหายเนื่องจากความเสียหายที่เกิดขึ้นกับไฟล์บางไฟล์ที่จำเป็นในการวางทุกอย่างไว้ในสถานที่ เหล่านี้ยังอาจได้รับอิทธิพลจากไวรัสและ malwares ดังนั้นให้ทำตามขั้นตอนต่อไปนี้เพื่อแก้ไข registries เพื่อแก้ไขข้อผิดพลาด 0xc0000005
1. ดาวน์โหลด ซอฟต์แวร์ทำความสะอาดรีจิสทรีจาก ลิงค์ นี้
PRO TIP: หากปัญหาเกิดขึ้นกับคอมพิวเตอร์หรือแล็ปท็อป / โน้ตบุ๊คคุณควรลองใช้ซอฟต์แวร์ Reimage Plus ซึ่งสามารถสแกนที่เก็บข้อมูลและแทนที่ไฟล์ที่เสียหายได้ วิธีนี้ใช้ได้ผลในกรณีส่วนใหญ่เนื่องจากปัญหาเกิดจากความเสียหายของระบบ คุณสามารถดาวน์โหลด Reimage Plus โดยคลิกที่นี่2. หลังจากดาวน์โหลดเสร็จแล้วให้ติดตั้งโดยใช้การตั้งค่าที่แนะนำ เปิดซอฟต์แวร์หลังจากกระบวนการติดตั้งเสร็จสิ้น
3. ในอินเทอร์เฟซคลิกที่แท็บ Registry ที่ อยู่ในบานหน้าต่างด้านซ้ายและคลิกปุ่มที่มีข้อความว่า Scan for Issues จะเริ่มค้นหาข้อผิดพลาดในรีจิสทรีและเมื่อการค้นหาเสร็จสิ้นปุ่ม " แก้ไขปัญหาที่เลือก" จะเปิดใช้งาน คลิกที่ปุ่มนั้นและทุกอย่างจะได้รับการแก้ไข
วิธีที่ 3: การแก้ไขไดรเวอร์ที่ไม่ถูกต้อง
ไดรเวอร์ คือโปรแกรมซอฟต์แวร์ที่ช่วยให้คอมพิวเตอร์สื่อสารกับฮาร์ดแวร์ที่ต่ออยู่ ดังนั้นเมื่อฮาร์ดแวร์เสียหายฮาร์ดแวร์มีแนวโน้มทำให้เกิด ปัญหา ขึ้น การแก้ไขนักดำน้ำที่ผิดพลาดเหล่านี้สามารถช่วยคุณได้หลายวิธี ทำตามขั้นตอนด้านล่าง
1. เปิด Device Manager โดย กดปุ่ม Win + X และเลือกจากรายการ
2. ใน Device Manager ให้เลื่อนลงเพื่อดูว่ามีฮาร์ดแวร์ใดที่มีเครื่องหมายสีเหลืองอยู่หรือไม่ ถ้ามีอยู่ให้คลิกขวาที่ตรงนั้นและเลือก Update Driver Software หากคุณติดตั้งไดรเวอร์ไว้แล้วให้ติดตั้งไดรเวอร์เหล่านี้ใหม่ด้วย
3. ในหน้าต่างที่ปรากฏขึ้นมาให้คลิกที่ ค้นหาโดยอัตโนมัติสำหรับซอฟต์แวร์ไดรเวอร์ที่ปรับปรุงใหม่ เพื่อให้ค้นหาและติดตั้งไดร์เวอร์โดยอัตโนมัติ ในกรณีถ้าคุณดาวน์โหลดไดรเวอร์ด้วยตนเองให้คลิกที่ตัวเลือกด้านล่างเพื่อเรียกดูและติดตั้งไดร์เวอร์ หลังจากกระบวนการเสร็จสิ้นแล้วให้ตรวจสอบข้อผิดพลาด
วิธีที่ 4: แก้ไข BCD
วิธีนี้จะดำเนินการโดยผู้ใช้ที่มีความเสี่ยง นี้ได้ทำงานสำหรับบางและไม่ได้สำหรับบาง นอกจากนี้คุณจะต้องเปิดใช้งาน Windows อีกครั้งหลังจากดำเนินการตามขั้นตอนในคู่มือนี้แล้ว
- กด คีย์ Windows และ กด X เลือก พรอมต์คำสั่ง (ผู้ดูแลระบบ)
- พิมพ์ bcdedit และกด ENTER หากเส้นทางการโหลด Windows Boot Loader ของคุณคือ xOsload.exe คุณจำเป็นต้องลบบางไฟล์และซ่อมแซม BCD ของคุณ คุณสามารถดูได้ในฟิลด์ PATH หลังจากที่คุณรัน คำสั่ง bcdedit
- เมื่อดำเนินการเสร็จแล้วให้รันคำสั่งต่อไปนี้ด้านล่างบางรายการอาจไม่พบ แต่ไม่สนใจข้อผิดพลาดและดำเนินการต่อไปจนสุด ตรวจสอบให้แน่ใจว่าคุณได้กดปุ่ม ENTER หลังจากแต่ละคำสั่ง
Del D: \ Windows \ System32 \ xOsload.exe
Del D: \ Windows \ System32 \ xNtKrnl.exe
Del D: \ Windows \ System32 \ Drivers \ oem-drv64.sys
attrib C: \ boot \ bcd -h -r -s
ren c: \ boot \ bcd bcd.old
bootrec / rebuildbcd
PRO TIP: หากปัญหาเกิดขึ้นกับคอมพิวเตอร์หรือแล็ปท็อป / โน้ตบุ๊คคุณควรลองใช้ซอฟต์แวร์ Reimage Plus ซึ่งสามารถสแกนที่เก็บข้อมูลและแทนที่ไฟล์ที่เสียหายได้ วิธีนี้ใช้ได้ผลในกรณีส่วนใหญ่เนื่องจากปัญหาเกิดจากความเสียหายของระบบ คุณสามารถดาวน์โหลด Reimage Plus โดยคลิกที่นี่