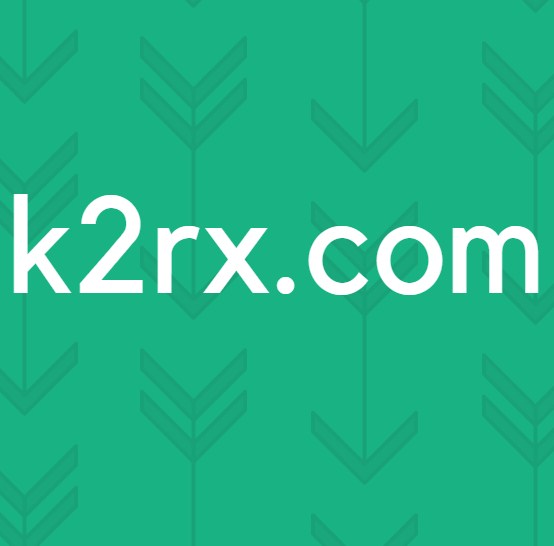วิธีการแก้ไข 'ไม่สามารถเริ่มต้น smartaudio' ข้อผิดพลาดใน Windows
การจัดการกับปัญหาของ Windows เป็นประจำเป็นประสบการณ์ที่เครียดสำหรับผู้ใช้ Windows และนั่นอาจเป็นเหตุผลว่าทำไมคนจำนวนมากเปลี่ยนเป็น Mac OS X ซึ่งหมายความว่าพวกเขาพร้อมที่จะเสียสละเสรีภาพในแง่ความสามารถในการเปลี่ยนแปลง เพียงเกี่ยวกับตัวเลือกสำหรับความเรียบง่ายและไม่มีข้อผิดพลาดต่างๆ
จำนวนข้อผิดพลาดที่คุณสามารถรับกับแต่ละสำเนาของ Windows เพิ่มจำนวนทวีคูณขึ้นกับจำนวนโปรแกรมที่คุณติดตั้งและทราบว่าแต่ละโปรแกรมอาจทำให้เกิดปัญหาบางอย่างไม่ว่าผู้ที่พัฒนามันและอย่างไร ลองตรวจสอบปัญหาเกี่ยวกับเสียงนี้
ข้อความแสดงข้อผิดพลาดเฉพาะนี้เกี่ยวข้องกับ Conexant Audio Filter Agent ซึ่งเป็นส่วนประกอบสำคัญของโปรแกรม Conexant High Definition Audio คอมพิวเตอร์บางเครื่องมาพร้อมกับโปรแกรมนี้ในตัวซึ่งทำให้ปัญหาซับซ้อนยิ่งขึ้นเนื่องจากผู้ใช้ไม่แน่ใจว่าควรนำออกหรือไม่
การค้นหาแบบง่ายๆของ Google จะเผยให้เห็นว่านี่ไม่ใช่โฉนดที่กระทำโดยแอ็พพลิเคชันที่เป็นอันตราย แต่การกำจัดข้อความนี้จะทำให้วันของทุกคนดีขึ้นมาก ลองหาวิธีการทำเช่นนี้
วิธีที่ 1: ปิดการใช้งานไดรเวอร์เสียงอื่น ๆ ทั้งหมด
หากโปรแกรมนี้ติดตั้งมากับคอมพิวเตอร์ของคุณแล้วนี่อาจเป็นทางเลือกที่ดีที่สุดสำหรับโปรแกรมควบคุมเสียง อย่างไรก็ตามการติดตั้งไดรเวอร์เสียงหลายตัวอาจนำไปสู่ปัญหาที่คุณจะไม่สามารถกำหนดค่าเสียงได้อย่างถูกต้องและคุณจะได้รับข้อความแสดงข้อผิดพลาดนี้เสมอ ซึ่งสามารถแก้ไขได้โดยถอนการติดตั้งไดรเวอร์เสียงทั้งหมดอื่น ๆ
- เริ่ม 'แผงควบคุม' ด้วยการค้นหาในแถบค้นหาที่อยู่ทางด้านซ้ายของแถบงานคลิกฮาร์ดแวร์และเสียงแล้วคลิกตัวจัดการอุปกรณ์
- ขยายโหนดถัดจากตัวควบคุมเสียงวิดีโอและเกมคลิกขวาที่แต่ละรายการยกเว้น Conexant SmartAudioHD แล้วคลิกถอนการติดตั้งอุปกรณ์
- ในกล่องโต้ตอบ Confirm Device Removal คลิกตกลงเพื่อเริ่มกระบวนการถอนการติดตั้ง
- เมื่อขั้นตอนการถอนการติดตั้งเสร็จสมบูรณ์ให้รีสตาร์ทเครื่องคอมพิวเตอร์และตรวจสอบเพื่อดูว่าปัญหาดังกล่าวเกิดขึ้นอีกครั้งหรือไม่
แนวทางที่ 2: ตรวจสอบเพื่อดูว่าปัญหาเกิดขึ้นใน Clean Boot หรือไม่
หากปัญหาปรากฏขึ้นในการคลีนบูตอาจเป็นเวลาที่คุณปิดใช้งาน Conexant SmartAudioHD โดยสิ้นเชิงโดยเฉพาะถ้าคุณไม่ได้ใช้เป็นไดรเวอร์และโปรแกรมควบคุมเสียงเริ่มต้นของคุณ หากติดตั้งไว้ล่วงหน้าในคอมพิวเตอร์ของคุณและคุณตัดสินใจที่จะใช้ไดรเวอร์เสียงอื่นโดยไม่ต้องถอนการติดตั้ง Conexant หนึ่งปัญหานี้อาจปรากฏขึ้น ทำตามคำแนะนำด้านล่างเพื่อดำเนินการคลีนบูต
- กดปุ่ม 'Windows + R' บนแป้นพิมพ์
- ในหน้าต่าง 'Run' Windows 'MSCONFIG' และคลิก 'Ok'
- คลิกแท็บ 'เริ่มระบบ' และยกเลิกการเลือกตัวเลือก 'ปลอดภัยบูต' (ถ้าเลือกไว้)
- ภายใต้การทั่วไปแท็บคลิกเพื่อเลือกนั้นเริ่มต้นงานที่เลือกและจากนั้นคลิกเพื่อยกเลิกเลือกนั้นโหลดรายการเริ่มต้นรายการกล่องกาเครื่องหมาย
- ภายใต้แท็บบริการคลิกเพื่อเลือกนั้นซ่อนบริการทั้งหมดของ Microsoft กล่องกาเครื่องหมายและจากนั้นคลิก 'ปิดใช้งานทั้งหมด'
- ในแท็บ Startup คลิก 'Open Task Manager' ในหน้าต่างตัวจัดการงานภายใต้แท็บ Startup ให้คลิกขวาที่แต่ละรายการเริ่มต้นที่เปิดใช้งานและเลือก 'Disable'
- คลิกตกลงแล้วคลิกเริ่มต้นใหม่
หากปัญหายังคงมีอยู่ถึงเวลาที่จะนำตัวจัดการเสียงออกจากการเริ่มต้นใช้งานเลย นี้สามารถทำได้อย่างง่ายดายในขณะที่กลับไปเริ่มต้นปกติ
- กดปุ่ม 'Windows + R' บนแป้นพิมพ์
- ในหน้าต่าง 'Run' Windows 'MSCONFIG' และคลิก 'Ok'
- ในแท็บ 'ทั่วไป' ให้คลิกตัวเลือก 'เริ่มต้นปกติ' แล้วคลิก 'ตกลง'
- ภายใต้แท็บ Startup คลิก 'Open Task Manager' ในหน้าต่าง Task Manager ใต้แท็บ Startup ให้คลิกขวาที่ Conexant SmartAudioHD ซึ่งเปิดใช้งานและเลือก 'Disable'
- เมื่อคุณได้รับการพร้อมท์ให้รีสตาร์ทคอมพิวเตอร์คลิก 'เริ่มต้นใหม่'
โซลูชันที่ 3: เรียกใช้โปรแกรมในโหมดความเข้ากันได้สำหรับระบบปฏิบัติการของคุณ
บางครั้งโปรแกรมจัดการเสียง Conexant ก็ใช้งานระบบปฏิบัติการผิดเป็นแนวทาง ซึ่งหมายความว่าจะใช้งานเวอร์ชันอื่นนอกเหนือจากระบบปฏิบัติการที่คุณติดตั้งไว้ คุณสามารถเปลี่ยนแปลงได้โดยทำตามคำแนะนำด้านล่าง
PRO TIP: หากปัญหาเกิดขึ้นกับคอมพิวเตอร์หรือแล็ปท็อป / โน้ตบุ๊คคุณควรลองใช้ซอฟต์แวร์ Reimage Plus ซึ่งสามารถสแกนที่เก็บข้อมูลและแทนที่ไฟล์ที่เสียหายได้ วิธีนี้ใช้ได้ผลในกรณีส่วนใหญ่เนื่องจากปัญหาเกิดจากความเสียหายของระบบ คุณสามารถดาวน์โหลด Reimage Plus โดยคลิกที่นี่- ก่อนอื่นให้ระบุเวอร์ชันของระบบปฏิบัติการที่ใช้งานอยู่ในระบบของคุณ (เช่น Windows XP SP2, Windows 7 ฯลฯ )
- ค้นหาไฟล์ smartAudio.exe (เช่น C: \ Program Files \ CONEXANT \ SAII \ smartAudio.exe)
- คลิกปุ่มเมาส์ขวาบนและเลือกคุณสมบัติ
- เลือกแท็บ Compatibility ในคุณสมบัติและไปที่ Compatibility mode
- เลือก 'เรียกใช้โปรแกรมนี้ในโหมดความเข้ากันได้สำหรับ:' และเลือกระบบปฏิบัติการ (ที่คุณพบในขั้นตอนที่ 1) จากกล่องแบบเลื่อนลงและคลิกปุ่ม OK
- รีสตาร์ทคอมพิวเตอร์เพื่อให้สามารถใช้การเปลี่ยนแปลงเหล่านี้ได้
โซลูชันที่ 4: ใช้ตัวแก้ไขปัญหาเสียงในตัว
คุณสามารถแก้ไขปัญหาเกี่ยวกับเสียงได้ง่ายๆโดยใช้เครื่องมือแก้ปัญหาสำหรับเสียงในแอปการตั้งค่า
Windows มาพร้อมกับการแก้ไขปัญหาเนื่องจากแอปการตั้งค่ามีพื้นที่สำหรับแก้ไขปัญหามากมายสำหรับสิ่งต่างๆซึ่งอาจผิดพลาดในอุปกรณ์ของคุณ การแก้ไขปัญหาเกี่ยวกับ Windows 10 อาจมีประโยชน์มากเพราะสามารถแสดงให้คุณเห็นว่าปัญหาอยู่ที่ใดหรือสามารถแก้ไขปัญหาได้โดยอัตโนมัติ
- ค้นหาการตั้งค่าในเมนู Start และคลิกผลการค้นหาแรก
- ค้นหาส่วนการปรับปรุงและความปลอดภัยและเปิด
- ไปที่แท็บแก้ไขปัญหาและตรวจสอบภายใต้การเรียกใช้และเรียกใช้
- การเล่นเสียงควรอยู่ในตำแหน่งที่สองเพื่อให้แน่ใจว่าคุณคลิกที่มันและทำตามคำแนะนำบนหน้าจอ
- รีสตาร์ทคอมพิวเตอร์หลังจากที่เครื่องมือแก้ปัญหาเสร็จสิ้นและตรวจสอบเพื่อดูว่าปัญหาได้รับการแก้ไขแล้วหรือไม่
แนวทางที่ 5: การอัพเดตหรือการถอนการติดตั้งไดร์เวอร์เสียงของ Conexant
ถ้าคุณไม่ได้ใช้ไดรเวอร์เสียง Conexant คุณสามารถถอนการติดตั้งได้อย่างง่ายดายและใช้ไดรเวอร์อื่นที่คุณได้ติดตั้ง แม้ว่าคุณจะกำลังใช้งานอยู่หากเกิดปัญหานี้ขึ้นหลังจากที่คุณทำตามขั้นตอนด้านบนอาจเป็นเวลาที่คุณต้องการแทนที่ด้วยซอฟต์แวร์ใหม่
การถอนการติดตั้งไดรฟ์เวอร์ Conexant
- คลิกเริ่มและพิมพ์ Run เลือกเรียกใช้กล่องโต้ตอบการเรียกใช้จะปรากฏขึ้น
- พิมพ์ devmgmt.msc ในช่อง run และคลิกปุ่ม OK นี่คือการเปิดหน้าต่าง Device Manager
- ในตัวจัดการอุปกรณ์ขยายประเภทตัวควบคุมเสียงวิดีโอและเกม ภายใต้ประเภทนี้ให้คลิกขวาที่สิ่งที่เกี่ยวข้องกับ Conexant เมนูบริบทจะปรากฏขึ้น จากนั้นเลือก Uninstall device
- คุณอาจจำเป็นต้องยืนยันการถอนการติดตั้ง ทำเครื่องหมายที่ช่องถัดจากลบซอฟต์แวร์ไดรเวอร์สำหรับอุปกรณ์นี้และคลิกปุ่ม OK
- รีสตาร์ทเครื่องคอมพิวเตอร์เพื่อให้การเปลี่ยนแปลงมีผล หลังจากรีสตาร์ท Windows จะพยายามติดตั้งไดรเวอร์ใหม่และแทนที่ด้วยไดรเวอร์ของผู้ผลิต
การอัพเดตไดรเวอร์ Conexant
ถ้าคุณต้องการให้ไดรเวอร์ของพวกเขาติดตั้งในคอมพิวเตอร์ของคุณไดรเวอร์ของคุณอาจจะล้าสมัยและนั่นคือเหตุผลที่เป็นไปได้ว่าทำไมข้อความแสดงข้อผิดพลาดช่วยให้ปรากฏ ทำตามคำแนะนำด้านล่างเพื่ออัปเดต
- ใน Device Manager คลิกขวาที่โปรแกรมควบคุมเสียง Conexant เลือก Update Driver Software
- คลิกค้นหาโดยอัตโนมัติสำหรับโปรแกรมควบคุมที่ปรับปรุงแล้ว จากนั้น Windows จะค้นหาและติดตั้งไดรเวอร์ใหม่สำหรับคุณ
- รีสตาร์ทเครื่องคอมพิวเตอร์เพื่อให้การเปลี่ยนแปลงมีผล
โซลูชันที่ 6: โซลูชันโดย Lenovo
ตั้งแต่คอมพิวเตอร์ Lenovo และแล็ปท็อปมาพร้อมกับไดรเวอร์เหล่านี้ติดตั้งมาไว้แล้วพวกเขาได้ให้โซลูชันเหล่านี้เพื่อแก้ไขปัญหาบางอย่างเกี่ยวกับ Conexant รวมถึงปัญหาที่เรากำลังติดต่อด้วย ตรวจสอบให้แน่ใจว่าคุณได้ตรวจสอบสิ่งนี้
การปิดใช้งานการเพิ่มประสิทธิภาพทั้งหมด
- คลิกขวาที่ไอคอนเสียงในแถบงานที่ด้านล่างขวาของหน้าจอและเลือก Playback Devices
- คลิกขวาที่อุปกรณ์เสียง CONEXANT และคลิก Properties
- คลิกแท็บการเพิ่มประสิทธิภาพด้านบนและเลือกช่องทำเครื่องหมายปิดการใช้งานการปรับปรุงทั้งหมดและใช้
รีสตาร์ทบริการเสียง
- คลิก Start และค้นหา services.msc คลิกที่บริการ
- เลื่อนลงไปที่ Windows Audio และดับเบิลคลิกเพื่อเปิดเมนู
- หากบริการหยุดทำงานไม่ว่าด้วยเหตุผลใดระบบเสียงของคุณจะทำงานไม่ถูกต้อง เริ่มต้นใหม่โดยดับเบิลคลิกและเลือกเริ่ม
- ตรวจสอบซ้ำประเภทการเริ่มต้นบริการ บริการเสียงควรตั้งค่าเป็น "อัตโนมัติ" โดยค่าเริ่มต้น
- คลิกใช้
โซลูชันที่ 7: ใช้การคืนค่าระบบ
วิธีแก้ปัญหานี้ควรใช้เฉพาะเมื่อวิธีการทั้งหมดข้างต้นล้มเหลว การกลับไปที่สถานะก่อนหน้าเป็นวิธีแก้ปัญหาที่เป็นประโยชน์ แต่ให้แน่ใจว่าคุณได้ทำทุกอย่างไว้ก่อนดำเนินการต่อ
- เปิด 'แผงควบคุม' โดยการค้นหา
- เปลี่ยนมุมมองเป็นตัวเลือกให้เป็นไอคอนขนาดใหญ่และเปิดการรักษาความปลอดภัยและการบำรุงรักษา
- ไปที่เมนู Recovery (กู้คืน) และเลือกตัวเลือก Open System Restore โปรดทราบว่าคุณจะต้องมีสิทธิ์ของผู้ดูแลระบบเพื่อเปิดไฟล์นี้ พร้อมที่จะสูญเสียทุกสิ่งที่คุณติดตั้งไว้ก่อนจุดคืนค่าที่คุณเลือก
- ทำตามคำแนะนำบนหน้าจอและเลือกจุดคืนค่าเมื่อคุณไม่ประสบปัญหาเกี่ยวกับ SmartAudio
- อดทนจนกระบวนการนี้เสร็จสิ้นและรีบูตเครื่องคอมพิวเตอร์
- ตรวจสอบเพื่อดูว่าปัญหายังคงมีอยู่
PRO TIP: หากปัญหาเกิดขึ้นกับคอมพิวเตอร์หรือแล็ปท็อป / โน้ตบุ๊คคุณควรลองใช้ซอฟต์แวร์ Reimage Plus ซึ่งสามารถสแกนที่เก็บข้อมูลและแทนที่ไฟล์ที่เสียหายได้ วิธีนี้ใช้ได้ผลในกรณีส่วนใหญ่เนื่องจากปัญหาเกิดจากความเสียหายของระบบ คุณสามารถดาวน์โหลด Reimage Plus โดยคลิกที่นี่