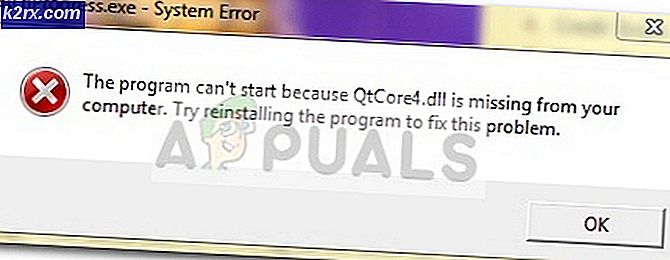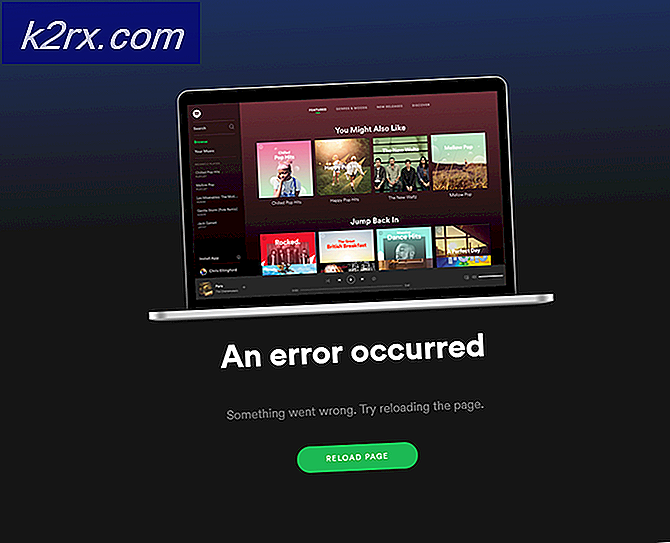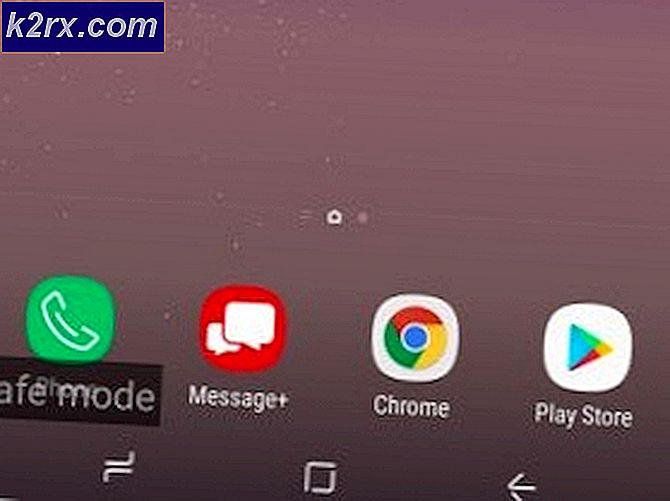แก้ไข: สร้างอุปกรณ์ d3d9 ไม่สำเร็จ
ผู้ใช้หลายรายพบปัญหาที่เกิดข้อผิดพลาดในการสร้างอุปกรณ์ d3d9 ไม่สำเร็จ กรณีนี้สามารถเกิดขึ้นได้หากเดสก์ท็อปล็อกอยู่บนหน้าจอเมื่อใดก็ตามที่พวกเขาพยายามเล่นเกมโดยตรงหรือผ่านเครื่องเกมอื่น ๆ เช่น Steam
เหตุผลที่เกิดข้อผิดพลาดนี้เกิดจากความขัดแย้งในความละเอียดของเกมที่คุณกำลังพยายามเปิดตัวและความละเอียดจอภาพปัจจุบัน หากมีการไม่ตรงกันเงื่อนไขนี้อาจเกิดขึ้น นอกจากนี้ยังมีอีกหลายสาเหตุของข้อผิดพลาดนี้ซึ่งเราจะพูดถึงด้านล่าง
วิธีที่ 1: เปลี่ยนความละเอียดของเกม (Steam)
วิธีแก้ปัญหาที่ง่ายที่สุดในการแก้ปัญหานี้คือการเปิดตัวเกมในโหมด 'หน้าต่าง' โซลูชันนี้มีเป้าหมายสำหรับผู้ที่เล่นเกมโดยใช้ Steam เมื่อเปิดตัวเกมผ่าน Steam เกมไม่ได้เปิดตัวเลยและข้อความแสดงข้อผิดพลาดยังคงปรากฏอยู่ ทำตามขั้นตอนด้านล่าง:
ก่อนที่เราจะไปเปลี่ยนความละเอียดของ Steam เราจำเป็นต้องตรวจสอบความละเอียดในปัจจุบันของจอภาพของคุณเพื่อให้เราสามารถตั้งค่าตามความเหมาะสมได้
- คลิกขวาที่ใดก็ได้บนเดสก์ท็อปและเลือก การตั้งค่าดิสเพลย์
- ตรวจสอบ ความละเอียดปัจจุบันที่ ตั้งไว้ในคอมพิวเตอร์ของคุณ นี่คือ 1920 x 1200
- เมื่อคุณตั้งข้อสังเกตไว้แล้วให้ดับไฟไคลเอ็นต์ Steam ของคุณ คลิกที่ แท็บไลบรารี คลิกขวาที่เกมและเลือก คุณสมบัติ
- คลิกแท็บ General (ทั่วไป) และเลือก Launch options จากรายการตัวเลือกที่พร้อมใช้งาน ตั้งค่าความละเอียดปัจจุบันแล้ว ตัวอย่างของการตั้งค่าความละเอียด 1920 x 1200 ในตัวเลือกการเปิดตัวคือ -w 1920 -h 1200
- กด ตกลง เพื่อบันทึกการเปลี่ยนแปลงและออก รีสตาร์ทไคลเอ็นต์ Steam และตรวจสอบว่าคุณสามารถใช้งานเกมได้หรือไม่
นอกจากนี้คุณยังสามารถทดลองใช้ความละเอียดที่แตกต่างกันได้ในไคลเอ็นต์ Steam คุณยังสามารถเปลี่ยนความละเอียดในคอมพิวเตอร์ของคุณแล้วอัปเดตตัวเลือกการเปิดตัวจากไคลเอ็นต์
อีกวิธีแก้ปัญหาที่เป็นไปได้คือการเปิดเกมในโหมด ' windowed ' ในโหมดนี้ไม่มีการตั้งค่าความละเอียดและเกมจะเปิดตัวในหน้าจอขนาดเล็ก คุณสามารถเปลี่ยนขนาดของหน้าจอโดยลากขอบ คำสั่งเพื่อตั้งค่าโหมดหน้าต่างเป็น -windowed
เคล็ดลับ: คุณสามารถตั้งค่าตัวเลือกการเริ่มต้นเป็น -dxlevel 81 ซึ่งจะบังคับให้เกมเปิดโหมด DirectX ที่กล่าวถึง
โซลูชันที่ 2: การติดตั้ง Runtimes สำหรับผู้ใช้ปลายทางของ DirectX
DirectX คือชุดของ API สำหรับจัดการงานที่เกี่ยวกับมัลติมีเดียโดยเฉพาะเกม หากคุณยังไม่ได้ติดตั้งโมดูลไว้คุณควรเพิ่มลงในระบบของคุณโดยเร็วที่สุดและดูว่ามีเคล็ดลับหรือไม่
PRO TIP: หากปัญหาเกิดขึ้นกับคอมพิวเตอร์หรือแล็ปท็อป / โน้ตบุ๊คคุณควรลองใช้ซอฟต์แวร์ Reimage Plus ซึ่งสามารถสแกนที่เก็บข้อมูลและแทนที่ไฟล์ที่เสียหายได้ วิธีนี้ใช้ได้ผลในกรณีส่วนใหญ่เนื่องจากปัญหาเกิดจากความเสียหายของระบบ คุณสามารถดาวน์โหลด Reimage Plus โดยคลิกที่นี่- ไปที่ DirectX อย่างเป็นทางการของ Microsoft
- คลิกที่ปุ่มดาวน์โหลดและดาวน์โหลดแพคเกจไปยังตำแหน่งที่สามารถเข้าถึงได้
- ติดตั้งแพคเกจบนคอมพิวเตอร์ของคุณ หลังจากติดตั้งแล้วตรวจสอบว่าปัญหาได้รับการแก้ไขแล้วและคุณสามารถรันเกมได้โดยไม่เกิดปัญหาใด ๆ
โซลูชันที่ 3: ปรับความละเอียดด้วยตนเองในไฟล์เกม
หากทั้งสองวิธีข้างต้นไม่ได้ผลสำหรับคุณเราสามารถลองแก้ไขความละเอียดของเกมโดยเปลี่ยนไฟล์เกมบางส่วนด้วยตนเองในโฟลเดอร์ของ Steam โปรดทราบว่าควรทำสำเนาของไฟล์การกำหนดค่าและจัดเก็บไว้ในตำแหน่งที่แยกต่างหากเพื่อให้คุณสามารถแทนที่ได้หากมีข้อผิดพลาดเกิดขึ้น
- ไปที่ไดเรกทอรีของเกมของคุณ ไดเรกทอรีตัวอย่างคือ:
Steam / Steamapps / Common / APB Reloaded / APBGame / Config
- ตอนนี้เปิดไฟล์ Machineoptions.ini โดยการคลิกขวาที่มันเลือกโฉบเหนือ 'เปิดด้วย' และเลือก Notepad คุณยังสามารถเปิดไฟล์โดยตรงโดยคลิกที่ไฟล์นั้นและเมื่อ Windows แจ้งให้คุณเลือก Notepad
- ตอนนี้เรากำลังจะทำเคล็ดลับเล็ก ๆ น้อย ๆ เรากำลังจะลบ ';' จากคำสั่งความละเอียดและเก็บค่าเดียวกัน ดังนั้นในขั้นแรกคุณจะสตริงเป็น:
; ResX = 1024; ResY = 768
หลังจากลบเครื่องหมายจุดคู่คุณจะเห็นบางอย่างเช่น:
ResX = 1024 ResY = 768
- บันทึกการเปลี่ยนแปลงและออก รีสตาร์ทเครื่องคอมพิวเตอร์ให้ถูกต้องและลองเปิดตัวเกม
แนวทางที่ 4: การอัพเดตไดร์เวอร์กราฟิก
หากวิธีการข้างต้นล้มเหลวอาจเป็นเพราะมีปัญหากับไดรเวอร์ปัจจุบันที่ติดตั้งในคอมพิวเตอร์ของคุณ หากคุณมีไดรเวอร์ที่เสียหายหรือล้าสมัยอาจเป็นเหตุผลที่เกมของคุณไม่สามารถเปลี่ยนไปใช้ค่าความละเอียดเริ่มต้นของคอมพิวเตอร์ของคุณและข้อความแสดงข้อผิดพลาดปรากฏขึ้น ขณะนี้มีสองวิธีที่คุณสามารถอัปเดตไดรเวอร์ได้ ด้วยตนเอง หรือ โดยอัตโนมัติ ในตัวคุณเองต้อง ดาวน์โหลด ไดรเวอร์หลังจากที่ค้นหาได้จากเว็บไซต์ของผู้ผลิต
ก่อนอัปเดตไดรเวอร์เราจะตรวจสอบว่าการติดตั้งไดรเวอร์เริ่มต้นช่วยแก้ปัญหาให้กับเราได้หรือไม่
- บูตเข้าสู่ เซฟโหมด พิมพ์ devmgmt msc ในกล่องโต้ตอบและกด Enter ไปที่ Adapters ดิสเพลย์ คลิกขวาบนอะแดปเตอร์และเลือก Uninstall Device
- เริ่มระบบคอมพิวเตอร์ของคุณให้เป็นโหมดปกติกด Windows + R พิมพ์ devmgmt msc ในกล่องโต้ตอบและกด Enter ไดรเวอร์ส่วนใหญ่อาจติดตั้งไดรเวอร์เริ่มต้นไว้ ถ้าไม่ใช่ให้คลิกขวาที่พื้นที่ว่างและเลือก Scan for hardware changes ตอนนี้ ตรวจสอบว่าเกมทำงานได้ไม่มีปัญหาใด ๆ ถ้ามันไม่มีปัญหาใด ๆ ที่ดีสำหรับคุณ ถ้ามันไม่ดำเนินการ
- ขณะนี้มีสองตัวเลือก คุณสามารถค้นหาออนไลน์สำหรับโปรแกรมควบคุมล่าสุดสำหรับฮาร์ดแวร์ของคุณจาก เว็บไซต์ของผู้ผลิต เช่น NVIDIA ฯลฯ (และติดตั้งด้วยตนเอง) หรือคุณสามารถให้ Windows ติดตั้งเวอร์ชันล่าสุดได้ (ค้นหาการอัปเดตโดยอัตโนมัติ)
- เราจะดูที่การติดตั้งด้วยตนเอง คลิกขวาบนฮาร์ดแวร์ของคุณและเลือก Update driver เลือก ตัวเลือกแรก ค้นหาโดยอัตโนมัติสำหรับซอฟต์แวร์ไดรเวอร์ที่ปรับปรุงใหม่ เลือก ตัวเลือกที่สอง ถ้าคุณกำลังอัปเดตด้วยตนเองและเลือกเรียกดูโปรแกรมควบคุมและไปที่ตำแหน่งที่คุณดาวน์โหลด
- รีสตาร์ท เครื่องคอมพิวเตอร์ของคุณหลังจากติดตั้งไดรเวอร์แล้วเปิดเกมและตรวจสอบว่าปัญหานี้สามารถแก้ปัญหาได้หรือไม่
PRO TIP: หากปัญหาเกิดขึ้นกับคอมพิวเตอร์หรือแล็ปท็อป / โน้ตบุ๊คคุณควรลองใช้ซอฟต์แวร์ Reimage Plus ซึ่งสามารถสแกนที่เก็บข้อมูลและแทนที่ไฟล์ที่เสียหายได้ วิธีนี้ใช้ได้ผลในกรณีส่วนใหญ่เนื่องจากปัญหาเกิดจากความเสียหายของระบบ คุณสามารถดาวน์โหลด Reimage Plus โดยคลิกที่นี่