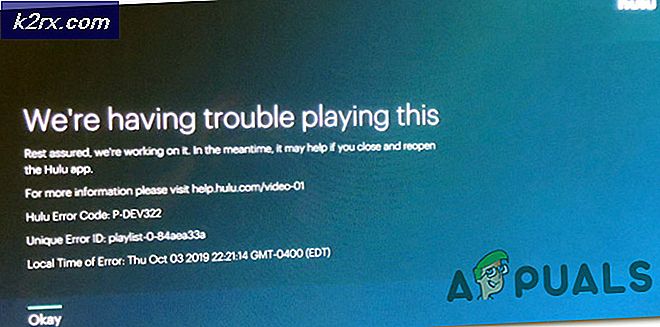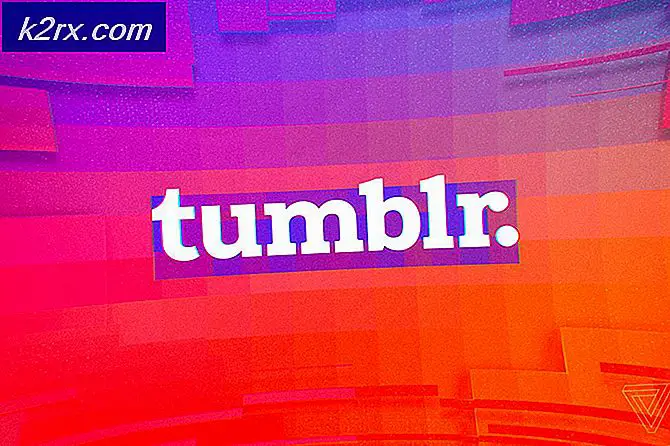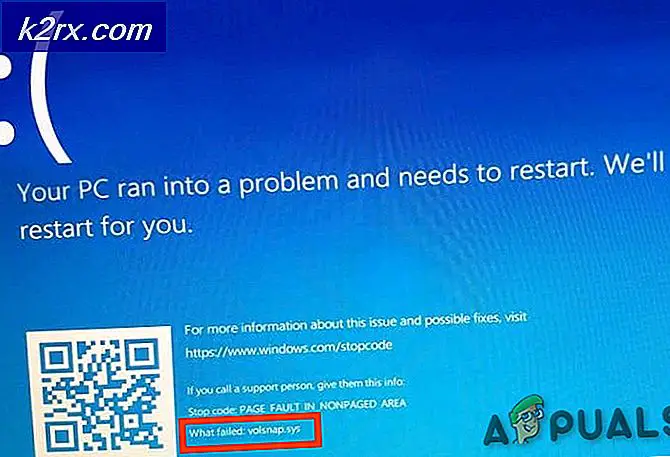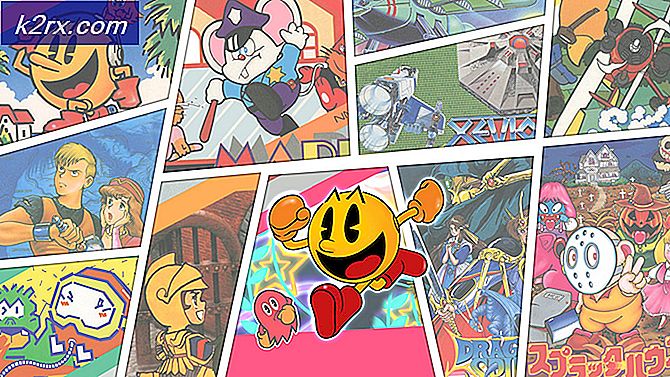วิธีการแก้ไขข้อผิดพลาด 8007000E ของ Windows Update
ในขณะที่พยายามดาวน์โหลดและติดตั้ง Windows Updates สำหรับคอมพิวเตอร์ของคุณผ่านทาง Windows Update - ยูทิลิตีการอัพเดตสำหรับถิ่นที่อยู่ของ Windows มีข้อผิดพลาดบางประการที่อาจเกิดขึ้น ปัญหาจำนวนมากที่ผู้ใช้รายงานว่ากำลังทำงานอยู่เมื่อใช้ Windows Update เพื่อรับการอัปเดตล่าสุดสำหรับคอมพิวเตอร์ที่ใช้ Windows คือรหัสข้อผิดพลาด 0x8007000E รหัสข้อผิดพลาด 0x8007000E เป็นเพียงหนึ่งในรหัสข้อผิดพลาดต่างๆ Windows Update อาจส่งผลให้คุณได้รับหากไม่สามารถเรียกดาวน์โหลดหรือติดตั้งโปรแกรมปรับปรุงสำหรับคอมพิวเตอร์ Windows ของคุณได้ รหัสข้อผิดพลาด 0x8007000E มาพร้อมเสมอด้วยข้อความแสดงข้อผิดพลาดโดยปกติแล้วระบุว่า Windows ไม่สามารถค้นหาการปรับปรุงใหม่ได้ Windows Update ไม่สามารถติดตั้งโปรแกรมปรับปรุงบางอย่างสำหรับคอมพิวเตอร์ของคุณหรือ Windows Update พบข้อผิดพลาดที่ไม่รู้จัก
รหัสข้อผิดพลาด 0x8007000E ได้รับทราบว่ามีผลต่อการทำซ้ำทั้งหมดที่สนับสนุนในปัจจุบันของระบบปฏิบัติการ Windows สาเหตุของรหัสข้อผิดพลาด 0x8007000E แตกต่างกันไปจากคอมพิวเตอร์ที่ได้รับผลกระทบหนึ่งเครื่องไปยังเครื่องอื่น ๆ ซึ่งอาจเป็นข้อมูลจากโปรแกรมป้องกันไวรัสหรือโปรแกรมป้องกันมัลแวร์อื่นที่รบกวนการทำงานของ Windows Update หรือสะสมไฟล์ขยะให้กับไฟล์ระบบที่เสียหายหรือไฟล์หรือโฟลเดอร์ที่เสียหายใน SoftwareDistribution โฟลเดอร์ เนื่องจากมีสาเหตุที่เป็นไปได้มากมายสำหรับรหัสข้อผิดพลาด 0x8007000E นอกจากนี้ยังมีวิธีแก้ไขปัญหาที่เป็นไปได้ไม่มากนัก ต่อไปนี้คือบางส่วนของโซลูชันที่มีประสิทธิภาพสูงสุดที่คุณสามารถใช้เพื่อลองและกำจัดรหัสข้อผิดพลาด 0x8007000E:
โซลูชันที่ 1: ปิดใช้งานหรือยกเลิกการติดตั้งโปรแกรมรักษาความปลอดภัยอื่น ๆ ของ บริษัท อื่น ๆ
โปรแกรมป้องกันไวรัสแอนตี้ไวรัสและไฟร์วอลล์ของ บริษัท อื่นบางครั้งสามารถปะทะกับ Windows Update และนำไปสู่ปัญหาเช่นรหัสข้อผิดพลาด 0x8007000E หากโปรแกรมรักษาความปลอดภัยของบุคคลที่สามเป็นสาเหตุของความทุกข์ยากของคุณเพียงแค่ปิดใช้งาน (หรือดีกว่ายังถอนการติดตั้ง) ใด ๆ และทุกโปรแกรมรักษาความปลอดภัยบุคคลที่สามที่ติดตั้งบนคอมพิวเตอร์ของคุณ เมื่อทำเสร็จแล้วตรวจสอบเพื่อดูว่าการแก้ไขทำงานหรือไม่ หากคุณต้องการถอนการติดตั้งโปรแกรมรักษาความปลอดภัยบุคคลที่สามที่ติดตั้งไว้ในคอมพิวเตอร์ของคุณ แต่ไม่ทราบวิธีดำเนินการดังกล่าวให้ใช้ https://appuals.com/how-to-completely-uninstall-a-third-party-computer การรักษาความปลอดภัยโปรแกรม /
วิธีที่ 2: ลบไฟล์ขยะออกจากคอมพิวเตอร์ของคุณ
- กดปุ่ม โลโก้ Windows + X เพื่อเปิด เมนู WinX
- คลิกที่ Command Prompt (Admin) เพื่อเปิด Command Prompt ขึ้นพร้อมสิทธิพิเศษสำหรับผู้ดูแลระบบ
- พิมพ์ cleanmgr ลงใน Command Prompt และกด Enter
- อนุญาตให้อรรถประโยชน์ทำสิ่งต่างๆ
- เมื่อนำเสนอรายการไฟล์ขยะทั้งหมดที่คุณสามารถลบออกจากคอมพิวเตอร์ได้ให้ทำเครื่องหมายที่ช่องทั้งหมดโดยเฉพาะช่องที่อยู่ด้านข้าง ไฟล์ชั่วคราว
- คลิกที่ ตกลง ยืนยันการกระทำหากได้รับแจ้งให้ทำเช่นนั้นและรอให้ไฟล์ที่เลือกถูกลบ
- เมื่อทำเสร็จแล้วให้เรียกใช้ Windows Update และตรวจสอบเพื่อดูว่าปัญหาได้รับการแก้ไขหรือไม่
โซลูชันที่ 3: เรียกใช้การสแกน SFC
SFC (System File Checker) เป็นโปรแกรมอรรถประโยชน์ที่ออกแบบมาเพื่อวิเคราะห์ระบบปฏิบัติการวินโดวส์สำหรับไฟล์ระบบที่เสียหายหรือเสียหายและสามารถซ่อมแซมหรือแทนที่ด้วยแคช หากคุณเห็นรหัสข้อผิดพลาด 0x8007000E เนื่องจากไฟล์ระบบที่เสียหายหรือเสียหายเป็นอย่างอื่นการเรียกใช้การสแกน SFC เป็นวิธีที่ดีที่สุดเท่าที่จะเป็นไปได้ หากคุณไม่ทราบวิธีเรียกใช้ SFC scan คุณสามารถใช้ คู่มือนี้ เพื่อทำสิ่งนี้ได้
PRO TIP: หากปัญหาเกิดขึ้นกับคอมพิวเตอร์หรือแล็ปท็อป / โน้ตบุ๊คคุณควรลองใช้ซอฟต์แวร์ Reimage Plus ซึ่งสามารถสแกนที่เก็บข้อมูลและแทนที่ไฟล์ที่เสียหายได้ วิธีนี้ใช้ได้ผลในกรณีส่วนใหญ่เนื่องจากปัญหาเกิดจากความเสียหายของระบบ คุณสามารถดาวน์โหลด Reimage Plus โดยคลิกที่นี่โซลูชันที่ 4: ตรวจสอบให้แน่ใจว่าบริการ Windows Update กำลังทำงานอยู่และตั้งค่าเป็น Automatic
- กดปุ่ม โลโก้ Windows + R เพื่อเปิดกล่องโต้ตอบ เรียกใช้
- พิมพ์ services.msc ลงในกล่องโต้ตอบ Run และกด Enter เพื่อเปิดตัวจัดการ บริการ
- เลื่อนลงรายการบริการค้นหาบริการ Windows Update และดับเบิลคลิกเพื่อเข้าถึงคุณสมบัติ
- เปิดเมนูแบบเลื่อนลงได้โดยตรงจาก ประเภทเริ่มต้น และคลิกที่ อัตโนมัติ เพื่อเลือก
- ถ้าบริการ Windows Update หยุดทำงานให้คลิกที่ Start เพื่อเริ่มใช้งาน ถ้าบริการกำลังทำงานอยู่ให้ละเว้นขั้นตอนนี้
- คลิกที่ Apply
- คลิกที่ OK
- เปิดใช้งาน Windows Update และดูว่ายังคงมีรหัสข้อผิดพลาด 0x8007000E ที่คุณหรือไม่
แนวทางที่ 5: เปลี่ยนชื่อโฟลเดอร์ SoftwareDistribution เป็น SoftwareDistribution.old
- กดปุ่ม โลโก้ Windows + X เพื่อเปิด เมนู WinX
- คลิกที่ Command Prompt (Admin) เพื่อเปิด Command Prompt ขึ้นพร้อมสิทธิพิเศษสำหรับผู้ดูแลระบบ
- พิมพ์คำสั่งต่อไปนี้ลงใน Command Prompt ยกระดับและกด Enter :
ren% systemroot% \ SoftwareDistribution softwaredistribution.old - การเปลี่ยนชื่อโฟลเดอร์ SoftwareDistribution เป็น เก่า จะทำให้คอมพิวเตอร์ของคุณไม่สนใจโฟลเดอร์และเนื้อหาทั้งหมดของโฟลเดอร์นั้นและสร้างโฟลเดอร์ SoftwareDistribution ใหม่ซึ่งจะลบล้างผลกระทบของไฟล์หรือโฟลเดอร์ที่เสียหายที่อาจอยู่ในโฟลเดอร์ SoftwareDistribution ของคอมพิวเตอร์ของคุณ เมื่อคำสั่งได้รับการดำเนินการแล้วให้ปิด Command Prompt ที่ ยกระดับขึ้น
- รีสตาร์ท เครื่องคอมพิวเตอร์และตรวจสอบเพื่อดูว่าปัญหายังคงมีอยู่หรือไม่เมื่อเริ่มทำงานแล้ว
วิธีที่ 6: เปลี่ยนชื่อ Spupdsvc.exe เป็น Spupdsvc.old
- กดปุ่ม โลโก้ Windows + R เพื่อเปิดกล่องโต้ตอบ เรียกใช้
- พิมพ์ต่อไปนี้ลงในกล่องโต้ตอบ Run และกด Enter :
- เมื่อคำสั่งได้รับการดำเนินการเรียบร้อยแล้วให้เรียกใช้ Windows Update และตรวจสอบเพื่อดูว่ายูทิลิตีค้นหา, ดาวน์โหลดและติดตั้งการปรับปรุงหรือค้นหารหัสข้อผิดพลาด 0x8007000E หรือไม่
PRO TIP: หากปัญหาเกิดขึ้นกับคอมพิวเตอร์หรือแล็ปท็อป / โน้ตบุ๊คคุณควรลองใช้ซอฟต์แวร์ Reimage Plus ซึ่งสามารถสแกนที่เก็บข้อมูลและแทนที่ไฟล์ที่เสียหายได้ วิธีนี้ใช้ได้ผลในกรณีส่วนใหญ่เนื่องจากปัญหาเกิดจากความเสียหายของระบบ คุณสามารถดาวน์โหลด Reimage Plus โดยคลิกที่นี่