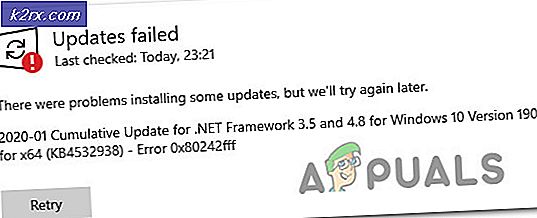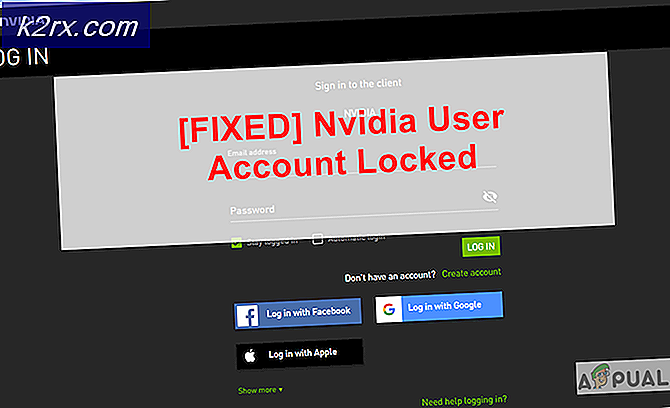การแก้ไข: รูปภาพงานชำรุดหรือถูกดัดแปลง
ข้อผิดพลาด 0x80041321 มีข้อผิดพลาดกับบริการ Task Scheduler ข้อความที่มาพร้อมกับเป็น ภาพงานเสียหายหรือถูกดัดแปลงด้วย และจะแจ้งให้คุณทราบว่าคุณกำลังติดต่อกับงานสำรองตามกำหนดเวลาที่เสียหาย บริการกำหนดการงานมีหน้าที่ในการกำหนดเวลาและคุณสามารถพยายามจัดเตรียมงานโดยไม่ใช้งานได้เนื่องจากทำงานร่วมกับระบบไฟล์เพื่อเก็บข้อมูล อย่างไรก็ตามอาจไม่รู้จักงานบางอย่างและมีแนวโน้มที่จะปฏิเสธงานที่ใช้งานอยู่ซึ่งส่งผลต่อข้อความดังกล่าว
ข้อผิดพลาดนี้มักจะปรากฏขึ้นเมื่อคุณพยายามกำหนดค่าการสำรองข้อมูลของระบบปฏิบัติการ Windows 7 ของคุณและโดยไม่ต้องแก้ไขคุณจะไม่ได้รับผลกระทบมากนักเพราะ Task Scheduler รู้จักภาพเสียหายและปฏิเสธที่จะทำอะไรกับมัน ติดอยู่และภาพไร้ประโยชน์
มีวิธีการบางอย่างที่คุณสามารถแก้ไขปัญหานี้ได้และพวกเขาทั้งหมดในบางวิธีการตั้งค่างาน Task Scheduler หรือลบภาพเพื่อที่จะสามารถสร้างใหม่ไม่เสียหายหนึ่งและทำงานต่อไป คุณสามารถทดลองใช้หรือใช้วิธีการทั้งหมดที่กล่าวถึงด้านล่างนี้ได้ซึ่งหนึ่งในนั้นก็จะช่วยคุณแก้ไขปัญหาของคุณได้
วิธีที่ 1: รีเฟรช 'User_Feed_Synchronization'
งาน 'User_Feed_Synchronization' คืองานที่อัพเดตฟีด RSS ใน Internet Explorer 7/8 อย่างไรก็ตามเนื่องจากเป็นงานอัตโนมัติและทำงานร่วมกับ Task Scheduler การปิดใช้งานและเปิดใช้งานอาจช่วยแก้ปัญหาของคุณได้ สำหรับข้อมูลนี้คุณจะต้องมี พรอมต์คำสั่งที่ยกมา คลิก เริ่ม -> พิมพ์ cmd แล้วเลือก เรียกใช้ในฐานะผู้ดูแลระบบ ในหน้าต่างที่เปิดขึ้นพิมพ์คำสั่งต่อไปนี้แต่ละคำตามด้วยการกด Enter บนแป้นพิมพ์ของคุณ:
ปิดใช้งาน msfeedssync
เปิดใช้งาน msfeedssync
คำสั่งเหล่านี้จะปิดใช้งานและจากนั้นเปิดใช้งานตามลำดับงาน User_Feed_Synchronization เมื่อดำเนินการเสร็จสิ้นให้ ปิด พรอมต์คำสั่งที่มีการยกระดับและลองสำรองข้อมูลอีกครั้ง
วิธีที่ 2: ลบแฟ้ม WindowsBackup
ตัวเลือกที่ 1: ด้วยตนเองผ่าน explorer แฟ้ม
ถ้าแฟ้มนี้เสียหายโปรแกรมกำหนดเวลางานจะปฏิเสธที่จะทำงานกับมัน สิ่งที่คุณสามารถทำได้คือค้นหามันด้วยตนเองลบและปล่อยให้ Task Scheduler สร้างใหม่ สิ่งแรกที่คุณควรทำคือไปที่โฟลเดอร์ที่มีแฟ้มอยู่ เปิด My Computer และเปิดพาร์ติชันที่มีการติดตั้ง ระบบปฏิบัติการ ของคุณ (โดยปกติจะเป็นไดรฟ์ C: \) เมื่ออยู่ภายในให้นำทางภายในโฟลเดอร์ต่อไปนี้:
Windows -> System32 -> งาน -> Microsoft -> Windows -> WindowsBackup
PRO TIP: หากปัญหาเกิดขึ้นกับคอมพิวเตอร์หรือแล็ปท็อป / โน้ตบุ๊คคุณควรลองใช้ซอฟต์แวร์ Reimage Plus ซึ่งสามารถสแกนที่เก็บข้อมูลและแทนที่ไฟล์ที่เสียหายได้ วิธีนี้ใช้ได้ผลในกรณีส่วนใหญ่เนื่องจากปัญหาเกิดจากความเสียหายของระบบ คุณสามารถดาวน์โหลด Reimage Plus โดยคลิกที่นี่
ภายในโฟลเดอร์คุณจะเห็นไฟล์ WindowsBackup ที่ คุณต้องลบ ก่อนที่คุณจะลบข้อมูลออกไปโปรดใช้การสำรองข้อมูลในตำแหน่งอื่นเพื่อให้แน่ใจว่าคุณยังคงมีไฟล์อยู่ในกรณีที่มีข้อผิดพลาดเกิดขึ้น เมื่อทำสำเนาเสร็จแล้วให้ลบไฟล์ ลองสำรองข้อมูลระบบของคุณอีกครั้งและดูว่าปัญหาเกิดขึ้นอีกครั้งหรือไม่
ทางเลือกที่ 2: ผ่านพรอมต์คำสั่งที่ยกระดับ
คุณสามารถเปิดพรอมต์คำสั่งที่ยกระดับได้โดยเปิดเมนู Start และพิมพ์ cmd คลิกขวา ที่ผลลัพธ์ ( cmd ) แล้วเลือก Run as Administrator คุณจะต้องไปที่ WindowsBackup โดยใช้คำสั่งต่อไปนี้:
cd% windir% \ system32 \ tasks \ Microsoft \ Windows \ WindowsBackup
ขณะที่คุณอยู่ภายในโฟลเดอร์ที่ถูกต้องให้พิมพ์คำสั่งต่อไปนี้เพื่อลบไฟล์:
del AutomaticBackup
del Windows Backup Monitor
เมื่อทำเช่นนี้เสร็จแล้วคุณควรปิดพรอมต์คำสั่งและเริ่มการสำรองข้อมูลใหม่อีกครั้งโดยเปิดศูนย์ Backup and Restore จาก Control Panel ขณะนี้คุณควรจะสามารถสำรองข้อมูลได้โดยไม่ต้องมีปัญหาใด ๆ
วิธีที่ 3: ลบงานออกจาก Task Scheduler
การลบงานทำได้เหมือนกับการลบไฟล์จากโฟลเดอร์ WindowsBackup ดังนั้นจึงควรรู้จักตัวเลือกนี้เป็นวิธีการสำรองข้อมูล ขั้นแรกคุณต้องเปิด Task Scheduler และวิธีที่ง่ายที่สุดในการทำเช่นนี้คือการกด Start บนแป้นพิมพ์ของคุณโดยพิมพ์ Task Scheduler แล้วกดปุ่ม Enter ในหน้าต่างที่เปิดขึ้นคุณจะเห็นบานหน้าต่างนำทางที่ด้านซ้าย ใช้เมนูแบบเลื่อนลงเพื่อไปยัง:
ไลบรารีตัวกำหนดเวลางาน -> Microsoft -> Windows -> WindowsBackup
เมื่อคุณอยู่ภายในโฟลเดอร์นี้แล้วให้ลบการ สำรองข้อมูลอัตโนมัติ และภารกิจการ ตรวจสอบการสำรองข้อมูลของ Windows เมื่อเสร็จแล้วให้ปิด Task Scheduler และพยายามเริ่มสำรองข้อมูลจาก Backup and Restore Center
วิธีที่ 4: ลบคีย์กำหนดการและคีย์ย่อยทั้งหมดออกจากรีจิสทรี
ถ้าคุณรู้สึกปลอดภัยในการแก้ไขและปรับเปลี่ยนรีจิสทรีในคอมพิวเตอร์ของคุณนี่เป็นอีกหนึ่งวิธีที่ช่วยในเรื่อง 0x80041321 คุณอาจต้องการสำรองรีจิสทรีของคุณในกรณี
สิ่งแรกแรกเปิด ตัวแก้ไขรีจิสทรี ทำได้โดยการกด Windows และ R บนแป้นพิมพ์พร้อมกันพิมพ์ regedit ในหน้าต่าง Run ที่เปิดขึ้นจากนั้นกด Enter ด้านซ้ายคุณจะเห็นบานหน้าต่างนำทางใช้เพื่อเรียกดูตำแหน่งต่อไปนี้:
HKLM \ SOFTWARE \ Microsoft \ Windows NT \ Current Version \ Schedule
ลบคีย์ กำหนดการ พร้อมกับคีย์ย่อย บันทึกการเปลี่ยนแปลงของคุณและออกจากตัวแก้ไขรีจิสทรี ขณะนี้คุณสามารถลองอีกครั้งเพื่อดูว่า Task Scheduler ทำงานตามที่ควรหรือไม่
ข้อความแสดงข้อผิดพลาด 0x80041321 กลายเป็นเรื่องธรรมดา แต่ก็ไม่ต้องกลัวอะไร คุณสามารถใช้วิธีการใด ๆ ที่กล่าวมาข้างต้นเพื่อช่วยคุณแก้ปัญหาหลังจากนั้นคุณจะสามารถดำเนินการสำรองข้อมูล Windows ของคุณได้โดยไม่มีปัญหาใด ๆ
PRO TIP: หากปัญหาเกิดขึ้นกับคอมพิวเตอร์หรือแล็ปท็อป / โน้ตบุ๊คคุณควรลองใช้ซอฟต์แวร์ Reimage Plus ซึ่งสามารถสแกนที่เก็บข้อมูลและแทนที่ไฟล์ที่เสียหายได้ วิธีนี้ใช้ได้ผลในกรณีส่วนใหญ่เนื่องจากปัญหาเกิดจากความเสียหายของระบบ คุณสามารถดาวน์โหลด Reimage Plus โดยคลิกที่นี่